Mainos
Microsoft Office -sovellukset ovat loistavia heti laatikosta otettuna, mutta siihen on monia tapoja hakkeroi ja optimoi ne entistä suuremman tuottavuuden saavuttamiseksi 10 yksinkertaista Microsoft Word -hakkerointia, joihin kaikki voivat tehdäTietomme Microsoft Wordista testataan aina, kun saamme dokumentin työstettäväksi. Jokainen matkan varrella opittu pieni vinkki auttaa. Entä kymmenen muuta temppua päivittäisen tuottavuuden parantamiseksi? Lue lisää . Yksi tapa vakavalle harrastajalle taivuttaa Office tahtonsa mukaan on käyttää makroja – ohjeita, jotka voit suorittaa yhdellä napsautuksella.
Saatat ajatella, että makrot ovat vain Excelille 4 virhettä, jotka tulee välttää ohjelmoitaessa Excel-makroja VBA: llaYksinkertainen koodi on erittäin tärkeä Microsoft Excelin tehokäyttäjille. Mutta kuinka voit tehdä for-silmukan tai poistua siitä turvallisesti VBA: n avulla Excelissä? Lue lisää , mutta olet väärässä. Sinä pystyt nosta OneNote-kokemustasi ylemmäs Ainoa OneNote-opas, jota koskaan tarvitset OneNote on tehokas muistiinpanosovellus. Se on monialustainen ja integroitu hyvin Microsoft Officeen. Lue tämä opas tullaksesi OneNote-ammattilaiseksi! Lue lisää joidenkin parhaiden makrojen kanssa, ja olemme täällä opastamassa sinua niiden läpi.
Onetastic, makrotyökalu
Aiomme saavuttaa makroninja-tilan käyttämällä Yksitasoista, an OneNoten lisäosa useilla toiminnoilla. Sinun on valittava ladattava versio sen mukaan, onko sinulla asennettuna OneNoten 32- vai 64-bittinen versio. Tämä on erillinen a 32- tai 64-bittinen Windowsin versio, joten sinun tulee vahvistaa, mitä käytät.
Avaa OneNote ja käy Tiedosto > Tilija napsauta sitten Tietoja OneNotesta painiketta oikealla puolella. Tämän ikkunan yläosassa on violetti teksti, jossa lukee jompikumpi 32-bittinen tai 64-bittinen. Suuntaa kohteeseen Yksinkertainen lataussivu ja valitse asennuksellesi oikea versio. Pura tiedosto, avaa suoritettava tiedosto ja Onetastic asentuu hetkessä.
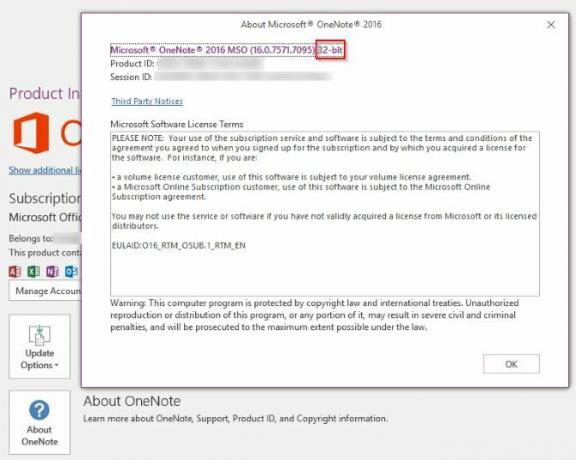
Kun olet asentanut sen, avaa OneNote ja näet Onetasticin uudet vaihtoehdot Koti Nauha välilehti. Koska olemme kiinnostuneita luettelon oikealla puolella olevista makroista, voit napsauttaa asetukset sitten Näytä erillisellä välilehdellä lähettääksesi nämä painikkeet uuteen Makrot nauhan välilehti.
Voit napsauttaa Uusi makro kohtaan ala tehdä omasi Kuinka tehdä omia Excel-pikanäppäimiä helpostiHaluatko tehdä Excelistä omasi? Tässä on parhaat tavat luoda mukautettuja pikanäppäimiä. Lue lisää , mutta palvelussa on jo satoja ladattavissa. Selaa niitä kautta Lataa makrot -välilehti tai käy osoitteessa Macrolandin verkkosivu. Katsotaanpa parhaita makroja, jotka voit ladata nyt.
Huomio hinnoittelusta
Onetasticin käyttö on ilmaista, ja se sisältää perusominaisuudet, kuten OneCalendar, mukautetut tyylit sekä sivujen ja osioiden kiinnittämisen työpöydälle. Makrot ovat saatavilla vain ilmaisen kokeilujakson ajan, mutta se perustuu käyttöön, ei aikaan. Näin ollen, jos käytät vain muutamia makroja ajoittain, voit todennäköisesti käyttää palvelua ilmaiseksi. Kun lähestyt kokeilujakson loppua, näet varoituksen, että sinun on päivitettävä Pro-lisenssiksi 15 dollaria.
Pro-tilauksella saat käyttöösi kaikki makrot, jotka olivat saatavilla ostohetkellä, sekä kaikki, jotka esiteltiin seuraavan 365 päivän aikana. Joten jos ostat Pron tänään, voit ladata ja käyttää mitä tahansa seuraavan vuoden aikana julkaistavia makroja ikuisesti. Kaikki vuoden kuluttua julkaistut makrot edellyttävät toisen Pro-lisenssin käyttöä.
Katso hintasivu Lisätietoja.
Parhaat makrot
Sinun ei tarvitse kirjoittaa koodiriviä aloittaaksesi OneNoten tuottavuuden parantamisen makroilla. Tässä ovat parhaat Macrolandilta saatavilla olevat julkaisut kirjoittamishetkellä. Asenna se lataamalla ja avaamalla se lisätäksesi sen omaan Makrot -välilehti.
1. Lajittele sivut
Yksinkertainen makro, mutta erittäin hyödyllinen. Joskus sinulla on paljon sivuja, jotka ovat epäjärjestyksessä ja sinun on lajiteltava ne nopeasti. Tämä makro lajittelee kaikki nykyisen osiosi sivut nousevaan tai laskevaan aakkosjärjestykseen. Se myös pitää alasivut vanhempiensa alla ja lajittelee ne myös.
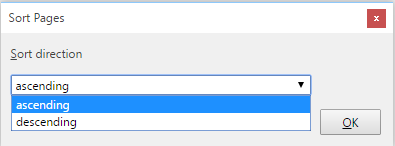
ladata — Lajittele sivut makro
2. TOC nykyisessä osiossa
Jos olet käyttämällä OneNotea wikin kirjoittamiseen tai opas, sisällysluettelo (TOC) on luultavasti jotain mitä tarvitset. Voit luoda sellaisen helposti tällä makrolla, joka lisää uuden sivun nykyisen osiosi sisällöllä. The Nopeasti tila on nopea, mutta ei toimi, jos nimeät sivut uudelleen, kun taas Kimmoisa tila linkittää oikein uudelleennimetyille sivuille nopeuden kustannuksella.
Jos haluat suuremman kattavuuden, kokeile samanlaista TOC nykyisessä muistikirjassa.
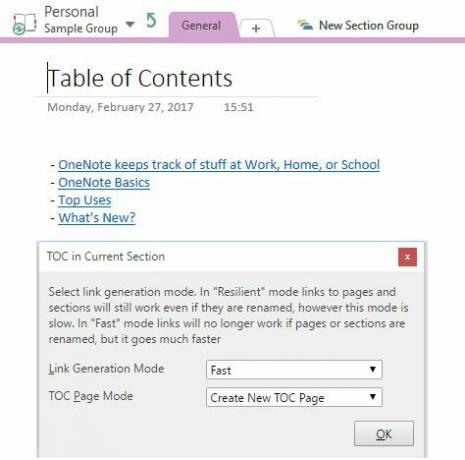
ladata — TOC nykyisen osion makrossa
3. Lisää kuukausikalenteri
Ne, jotka haluavat kartoittaa kuukausiaan, rakastavat tätä. Lisää kuukausikalenteri -makro tekee juuri sen, mitä odotatkin: valitse vuosi, kuukausi ja viikon ensimmäinen päivä, niin sivullasi on välitön kalenteri.
ladata — Lisää kuukausikalenterimakro
4. Lisää vaakaviiva
Vaikka voit lisätä rivin muihin Office-ohjelmiin kirjoittamalla useita yhdysmerkkejä, OneNotessa ei ole helppoa tapaa tehdä se. Tämä makro korjaa sen antamalla sinulle nopean pikakuvakkeen pitkälle vaakaviivalle. Se ei ole liian jännittävä, mutta se päihittää, kun alaviivaa pidetään painettuna useita sekunteja!
#Yksi huomio Vinkki: Automaattisen korjauksen merkkijonoissa voi olla enintään 255 merkkiä. Se riittää vaakasuoran viivan luomiseen. Miten käytät sitä?
— OneNote Central (@OneNoteC) 5. syyskuuta 2016
ladata — Lisää vaakaviivamakro
5. Etsi ja korvaa
On vaikea uskoa, että OneNotessa ei ole Etsi ja korvaa -toimintoa kuten monet muut sovellukset. Microsoftin ohjesivu tästä aiheesta ehdottaa, että käytät Ctrl + F pikakuvake ja liitä sana jokaisen yksittäisen esiintymän päälle korvataksesi sen. Tämä olisi täyttä ajanhukkaa, jos sana esiintyisi useammin kuin kerran, joten haluat ehdottomasti tämän makron sen sijaan.
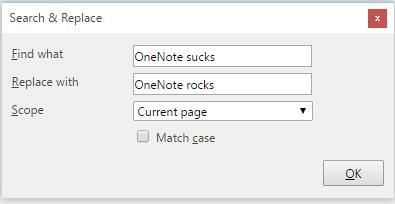
Anna vain sana, jonka haluat korvata, ja teksti, jolla haluat korvata sen. Valitse sitten haun laajuus ja vastaako sen kirjainkokoa, ja olet valmis. Paljon parempi kuin manuaalinen vaihtaminen.
ladata — Etsi ja korvaa makro
6. Lajittele sivut päivämäärän mukaan
Riippuen mihin käytät OneNotea 12 tapaa viettää elämääsi kuin pomo OneNoten avullaOneNote voi olla keskitetty pisteesi kaiken tiedon järjestämisestä projektien hallintaan ja päivittäiseen päiväkirjan pitämiseen. Tässä ehdotamme tusinaa tapaa käyttää OneNotea. Lue lisää , lajittelu päivämäärän mukaan saattaa olla hyödyllisempää kuin lajittelu nimen mukaan. Ehkä haluat löytää esimerkiksi vanhoja ja päivityksen tarpeessa olevia sivuja. Siinä on makro avuksi. Voit lajitella osioon tai kokonaiseen muistikirjaan ja lajitella luomis- tai viimeisimmän muokkauspäivämäärän mukaan.
ladata — Lajittele sivut päivämäärän mukaan
7. Viimeisimmät muokkaukset
Yhteistyö OneNoten kanssa Microsoft OneNoten käyttäminen projektinhallintaanOneNote on ihanteellinen yhteistyötyökalu yksinkertaisten projektien hallintaan pienissä ryhmissä. Ja se on täysin ilmainen. Katso, kuinka OneNote voi auttaa projektejasi pääsemään vauhtiin! Lue lisää tarkoittaa, että sinulla on luultavasti useita ihmisiä, jotka muokkaavat samaa muistikirjaa. Kun näin on, on hyödyllistä nähdä, mitkä sivut ovat äskettäin muuttuneet. Kokeile tätä makroa, jos haluat varmistaa, että joku tekee muutoksia sinne, missä hänen pitäisi, tai haluat vain muistaa, mitä muokkasit äskettäin.
ladata — Viimeaikaiset muokkaukset -makro
8. Sanamäärä
Microsoft Wordissa on sisäänrakennettu sanalaskuri, mutta OneNotessa ei ole. Voit aina kopioida ja liittää sivusi ilmaiseen sananlaskentatyökaluun, mutta tämä makro nopeuttaa sitä. OneNotessa olevan sisällön näkeminen saattaa tarkoittaa sinua tehdä muistiinpanoja kuin kuuluisa tiedemies!
ladata — Sanamäärän makro
9. Pienet kirjaimet
Caps Lock on valtava kipu. Sinun ei melkein koskaan tarvitse kirjoittaa isoilla kirjaimilla, ja se laukaistaan vain vahingossa. Jos et ole yhdistänyt sen avaimen johonkin hyödyllisempään, saatat joutua kirjoittamaan kokonaisia lauseita isoilla kirjaimilla ennen kuin huomaat sen olevan päällä.
Sen sijaan, että liität tekstin online-muuntimeen, tämän makron avulla voit muuntaa valitun tekstin nopeasti pieniksi kirjaimiksi. Tämä on nopea tapa korjata ärsyttävä virhe.
ladata — Pienet kirjaimet makro
10. Missä minä olen
Kun olet käyttänyt OneNotea jonkin aikaa, saatat juuttua kaikkiin muistikirjoihin, osastoryhmiä, ja sivut. Et varmasti halua eksyä omiin muistikirjoihisi, joten tämän makron avulla löydät nopeasti suuntasi. Käynnistä se, niin saat mukavan leivänmurun nykyisestä sijainnistasi.
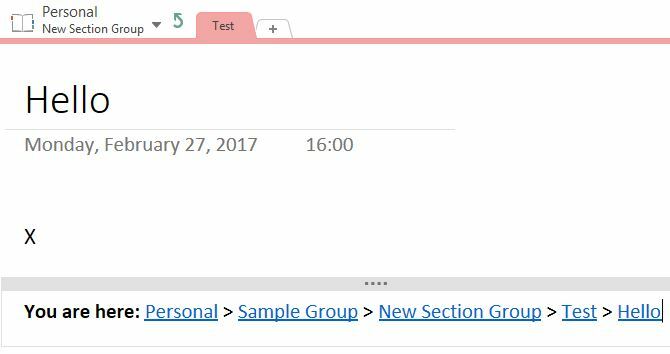
ladata — Missä olen Makro
Oletko valmis pitämään OneNotea makroilla?
OneNote on pystyy jo niin paljon 12 vinkkiä parempien muistiinpanojen tekemiseen Microsoft OneNoten avullaNämä 12 vinkkiä osoittavat, kuinka voit tehdä parempia muistiinpanoja MIcrosoft OneNotessa. Nykyään digitaalisessa muistiinpanossa on kyse sekä taidosta että työkalusta. Lue lisää , mutta nämä makrot tekevät siitä vielä paremman. Jos nämä eivät riitä sinulle, katso Macrolandin satoja muita vaihtoehtoja, tee omasi tai muokkaa jonkun muun makroa omien tarpeidesi mukaan. On mahdollista, että jos haluat tehdä sen, se on mahdollista makrolla. Aloita näiden hitaiden tehtävien automatisointi makrojen avulla, niin säästät aikaa!
Tarkista itsesi makrojen pimeältä puolelta miten niitä käytetään Word-haittaohjelmien luomiseen.
Käytätkö makroja OneNote-kokemuksesi parantamiseen? Jaa suosikkisi kanssamme jättämällä kommentti!
Ben on MakeUseOfin apulaistoimittaja ja sponsoroitujen viestien päällikkö. Hänellä on B.S. Computer Information Systemsissä Grove City Collegesta, jossa hän valmistui Cum Laudesta ja arvosanoin pääaineestaan. Hän nauttii muiden auttamisesta ja on intohimoinen videopeleihin mediana.

