Mainos
 VirtualBox on hämmästyttävä sovellus. Itse asiassa menisin niin pitkälle, että sanoisin, että se on yksi tärkeimmistä sovelluksista, jotka voit asentaa tietokoneellesi, jos välität yksityisyydestäsi, turvallisuudestasi ja järjestelmän yleisestä korjauksesta. VirtualBoxin avulla voit selata Internetiä, testata sovelluksia ja suorittaa mahdollisesti riskialttiita toimintoja – kaikki täysin suojatussa ympäristössä, erillään "todellisesta" käyttöjärjestelmästäsi.
VirtualBox on hämmästyttävä sovellus. Itse asiassa menisin niin pitkälle, että sanoisin, että se on yksi tärkeimmistä sovelluksista, jotka voit asentaa tietokoneellesi, jos välität yksityisyydestäsi, turvallisuudestasi ja järjestelmän yleisestä korjauksesta. VirtualBoxin avulla voit selata Internetiä, testata sovelluksia ja suorittaa mahdollisesti riskialttiita toimintoja – kaikki täysin suojatussa ympäristössä, erillään "todellisesta" käyttöjärjestelmästäsi.
Mutta viime aikoihin asti VirtualBoxilla oli melko suuri rajoitus: Windows Aero -tehosteita ei voitu käyttää, kun Windows Vista tai Windows 7 käytettiin VirtualBoxissa. Jos testaat ohjelmistoa, tällä on suuri ero: Et saa samaa Aero-kokemusta, jonka useimmat Windows-käyttäjät saisivat, ja kuvakaappaukset näyttävät vääriltä. Onneksi tämä voidaan korjata VirtualBox 4.1:n myötä.
Mitä tarvitset aloittaaksesi
![lentokone[4] ota käyttöön windows 7 aero](/f/e11a57c0a3b1c7c5a73ef0dbf90b5405.png)
Ensimmäinen asia, jonka tarvitset, on VirtualBox 4.1 ja uudemmat. Sinä voit saada sen tässä.
Seuraavaksi tarvitset Windows 7 -esiintymän, joka on käynnissä VirtualBoxissa. Vuonna 2009 olemme näyttäneet sinulle
Kuinka asentaa Windows 7 virtuaalikoneeseen VirtualBoxilla Kuinka asentaa Windows 7 VirtualBox-virtuaalikoneeseenMicrosoft lopettaa pian Windows 7:n tuen. Yksi tapa pitää se käynnissä on virtuaalikone VirtualBoxilla. Lue lisää , eikä prosessi ole oikeastaan muuttunut sen jälkeen. Varmista, että lataat kyseisen Windows 7 -esiintymän ennen seuraavaa vaihetta.Uusien vieraslisäysten asentaminen
Jopa VirtualBox 4.1:ssä näet jotain tällaista, kun käynnistät Explorerin:

Eli ei Aeroa. Tämä johtuu siitä, että sinun on asennettava VirtualBox Guest Additions -ohjelman uusin versio. Tämä on ohjelmistopaketti, jonka asennat vieraskäyttöjärjestelmään ("virtualisoitu") ja annat sen integroitua paremmin isäntään (sekä vieras että isäntä ovat Windows 7:ää minun tapauksessani).
Asenna vieraslisäykset valitsemalla Laitteet > Asenna vieraslisäykset:

VirtualBox asettaa sitten virtuaalisen CD: n virtuaalikoneeseesi ja suorittaa sen:
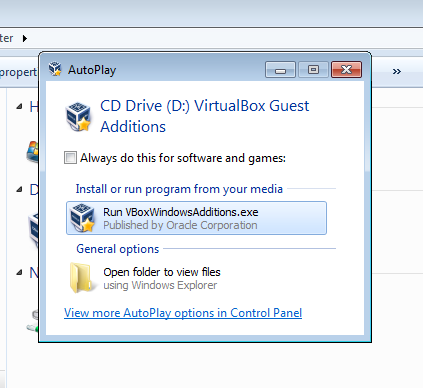
Muista askeleesi nyt: Aeron tuki on vielä kokeellista, ja se on vaihdettu vinossa oletuksena. Joten emme voi vain Seuraava-Seuraava-Seuraava käydä läpi tämän asennusohjelman:

Yllä näet ratkaisevan vaiheen. Ota huomioon, että Direct3D tuki on oletuksena pois päältä. Sinun on valittava tämä ruutu, jotta tämä opetusohjelma toimii. Heti kun teet niin, VirtualBox Guest Additions kertoo, että olet oikealla tiellä Aeron suhteen:

Tämä on temppukysymys: Napsauta Ei. Et halua Direct3D-perustukea: Haluat uusia, kokeellisia juttuja. Elää äärirajalla! Kun napsautat Ei, VirtualBox selittää muistivaatimukset:
![aero[16]](/f/186f34bf22ebfdc4b8d1a23d9d5d392e.png)
Ei ongelmaa; pääsemme siihen osaan hetken kuluttua. Napsauta nyt Asenna ja anna asennusohjelman tehdä tehtävänsä. Windows kysyy, haluatko asentaa ohjaimen; ilmeisesti teet:
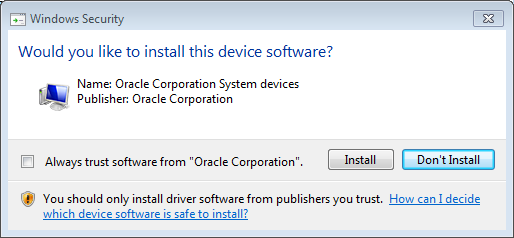
Sinulle on jälleen valittu väärä oletusarvo. Varmista, että napsautat Asenna. Tämä ponnahdusikkuna tulee näkyviin useammin kuin kerran, joten pidä virtuaalikonetta silmällä tämän prosessin aikana. Kun se on tehty, sinua pyydetään käynnistämään VM uudelleen:
![aero[20]](/f/e6c6d46901132cb6cfd858515715ab23.png)
Joo: Käynnistä nyt uudelleen.
Vahvista koneen asetukset
Kun virtuaalikone käynnistyy uudelleen, varmistamme, että meillä on tarpeeksi näyttömuistia, jotta Aero toimii. Napsauta Kone > Asetukset ja sitten Näyttö:
![aero[22]](/f/df9034926c89d4370b37b898c17027f7.png)
Et voi muuttaa tätä, kun VM on käynnissä, joten jos näet videossa asetuksen alle 128 Mt Muistiliukusäädintä tai "Ota 3D-kiihdytystä käyttöön" ei ole valittu, sammuta VM ja korjaa se ja lataa se sitten uudelleen.
Otetaan Aero käyttöön
Nyt kun kaikki on valmista, totuuden hetki on koittanut. Napsauta vierasjärjestelmän työpöytää hiiren kakkospainikkeella ja valitse Mukauta. Mukauttaminen-ikkuna avautuu:
![aero[24]](/f/43e43a2e79348e50aeec570925cf0e35.png)
Napsauta Aero-teemat -kohdassa mitä tahansa haluamaasi teemaa. Käytin Windows 7:n oletuskäyttöjärjestelmää, ja hetken kuluttua, katso ja katso:
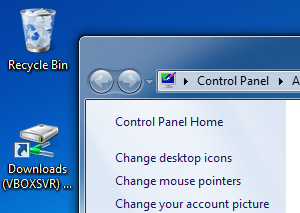
Voitto! Aero on nyt kytketty päälle virtuaalikoneessa, ja kaikki sinne asentamasi sovellukset toimivat vain kuten se tekee Windows 7:n alkuperäisessä instanssissa! Voit nyt ottaa kuvakaappauksia sydämesi kyllyydestä ja nauttia paremmasta virtualisoidusta Windows 7 -kokemuksesta.