Mainos
Lukija kysyy:
Haluaisin ajoittaa MediaFire-varmuuskopiot Windows 8.1 Prossa, 64-bit. MediaFiren versioni on uusin koontiversio (1.4.29.10845).
Otin yhteyttä MediaFireen tästä ongelmasta, mutta valitettavasti he sanoivat, ettei heillä ollut virallista tapaa ajoittaa varmuuskopiointia tai synkronointia.
Selvyyden vuoksi haluan pystyä ajoittamaan varmuuskopioinnin/synkronoinnin alkamaan tiettyyn aikaan yöllä ja keskeyttämään sen sitten aamulla. Minulla on ladattavaa noin 150–200 gigatavua dataa, ja ajoitan sen mieluummin kuin annan sen jatkuvan käynnissä.
Haluaisin ajoittaa MediaFire-varmuuskopiot Windows 8.1 Prossa, 64-bit. MediaFiren versioni on uusin koontiversio (1.4.29.10845).
Otin yhteyttä MediaFireen tästä ongelmasta, mutta valitettavasti he sanoivat, ettei heillä ollut virallista tapaa ajoittaa varmuuskopiointia tai synkronointia.
Selvyyden vuoksi haluan pystyä ajoittamaan varmuuskopioinnin/synkronoinnin alkamaan tiettyyn aikaan yöllä ja keskeyttämään sen sitten aamulla. Minulla on ladattavaa noin 150–200 gigatavua dataa, ja ajoitan sen mieluummin kuin annan sen jatkuvan käynnissä.
Kannonin vastaus:
Se on mahdollista! Ja se ei edes vaadi ohjelmiston asentamista muu kuin pilvitallennusohjelma. Tässä kuvattu menetelmä toimii kaikissa pilvitallennussovelluksissa, vaikka se vaatii hieman mukauttamista toimiakseen sen kanssa muu pilvitallennuspalvelut. Se vaatii vain vähän ajattelua. Mutta joka tapauksessa, koska kysyit MediaFirestä, tässä oppaassa kuvatut vaiheet keskittyvät yksinomaan heidän pilviasiakkaaseen. Uteliaisille MediaFire tarjoaa noin 1 teratavun pilvitallennuskapasiteettia 2,50 dollarilla kuukaudessa. Se tarjoaa myös 50 Gt tallennustilaa Androidille ilmaiseksi.
Asiasta käydään keskustelua paras pilvitallennussovellus. Kannatan Mega (aiemmin MegaUpload), mutta MediaFire tarjoaa vankan vaihtoehdon. He ovat molemmat PayPalin kieltämä 5 PayPalin estämää suosittua palvelua ja yritystäPayPalin ja BitTorrentin välinen taistelu etenee mielessäni aina kuin villin lännen välienselvittely: "Emme halua sinun kaltaisiasi kaupunkiinmme", PayPal sanoo nostaessaan aseensa. Naiset huutavat, miehet piiloutuvat... Lue lisää , muuten.
Kuten useimmat pilvitallennusratkaisut, MediaFiren työpöytäasiakas automaattisesti alkaa varmuuskopioida tietojasi heti ohjelman käynnistymisen jälkeen, kun asiakas toimii taustalla. Kuten useimmat pilvivarmuuskopiointisovellukset, voit määrittää ohjelmiston manuaalisesti toimimaan tiettyinä vuorokaudenaikoina koko päivän sijaan. Tätä varten tarvitset kaksi ohjelmistokomponenttia: MediaFire-työpöytäasiakkaan ja Windows Tasks Scheduler -ohjelman, joka tulee esiasennettuna.
Tämä menetelmä toimii melkein kaikille pilviasiakkaille, kuten esim Dropbox (meidän opas Dropboxiin Mikä on Dropbox? Epävirallinen Dropboxin käyttöopasMikä Dropbox on ja miten sitä käytetään? Dropbox-käyttöoppaamme selittää kaiken, mitä sinun tulee tietää aloittaaksesi. Lue lisää ) tai Sugarsync. Kuitenkin Windows Task Scheduler ei tappaa tehtäviä. Sitä käytetään parhaiten ns erä tiedostot, jotka voivat tappaa tehtäviä. Mennään eteenpäin ja aloitetaan tappokäsikirjoituksen luominen.
Vaihe yksi: Tappokomentosarjan luominen
Valitettavasti Windows Task Scheduler ei voi tappaa sovelluksia - se voi vain käynnistää ne. Onneksi tappokäsikirjoituksen luominen on erittäin helppoa. Luo ensin tyhjä .txt-dokumentti työpöydällesi napsauttamalla hiiren kakkospainikkeella ja valitsemalla Uusi kontekstivalikosta. Valitse sitten Tekstiasiakirja. Voit vapaasti nimetä tämän tiedoston haluamallasi tavalla. Avaa sitten tekstidokumentti tekstinmuokkausohjelmalla, kuten Notepad tai Upea teksti 2 Kokeile Sublime Text 2:ta eri alustojen koodinmuokkaustarpeisiisiSublime Text 2 on monialustainen koodieditori, josta kuulin vasta äskettäin, ja minun on sanottava, että olen todella vaikuttunut beeta-etiketistä huolimatta. Voit ladata koko sovelluksen maksamatta penniäkään... Lue lisää .
Lisää tekstitiedostoon seuraava rivi:
TASKKILL /F /IM "mf_watch.exe"
Se näyttää tältä:
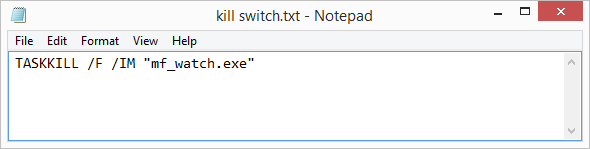
Tallenna sitten tekstitiedosto liittämällä .bat tiedostonimen loppuun. Jos et tiedä, miten tämä tehdään, valitse Tallenna nimellä tiedostovalikosta ja valitse sitten Tallentaa. Tiedostosta tulee sitten ns "erätiedosto". Upota varpaasi erätiedostojen ohjelmointiin WindowsilleMiksi annat yksinkertaisten, toistuvien tehtävien väsyttää? Jos et voi delegoida, innovoi! Windowsin avulla voit luoda yksinkertaisia pieniä ohjelmia, joita kutsutaan erätiedostoiksi, jotka hoitavat nämä väsyttävät tehtävät. Lue lisää . Yksinkertaisesti tiedoston kaksoisnapsauttaminen tappaa MediaFiren pilvitallennussovelluksen.

Sijoitan tavallisesti tällaiset kohteet työpöydälleni käytön helpottamiseksi, mutta voit yhtä helposti sijoittaa nämä kohteet asiakirjakansioosi. En suosittele tiedoston sijoittamista Ohjelmat-kansioon, koska se voi johtaa tahattomiin seurauksiin. Nimeä se jollakin mielenkiintoisella tavalla (kuten kill switch.bat) ja sijoita se sitten mieleenpainuvaan, helposti saatavilla olevaan paikkaan. Jos koskaan siirrät tai poistat tämän tiedoston, menetät mahdollisuuden ajoittaa latauksia.
Kun olet asettanut sen tallelokeroon ja mieleenpainuva, sijainti, napsauta tiedostoa hiiren kakkospainikkeella ja siirry kohtaan Ominaisuudetja valitse sitten Yksityiskohdat -välilehti. Merkitse sitten muistiin kansion polku ja tiedoston nimi.
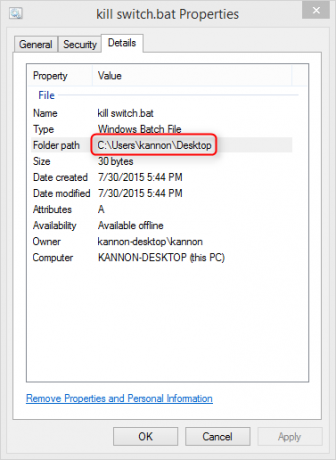
Vaihe kaksi: Windowsin Tehtävien ajoituksen määrittäminen
Windows Task Scheduler voi käynnistää tiettyjä tehtäviä tiettyinä aikoina päivästä tai yöstä. Tässä vaiheessa ajoitat kaksi erillistä tehtävää: Ensimmäinen tehtävä käynnistää MediaFiren pilviasiakkaan. Toinen tehtävä tappaa palvelun.
Ajoita MediaFire käynnistymään
Siirry ensin Windowsin hakupalkkiin ja kirjoita Aikatauluta tehtävät. Valitse sitten Aikatauluta tehtäviä. Tämä avaa Tehtävien ajoitus).

Kun Task Scheduler avautuu, valitse Luo perustehtävä alkaen Toiminta -välilehti. Anna vain nimi ja kuvaus (ei väliä millä nimellä annat sen tai miten se kuvataan). Napsauta sitten Seuraava > näytön alareunassa.
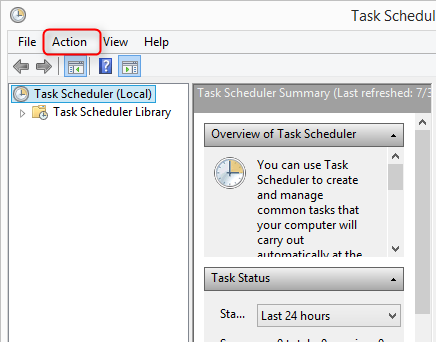
Toiseksi, valitse aika, jolloin haluat käynnistää MediaFire-asiakkaan Laukaista. Kun ohjelma on käynnistetty, se alkaa varmuuskopioida tiedostosi. Valitse sitten Seuraava >.

Sinun on sitten syötettävä, mitä tehtävä tekee käynnistämisen jälkeen. Tässä tapauksessa se suorittaa MediaFire-työpöytäasiakkaan suoritettavan tiedoston (mf_watch.exe). Ajan säästämiseksi sen nimi on mf_watch.exe, joka sijaitsee käyttäjähakemistossasi alla olevassa kuvakaappauksessa mainitussa paikassa. Syötä mf_watch.exe-tiedosto valitsemalla Selaa ja siirry sitten pilviasiakkaan suoritettavaan tiedostoon. Lopuksi valitse Seuraava >.

Napsauta sitten lopullista valikkoa (ja napsauta sitten Viedä loppuun) ja olet valmis tähän vaiheeseen.
Tapa MediaFire-palvelu
Toista ajoitetun varmuuskopion luomisessa käytetyt vaiheet. Suorita ensin Task Scheduler ja luo perustehtävä. Erona on se, että kun valitset ajan (alle Laukaista), valitse, milloin haluat MediaFiren lopettavan tietojesi varmuuskopioinnin.
Voit myös valita paikan, johon tallensit erätiedoston, sen sijaan, että etsisit MediaFire-sovellusta, kuten teit edellisessä vaiheessa.
Haluat valita valintaruudun Avaa tämän tehtävän ominaisuusikkuna, kun napsautan Valmis, jonka avulla voit suorittaa komentosarjan järjestelmänvalvojan oikeuksilla. Ilman tätä vaihetta MediaFire-ohjelma todennäköisesti jatkaa toimintaansa taustalla.
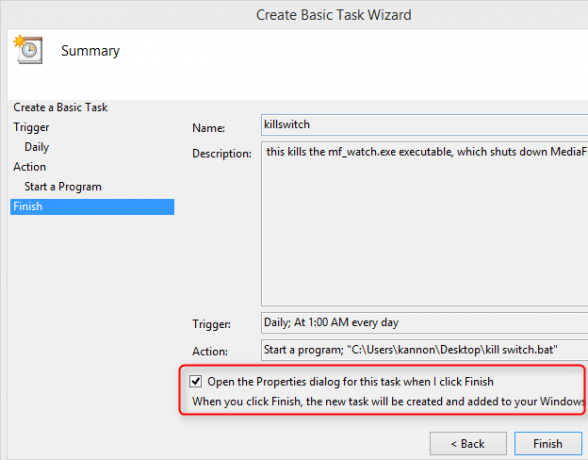
The Ominaisuudet-valintaikkuna tulee näkyviin, kun napsautat Valmis. Varmista, että valitset Suorita riippumatta siitä, onko käyttäjä kirjautunut sisään vai ei ja valitse valintaruutu Juokse korkeimmilla oikeuksilla.
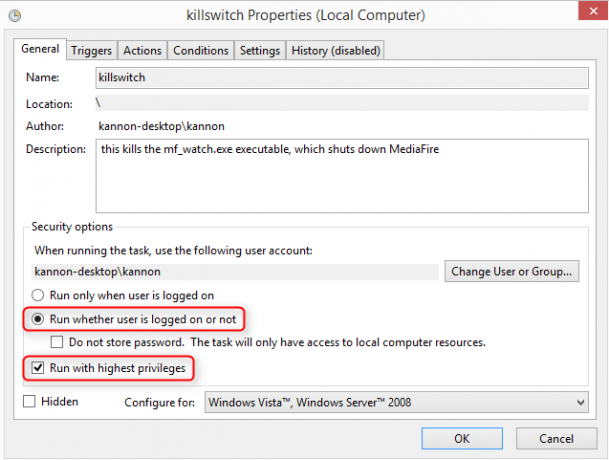
Viimeiset vaiheet
Kolme harkinnan arvoista viimeistä vaihetta: Sammuta lepotila ja lepotila Windows-koneellasi. Tässä miten uni- ja lepotila sammutetaan Windows 7:n virta-asetukset ja lepotilat selitettyKun Windows 7 julkaistiin, yksi Microsoftin myyntivalteista oli, että se oli suunniteltu auttamaan akkuasi kestämään pidempään. Yksi tärkeimmistä ominaisuuksista, jonka käyttäjät huomaavat, on, että näyttö himmenee ennen... Lue lisää tietokoneellasi.
Mediafire tulee myös määrittää niin, että se ei käynnisty käynnistyksen yhteydessä. Avaa ensin MediaFire-sovellus. Siirry sitten kohtaan Asetukset-valikko (joka sijaitsee MediaFire-asiakkaan oikeassa yläkulmassa). Valitse Asetukset…

Poista sitten valinta Käynnistä MediaFire järjestelmän käynnistyksen yhteydessä.
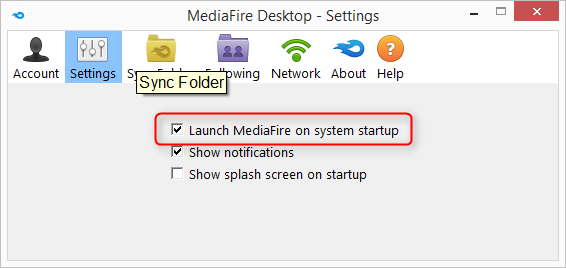
Kannon on tekninen toimittaja (BA), jolla on kansainvälisten asioiden tausta (MA) painottaen talouskehitystä ja kansainvälistä kauppaa. Hänen intohimonsa ovat Kiinasta peräisin olevat vempaimet, tietotekniikat (kuten RSS) sekä tuottavuusvinkit ja temput.


