Mainos
Kuten mikä tahansa käyttöjärjestelmä, Windows 10 on täynnä pieniä ääniä ja jinglejä. He ilmoittavat sinulle, jos teet virheen, vastaanotat ilmoituksen, suoritat latauksen loppuun tai kun muita tapahtumia tapahtuu.
Monet ihmiset eivät koskaan vaivaudu muuttamaan äänimaailmaansa. Se on kuitenkin melko yksinkertaista tehdä.
Näytämme sinulle, kuinka voit mukauttaa ääniä Windows 10:ssä, kuinka löytää uusia ääniteemoja ja -malleja ja kuinka parantaa laitteen äänenlaatua.
Mukauta ääntä Windows 10:n ääniasetusten avulla
Katsotaanpa ensin, kuinka mukautat ääntä käyttämällä Windows 10:n ääniasetuksia 9 hyödyllistä tapaa hallita ääntä Windows 10:ssäVoit ohjata äänenvoimakkuutta kaukosäätimellä tai käyttää hiiren eleitä. Tässä on parhaat tavat hallita ääntä Windows 10:ssä. Lue lisää .
Huolimatta lisääntyvästä määrästä vaihtoehdot siirtyvät Asetukset-sovellukseen 9 uutta asetustoimintoa Windows 10 Fall Creators -päivityksessäNäyttääkö Asetukset-sovellus muuttuvan aina, kun käytät sitä? Näytämme sinulle tärkeimmät ominaisuudet, jotka olet ehkä jäänyt huomaamatta edellisen Windows 10 -päivityksen jälkeen! Lue lisää Jokaisen uuden käyttöjärjestelmän julkaisun yhteydessä äänien mukauttamisvalikko on edelleen osa ohjauspaneelia.
Pääset valikkoon kahdella tavalla. Joko suuntaa Asetukset > Järjestelmä > Ääni > Liittyvät asetukset > Äänen ohjauspaneeli tai avaa Ohjauspaneeli ja napsauta Ääni.
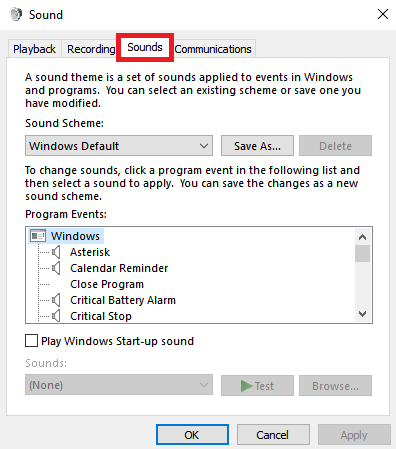
Mitä tahansa menetelmää käytät, sinun pitäisi päätyä samaan ikkunaan näytölläsi. Kun se on auki, napsauta Ääni -välilehti.
Windows 10:ssä on vain kaksi alkuperäistä äänimallia: Windowsin oletus ja Ei ääniä. Kun lataat lisää malleja ja teemoja, ne tulevat saataville Äänijärjestelmä pudotusvalikosta.
Voit muuttaa yksittäisiä ääniä tapauskohtaisesti jokaiselle tietokoneen ohjelmalle käyttämällä tapahtumaluetteloa toisessa avattavassa valikossa. Valitse natiivi ääni luettelosta tai napsauta Selaa valitaksesi toisen äänitiedoston tietokoneeltasi.
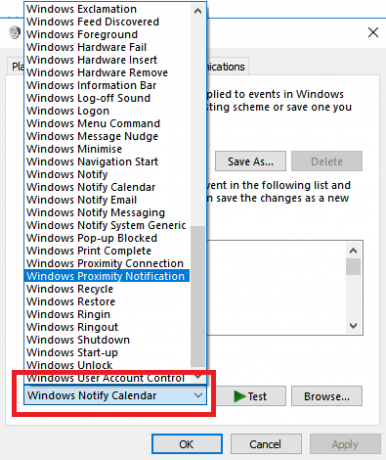
Kun olet tehnyt haluamasi mukautukset, napsauta Tallenna nimellä ja anna uudelle äänijärjestelmällesi nimi.
Huomautus: Windows 10 -käyttöjärjestelmässä käytettävien äänten on oltava WAV-muodossa. Jos sinulla on tapa MP3-, WMA- tai joksikin muuksi tallennettu äänitiedosto 10 yleisintä äänimuotoa: mitä sinun pitäisi käyttää?Tiedät MP3:n, mutta entä AAC, FLAC, OGG tai WMA? Miksi niin monia äänitiedostomuotoja on olemassa ja onko olemassa parasta äänimuotoa? Lue lisää , sinun on muutettava se WAV-muotoon ennen kuin voit käyttää sitä.
Lataa Windows 10:n ääniteemat ja -järjestelmät
Jos haluat luoda täysin mukautetun äänimallin Windows 10:ssä, sinun on vaihdettava jokainen ääni haluttuun lähtöön manuaalisesti.
Ehkä parempi tapa mukauttaa ääniä Windows 10:ssä on käyttää teemaa. Monilla Windows 10 -kaupan teemoilla on myös omat äänensä. Sinun ei tarvitse edes käyttää muuta teemaa (kuten taustakuvia, värejä ja hiiren osoittimia).
Helpoin paikka löytää teemoja mukautetuilla äänillä Microsoftin virallinen arkisto. Siirry selaimellasi kauppaan ja valitse Mukautetuilla äänillä näytön vasemmassa reunassa olevasta valikosta.
Valittavana on suuri määrä; ne kattavat kaiken suosituista peleistä rauhalliseen ympäristöön.
Lataa teema ja kaksoisnapsauta tiedostoa purkaaksesi sen.
Kun teema on asennettu koneellesi, siihen liittyvä äänimalli tulee saataville Äänikaaviot avattavasta valikosta, josta keskustelimme aiemmin. Voit poistaa teeman visuaaliset osat Asetukset > Mukauttaminen > Teemat.
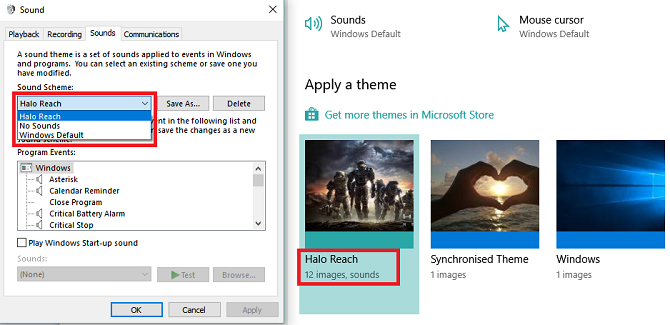
Jotkut muut sivustot tarjoavat äänijärjestelmiä 5 parasta ilmaista sivustoa Windowsin äänitehosteiden lataamiseenOpi muuttamaan Windows 10 -äänimallia. Tässä on joitain parhaista ilmaisista sivustoista Windowsin äänitehosteiden lataamiseen. Lue lisää , mutta Windows 10 -arkkitehtuurin muutosten vuoksi sinun on ladattava WAV-tiedostot ja muutettava jokaista ääntä erikseen.
Tallenna uudet WAV-tiedostot kohteeseen C:\Windows\mediaja napsauta sitten Selaa in Äänet valikosta valitaksesi vastaava tulos. Tallenna kaavio, kun olet valmis.
Kuinka parantaa äänenlaatua Windowsissa
Ei ole mitään järkeä luoda mahtavaa äänijärjestelmää, jos ääni itsessään muistuttaa jotain radiosta nauhoitettua 1990-luvulla.
Onneksi on olemassa muutamia tapoja, joilla voit mukauttaa ja parantaa Windowsin äänenlaatua.
Tapa 1: Äänenkorjain Windows 10:ssä
Windows 10:n mukana tulee alkuperäinen äänen taajuuskorjain. Se on hieman alkeellista, mutta riittää useimmille ihmisille.
Käytä työkalua etsimällä kaiutinkuvake tehtäväpalkista, napsauttamalla sitä hiiren kakkospainikkeella ja valitsemalla Äänet. Valitse seuraavaksi Toisto -välilehti, etsi kaiuttimet, napsauta niitä hiiren kakkospainikkeella ja valitse Ominaisuudet.
Käytössä Ominaisuudet ikkuna, mene Parannukset -välilehti ja valitse vieressä oleva valintaruutu Taajuuskorjain valikossa.
Voit valita taajuuskorjaimen tehosteet valikosta Äänitehosteiden ominaisuudet -osio.
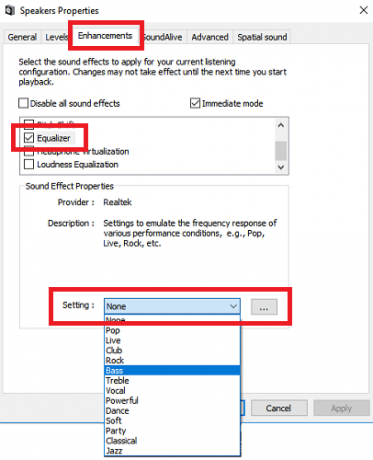
Tapa 2: Sound Booster for Windows 10
Äänenvahvistimen avulla voit nostaa kaiuttimen äänenvoimakkuutta yli maksimitason. Ellei kaiuttimen valmistaja ole toimittanut sinulle patentoitua ohjelmistoa, sinulla ei ole pääsyä sellaiseen.
Ilmaisia vaihtoehtoja on hyvin vähän. Voit kokeilla Chromen laajennusta Äänenvoimakkuuden tehostin, mutta se toimii vain äänentoistossa selaimessa; se ei ole järjestelmän laajuinen.
Luultavasti parhaiten maksettu sovellus Lefasoftin Sound Booster. Sovellus maksaa 19,95 dollaria yhden käyttäjän lisenssiltä.
Varoitus: Äänenvahvistimia tulisi käyttää äänelle, joka on liian hiljainen, kun järjestelmän äänenvoimakkuus on jo 100 prosenttia. Liian korkean äänenvoimakkuuden säätäminen voi vahingoittaa kaiuttimia peruuttamattomasti.
Tapa 3: Windows 10 Sound Mixer
The Windows 10:n Volume Mixer on käynyt läpi muutaman uudelleensuunnittelun Kuinka muuttaa äänenvoimakkuutta sovelluskohtaisesti Windows 10:ssäUseimmat ihmiset eivät tiedä, että Windows tarjoaa tavan muuttaa äänenvoimakkuutta sovelluskohtaisesti – mutta olemassa on myös kolmannen osapuolen sovellus, joka tekee siitä entistä helpompaa! Lue lisää käyttöjärjestelmän julkaisusta vuonna 2015 lähtien.
Nykyään on kaksi eri tapaa tarkastella samoja tietoja, joista kummallakin on erilainen asettelu.
Pääset Volume Mixeriin jommallakummalla:
Napsauta tehtäväpalkin kaiutinkuvaketta hiiren kakkospainikkeella ja valitse Avaa äänenvoimakkuuden mikseri:
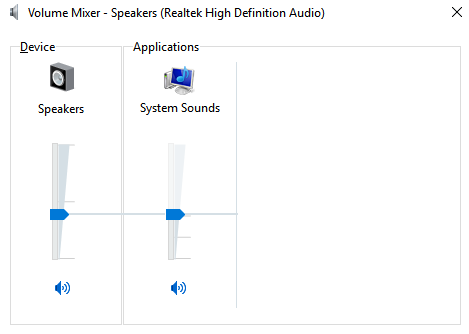
Tai mene osoitteeseen Asetukset > Järjestelmä > Ääni > Muut ääniasetukset > Sovelluksen äänenvoimakkuus ja laiteasetukset.

Jos sinulla ei ole muita sovelluksia käynnissä, näet vain kaiuttimien ja järjestelmän äänien liukusäätimet. Kaikki muut ääntä toistavat sovellukset näkyvät kuitenkin myös täällä, ja voit muokata niiden äänenvoimakkuutta erikseen tiettyjen sovellusten osalta prosentteina päääänenvoimakkuudesta.
Alla olevassa esimerkissä voit nähdä, että Netflix ja Chrome toistavat myös ääntä, joten ne näkyvät Volume Mixerissä.
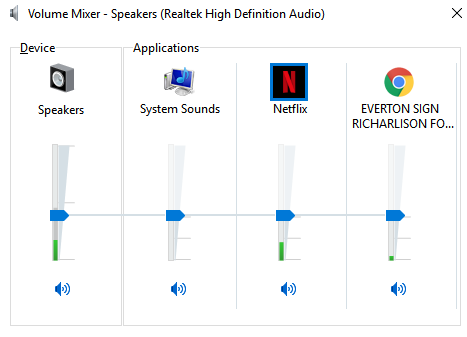
Muut Windows 10 -ääniasetukset
On muutamia muita ääniasetuksia, joista sinun pitäisi tietää. Sisään Asetukset > Järjestelmä > Ääni, voit valita tulo- ja lähtökaiuttimet, testata mikrofoniasi ja suorittaa vianetsintävaiheet.
Sisään Asetukset > Helppokäyttöisyys > Ääni voit ottaa käyttöön monoäänen ja näyttää äänihälytykset visuaalisesti.
Helppokäyttöinen valikko on todellakin täynnä muita asetuksia, jotka ovat hyödyllisiä kaikille käyttäjille. Tutustu meidän opas Windowsin helppokäyttöisten asetusten tekemiseen Lyhyt opas Windows 10:n esteettömyystyökaluihinKamppailetpa sitten huonon näön kanssa tai haluatko tutustua puheohjaukseen, Windows 10 tarjoaa runsaasti esteettömyystyökaluja, jotka auttavat sinua. Näytämme sinulle, mistä niitä löytää ja miten niitä käytetään. Lue lisää jos haluat oppia lisää.
Dan on Meksikossa asuva brittiläinen ulkomaalainen. Hän on MUO: n sisarsivuston Blocks Decoded toimitusjohtaja. Hän on eri aikoina toiminut MUO: n sosiaalisena toimittajana, luovana toimittajana ja taloustoimittajana. Löydät hänet vaeltelevan joka vuosi Las Vegasin CES-messuilla (PR-henkilöt, ota yhteyttä!), ja hän tekee paljon kulissien takana…