Mainos
Järjestelmän palautus on tärkeä ominaisuus, joka suojaa Windows-järjestelmää. Jos vioitat Windowsia ja sinun täytyy palata ajassa taaksepäin, järjestelmän palauttamisen avulla voit peruuttaa muutokset ja palata edelliseen tilaan.
Luultavasti tiedät kuinka palautuspiste luodaan manuaalisesti Kuinka luoda järjestelmän palautuspisteJärjestelmän palauttaminen auttaa sinua palauttamaan Windows-järjestelmän takaisin negatiivisten muutosten kumoamiseksi. Näin voit luoda järjestelmän palautuspisteen milloin tahansa. Lue lisää . Entä jos säädä tietokoneesi säännöllisesti ja haluat lisää palautuspisteitä? Pysyminen ilman ketään ei ole hauskaa, joten sinun tulisi asettaa heidät ajamaan aikataulussa.
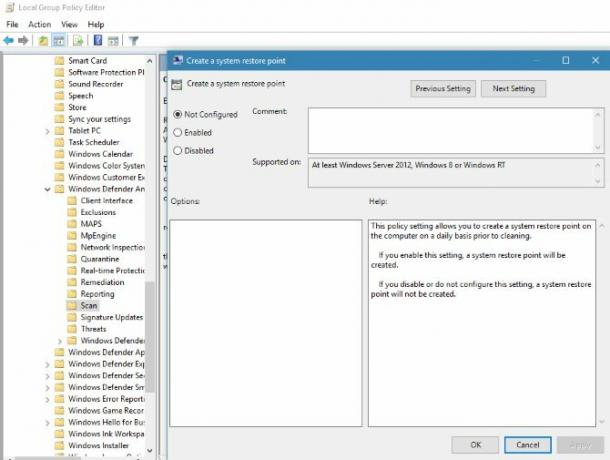
Kuinka luoda päivittäisiä järjestelmän palautuspisteitä Windowsissa
Jos käytät Professional-versiota Windowsista, suorita seuraavat vaiheet ryhmäkäytännön avulla:
- Etsiä gpedit.msc Avaa Käynnistä-valikossa Ryhmäkäytäntöeditori.
- Poraa alas Tietokonekokoonpano> Hallintamallit> Windows-komponentit> Windows Defender Antivirus> Skannaa.
- Kaksoisnapsauta Luo järjestelmän palautuspiste merkintä.
- Valita käytössä ja napsauta kunnossa.
Kotikäyttäjille: tee nämä vaiheet tehdäksesi muutoksia rekisteriin. Muista, että rekisterin muokkaaminen voi olla vaarallista, jos et ole varovainen:
- Tyyppi regedit Käynnistä-valikkoon ja avaa Rekisterieditori.
- Siirry seuraavaan sijaintiin:
HKEYLOCAL_MACHINE \ SOFTWARE \ Policies \ Microsoft \ Windows Defender - Napsauta hiiren kakkospainikkeella Windows Defender vasemmalla sivupalkissa ja valitse Uusi> Avain. Nimeä se Skannata.
- Napsauta sitten hiiren kakkospainikkeella Skannata, ja valitse Uusi> DWORD (32-bittinen) arvo. Nimeä se DisableRestorePoint.
- Tämän arvon arvo on 0, mitä haluat. Sulje rekisterieditori ja käynnistämisen jälkeen olet valmis.
Kun Windows Defender tarkistaa päivittäin, se luo ensin järjestelmän palautuspisteen. Vaikka käytät toista virustorjuntaa, Windows Defender voi silti skannata satunnaisesti. Avaa Windows Defenderin tietoturvakeskus tietokoneesi sovellus kytkeäksesi tämän päälle. Jos et halua käyttää tätä menetelmää, kokeneemmat käyttäjät osaa käyttää Task Scheduler -sovellusta 4 tylsää tehtävää, jonka voit automatisoida Windowsin tehtävätoiminnon avullaAikasi on liian arvokas, jotta sitä ei tuhlata toistuvilla tehtävillä. Anna meidän näyttää sinulle kuinka automatisoida ja ajoittaa tehtäviä. Meillä on myös muutama hieno esimerkki. Lue lisää .
Huomaa, että järjestelmän palautus käyttää kohtuullisen paljon tilaa, joten sinun pitäisi tarkista kuinka paljon tilaa olet allokoinut 12 vinkkiä Windows-järjestelmän palautuksen korjaamiseenTaisteletko järjestelmän palautuspisteen luomisella vai palaamalla järjestelmän tilaan? Tässä on kaksitoista vinkkiä, joiden avulla Windows-järjestelmän palautusohjelma saadaan jälleen käyttöön. Lue lisää tätä ominaisuutta varten. Saatat joutua luomaan liian monta palautuspistettä lyhyessä ajassa vähentämään niiden hyödyllisyyttä.
Haluatko, että palautuspisteet luodaan automaattisesti, vai oletko valmis tekemään niitä manuaalisesti? Kerro meille kommenteissa!
Ben on varatoimittaja ja sponsoroidun postin päällikkö MakeUseOfissa. Hänellä on B.S. Tietoteknisissä järjestelmissä Grove City Collegessa, missä hän valmistui Cum Laude -opinnosta ja kunnianosoituksineen pääaineellaan. Hän nauttii muiden auttamisesta ja on intohimoinen videopeleihin mediana.


