Sisäänrakennetun salasananhallinnan ansiosta Google Chrome helpottaa useille verkkosivustoille kirjautumista eri laitteilla.
Mutta jos Chrome ei tallenna salasanojasi, se voi olla todella ärsyttävää. On useita syitä, jotka voivat aiheuttaa salasananhallinnan toimintahäiriön.
Tässä käsiteltyjen menetelmien pitäisi auttaa sinua korjaamaan Google Chromen salasana-ongelmia, oli syy mikä tahansa. Joten tässä on 11 pikakorjausta, joita voit kokeilla.
1. Päivitä Google Chrome
Yksi ensimmäisistä vianetsintämenetelmistä, kun käytät selainongelmaa, on tarkistaa, onko se ajan tasalla. Vaikka useimmat selaimet, mukaan lukien Chrome, päivittyvät automaattisesti, se kannattaa silti tarkistaa ennen kuin käytät aikaasi muiden korjausten kokeilemiseen.
Päivitä selaimesi manuaalisesti napsauttamalla valikkokuvake ja siirrä kohdistin päälle auta. Valita Tietoja Google Chromesta.
Kun avaat tämän sivun, Chrome suorittaa automaattisen tarkistuksen tarkistaakseen, onko selaimesi ajan tasalla. Jos on, näet viestin "
Chrome on ajan tasalla", nykyisen version kanssa. Jos se on vanhentunut, näet Päivitä Google Chrome -painiketta. Napsauta sitä ja napsauta sitten Käynnistä uudelleen. 2. Varmista, että salasanan tallennus on käytössä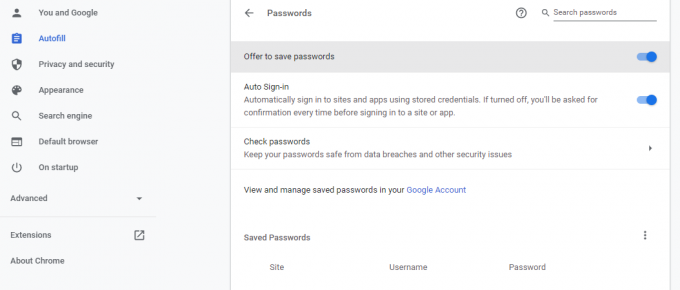
Jos Chrome ei tarjoa salasanan tallentamista, varmista, että salasanan tallennusominaisuus on todella käytössä. Tarkista tämä siirtymällä osoitteeseen Asetukset > Automaattinen täyttö > Salasanat. Jos Tarjoa salasanojen tallentamista vaihtoehto on pois päältä, kytke se päälle.
Aiheeseen liittyvä: Kuinka tarkastella Google Chromen tallennettuja salasanoja (ja estää muita kurkistamasta)
Nyt Chrome tarjoaa sinulle salasanan tallentamisen, kun kirjaudut sisään mille tahansa verkkosivustolle.
3. Tarkista tiettyjen verkkosivustojen salasana-asetukset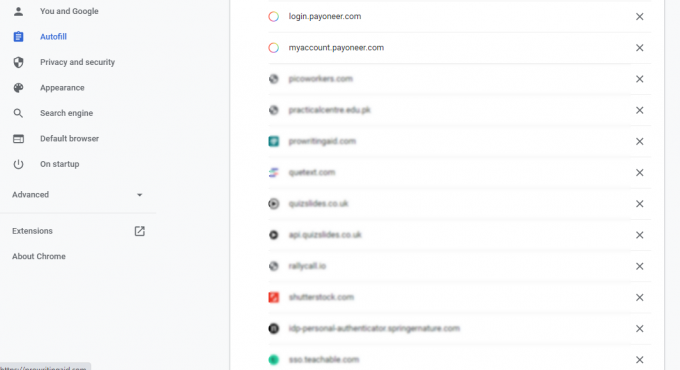
Jopa käyttöönoton jälkeen Tarjoa salasanojen tallentamista, et ehkä näe kehotetta tallentaa salasanat tietyillä verkkosivustoilla. Tässä tapauksessa olet saattanut poistaa ominaisuuden käytöstä joltakin verkkosivustolta aiemmin, joten et saa kehotetta tallentaa salasana kyseiselle sivustolle.
Kumoa tämä siirtymällä kohtaan Asetukset > Automaattinen täyttö > Salasanat ja vieritä alas kohtaan Ei koskaan tallennettu. Täältä näet luettelon verkkosivustoista, joilla Tallenna salasana -kehote on poistettu käytöstä.
Kannattaa tarkistaa, onko sivusto, jolle haluat tallentaa salasanan, täällä. Jos on, napsauta ristimerkki sen vieressä poistaaksesi sen luettelosta.
4. Tarkista evästeasetukset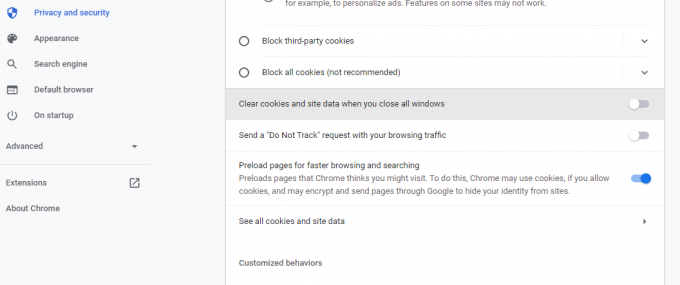
Jos et ole antanut Chromen tallentaa evästeitä ja sivustotietoja paikallisesti, se ei säilytä tallennettuja salasanoja, kun kaikki Chrome-ikkunat suljetaan. Joten sinun on varmistettava, että tämä ominaisuus on poistettu käytöstä.
Tarkista tämä siirtymällä osoitteeseen Asetukset > Tietosuoja ja turvallisuus > Evästeet ja muut sivuston tiedot. Vieritä alas kohtaan Poista evästeet ja sivustotiedot, kun suljet kaikki ikkunat. Jos tämä vaihtoehto on käytössä, kytke se pois päältä.
5. Poista selaustiedot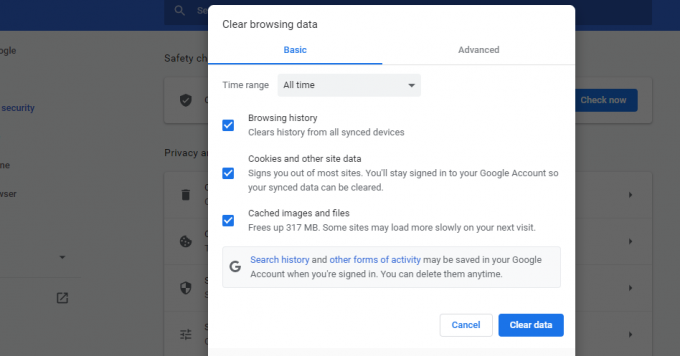
Vioittunut välimuisti voi häiritä selaimesi normaalia toimintaa. Joten jos kohtaat salasanaan liittyviä ongelmia Chromessa, on hyvä idea tyhjentää välimuisti ja evästeet.
Tyhjennä selaustiedot siirtymällä kohtaan Asetukset > Tietosuoja ja suojaus > Tyhjennä selaustiedot.
Valita Koko ajan alkaen Aika-alueen pudotusvalikko ja tarkista Selaushistoria, Evästeet ja muut sivuston tiedot, ja Välimuistissa olevat kuvat ja tiedostot. Klikkaa Puhdas data tyhjentääksesi välimuistin ja tyhjentääksesi evästeet.
6. Kirjaudu uudelleen sisään tai kokeile toista Chrome-profiilia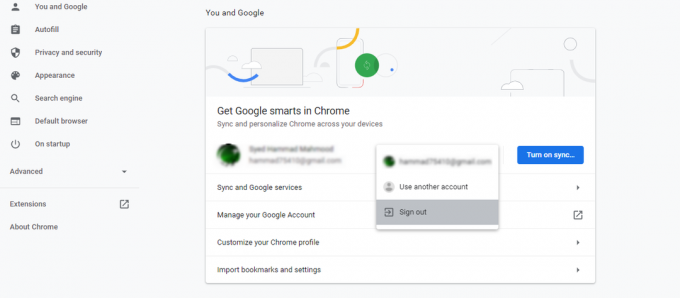
Toinen tapa ratkaista Chromen salasanaongelma on kirjautua ulos tilistäsi ja kirjautua uudelleen sisään. Kirjaudu ulos Google-tililtäsi siirtymällä osoitteeseen asetukset ja valitse Kirjaudu ulos nimesi vieressä olevasta pudotusvalikosta. Jos synkronointi on käytössä, voit kirjautua ulos sammuttamalla sen.
Jos ongelma jatkuu, voit yrittää tallentaa salasanan toiseen Chrome-profiiliin. Joskus tietty Chrome-profiili vioittuu ja tulee virheisiin.
Aiheeseen liittyvä: Mukautetut Google Chrome -profiilit, joita sinun pitäisi alkaa käyttää
Tässä tapauksessa voit yrittää kirjautua sisään toisella Chrome-profiililla tai luoda uuden. Voit tehdä sen napsauttamalla Profiili -kuvaketta oikeassa yläkulmassa ja napsauta sitä Lisätä. Valitse sitten Kirjaudu sisään. Täältä voit joko luoda uuden tilin tai kirjautua sisään olemassa olevaan.
7. Kokeile poistaa laajennukset käytöstä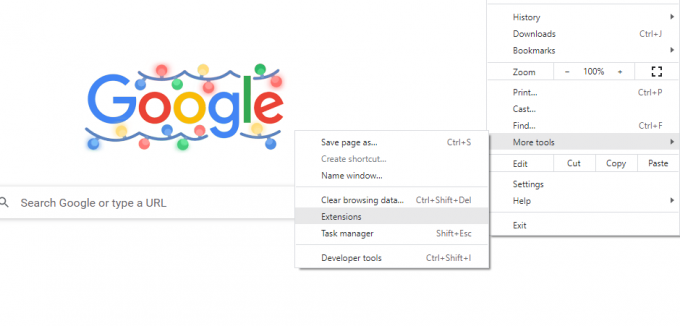
Useat selainongelmat johtuvat yksinkertaisesti viallisista laajennuksista. Joten jos sinulla on salasanan tallennusongelmia Chromessa, sinun tulee tarkistaa asennetut laajennukset.
Poista ensin kaikki laajennukset käytöstä ja käynnistä selain uudelleen. Tarkista sitten, onko ongelma ratkaistu.
Jos se on korjattu, voit alkaa kääntää laajennuksia yksitellen ja tarkistaa, mikä niistä aiheutti ongelman. Poista ongelmallinen laajennus, niin Chrome voi nyt tallentaa salasanat.
8. Poista käytöstä kolmannen osapuolen salasananhallintaohjelmat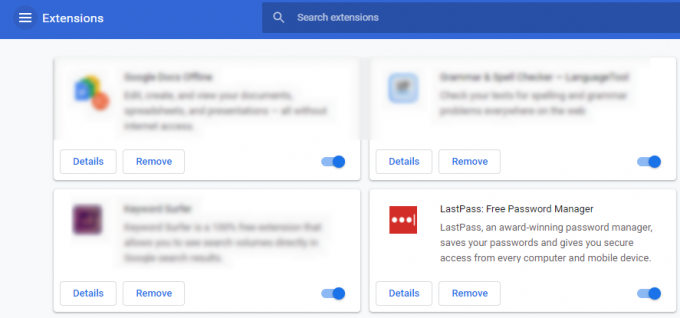
Samoin, jos olet asentanut kolmannen osapuolen salasananhallintaohjelmia, ne saattavat häiritä Chromen toimintaa. Joten niiden poistaminen käytöstä voi myös ratkaista ongelman.
Voit poistaa salasananhallinnan selainlaajennuksen käytöstä siirtymällä osoitteeseen Valikko > Lisää työkaluja > Laajennukset. Täältä voit kytkeä laajennuksen pois päältä.
9. Tallenna salasanat manuaalisesti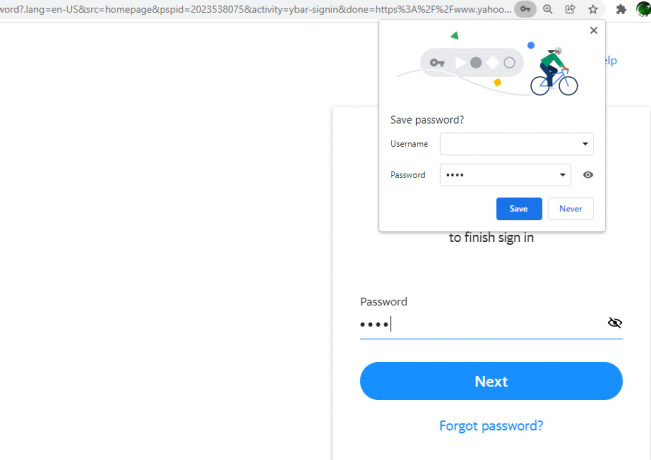
Vaikka Chrome ei pyytäisi sinua tallentamaan salasanoja automaattisesti näiden korjausten jälkeen, voit tallentaa ne manuaalisesti.
Aina kun kirjoitat salasanaa mille tahansa verkkosivustolle, näet a Avain -kuvaketta oikealla puolella osoitekenttä. Kun olet kirjoittanut salasanan, napsauta sitä avainkuvake ja valitse Tallentaa. Voit myös näyttää ja vahvistaa salasanan ennen sen tallentamista napsauttamalla Silmä kuvake.
Mutta muista, jos et ole ottanut sitä käyttöön Tarjoa salasanojen tallentamista vaihtoehto, Chrome ei näytä tätä kuvaketta.
10. Palauta asetukset oletusasetuksiin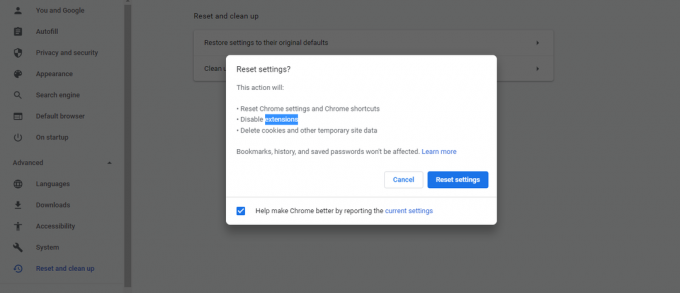
Myös selaimen asetusten säätäminen voi aiheuttaa virheitä. Joten jos olet muuttanut Chrome-asetuksia milloin tahansa aiemmin, ne saattavat estää salasanojen tallentamisen. Chromen oletusasetusten palauttaminen voi ratkaista tämän ongelman.
Palauta asetukset oletusasetuksiin siirtymällä kohtaan Asetukset > Lisäasetukset > Nollaa ja puhdista. Klikkaa Palauta asetukset alkuperäisiin oletusarvoihinsa. Näyttöön tulee valintaikkuna, jossa sinua pyydetään vahvistamaan toiminto, joten napsauta Palauta asetukset.
Kun asetukset nollataan, kaikki pikakuvakkeet, kiinnitetyt välilehdet, sivuston käyttöoikeudet ja evästeet palautetaan alkuperäisiin asetuksiinsa. Lisäksi laajennukset poistetaan käytöstä, mutta et menetä kirjanmerkkejäsi, salasanojasi ja historiaasi.
11. Kokeile kolmannen osapuolen salasananhallintaohjelmaa
Jos Chrome ei tallenna salasanaasi edes näiden korjausten yrittämisen jälkeen, viimeinen keinosi on käyttää kolmannen osapuolen salasananhallintaohjelmaa. Ulkoinen salasananhallinta tarjoaa useita ominaisuuksia, joita Chromen sisäänrakennetusta hallinnasta puuttuu, mukaan lukien parannettu suojaus.
Itse asiassa, vaikka sinulla ei olisikaan salasanaongelmia Chromessa, se on ei silti ole hyvä idea käyttää selaimen sisäänrakennettua salasananhallintaa.
Aiheeseen liittyvä: Mikä on paras salasananhallinta laitteellesi?
Vaihtamalla kolmannen osapuolen ylläpitäjään voit paitsi ratkaista Chromen salasanan tallennusvirheet, myös saada suojatun jakamisvaihtoehdon ja tallennustilan tärkeille asiakirjoille ja tiedostoille.
Pidä salasanasi turvassa Chromen salasananhallinnan avulla
Vaikka Chromen sisäänrakennettu salasananhallinta toimii melko hyvin, voit kohdata ongelmia toisinaan. Useimmiten nämä johtuvat selaimesi asetuksista tai laajennuksista, ja ne on melko helppo korjata.
Siitä huolimatta on todella turhauttavaa, kun salasananhallinta ei onnistu kirjautumaan sinua verkkosivustolle. Yllä käsiteltyjen korjausten avulla sinun pitäisi pystyä ratkaisemaan salasanan tallennusvirheet Chromessa.
Etsitkö salasananhallintaa? Tästä syystä sinun tulee pitää se yksinkertaisena ja luottaa Google Chromen Password Manageriin.
Lue Seuraava
- Internet
- Google Chrome
- Salasanan hallinta
- Selausvinkkejä

Pakistanissa syntynyt ja asunut Syed Hammad Mahmood on kirjoittaja MakeUseOfissa. Lapsuudesta lähtien hän on surffaillut netissä ja löytänyt työkaluja ja temppuja saadakseen kaiken irti uusimmasta tekniikasta. Tekniikan lisäksi hän rakastaa jalkapalloa ja on ylpeä Culer.
tilaa uutiskirjeemme
Liity uutiskirjeemme saadaksesi teknisiä vinkkejä, arvosteluja, ilmaisia e-kirjoja ja eksklusiivisia tarjouksia!
Klikkaa tästä tilataksesi


