Mainos
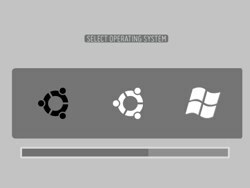 Asennatko tietokonetta kaksoiskäynnistykseen kahden (tai useamman) käyttöjärjestelmän välillä? Jos näin on, sinun on tunnettava käynnistyslataus. Tämän työkalun avulla käyttäjät voivat valita, mihin käyttöjärjestelmään hän haluaa kirjautua. Ubuntu-asennuksen mukana tulleen käynnistyslataimen nimi on GRUB.
Asennatko tietokonetta kaksoiskäynnistykseen kahden (tai useamman) käyttöjärjestelmän välillä? Jos näin on, sinun on tunnettava käynnistyslataus. Tämän työkalun avulla käyttäjät voivat valita, mihin käyttöjärjestelmään hän haluaa kirjautua. Ubuntu-asennuksen mukana tulleen käynnistyslataimen nimi on GRUB.
Niin hyödyllinen kuin se onkin, GRUB-käynnistyslataus ei ole kaupungin kaunein tyttö. Käyttöliittymä on vain niin kaunis kuin tekstipohjainen käyttöliittymä voi olla. Vaikka jotkut ihmiset voivat elää sen kanssa hienosti, toiset toivovat voivansa kaunistaa ulkonäköä hieman.
Jos et välitä komentorivien sekoittamisesta, voit lisätä joitain silmäkarkkeja (ja muita toimintoja) GRUBiin BURG.
Leikkii linjojen välillä
Yhteisön Ubuntu-asiakirjojen selityksen mukaan:
BURG tarkoittaa BRand-uusi Umonimuotoinen kuormaR alkaen GHIEROA. Se perustuu GRUBiin ja lisää ominaisuuksia, kuten uusi esinemuoto ja konfiguroitava valikkojärjestelmä.
Jos haluat lisätä BURGin Ubuntu-asennuksesta, sinun on käytettävä komentoriviä. Mutta älä huoli, nuori Jedi! Se ei ole niin pelottavaa kuin miltä se kuulostaa. Niin kauan kuin seuraat kaikkea kirjeeseen - ei pun tarkoitettu, sinun pitäisi olla hyvä.
Mutta ennen kuin aloitamme, katsotaanpa alkuperäistä käynnistyslataimen tekstipohjaista käyttöliittymää, jota yritämme muuttaa.
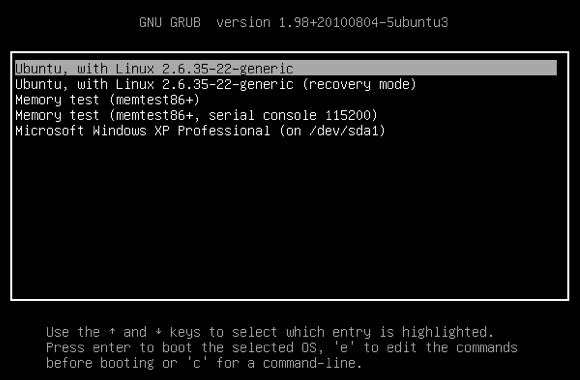
Ensimmäinen vaihe, joka sinun pitäisi tehdä, on kirjautua sisään Ubuntu-asennukseen. Avaa sitten ”terminaali”Suorittaaksesi kaikki komentorivit, joita tarvitaan BURG: n lataamiseen, asentamiseen ja määrittämiseen. Löydät terminaalin "Sovellukset - Lisävarusteet“, Tai voit käyttää sitä myös etsintätoiminnolla.

Oletuksena, BURG ei sisälly Ubuntun vakiovarastoon. Joten sinun tulisi lisätä arkistoon palvelin, joka isännöi BURG-tiedostoja suorittamalla tämä komentorivi:
sudo add-apt-repository ppa: bean123ch / burg
Väärin kirjoittamisen välttämiseksi on helpompaa kopioida ja liittää kyseinen rivi terminaaliin ja suorittaa se painamalla Enter-näppäintä.

Sitten sinun pitäisi ladata ja asentaa BURG (latauslaite, teemat ja emulaattori). Käytä tätä komentoa tehdäksesi:
sudo apt-get update && sudo apt-get install burg
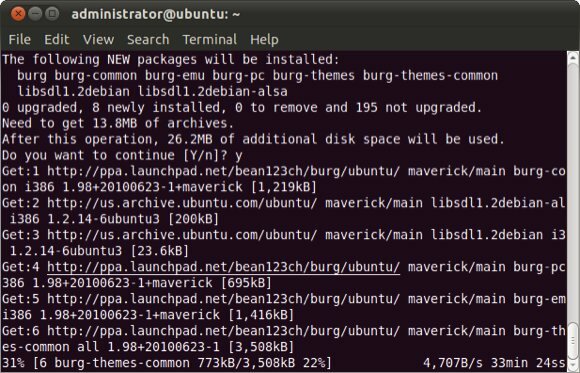
Prosessi voi viedä hetken Internet-yhteytesi nopeudesta riippuen. On tärkeää, että käytät vakaata yhteyttä parhaan tuloksen saavuttamiseksi. Kokeiluistani sain selville, että epävakaa yhteys aiheuttaa latausongelmia: jotkut komponentit eivät ehkä lataudu kokonaan, ja asennusprosessi epäonnistuu.
BURG: n määrittäminen
Kun lataus ja asennus on valmis, seuraava askel on BURG: n määrittäminen. Terminaali näyttää jotain tällaista:
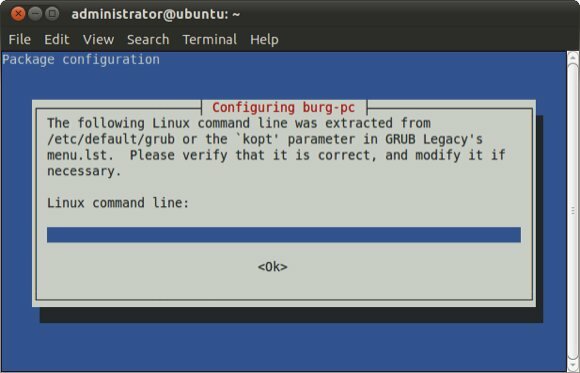
Paina Enter siirtyäksesi seuraavaan näyttöön ja toinen Enter siirtyäksesi uudestaan.
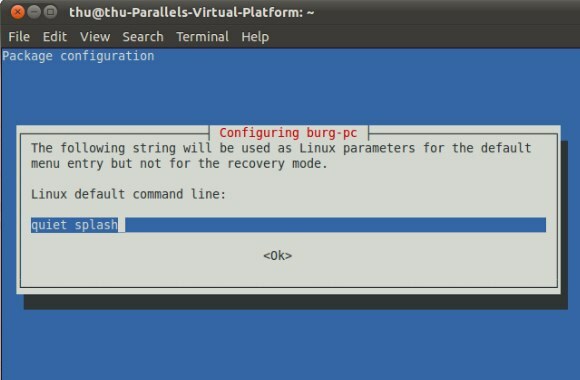
Tulet tälle “Burg-pc: n määrittäminen”Näyttö. Tämä on vähän hankala, koska Enter-painike ei tuo sinua mihinkään. Useiden kokeilujen ja virheiden jälkeen sain selville, että sinun on valittava ”kunnossa-Vaihtoehtoa käyttämällä näppäimistön oikeaa nuolinäppäintä tai painamalla sarkainnäppäintä ja sitten "kunnossa”On valittu, voit painaa Enter jatkaaksesi.
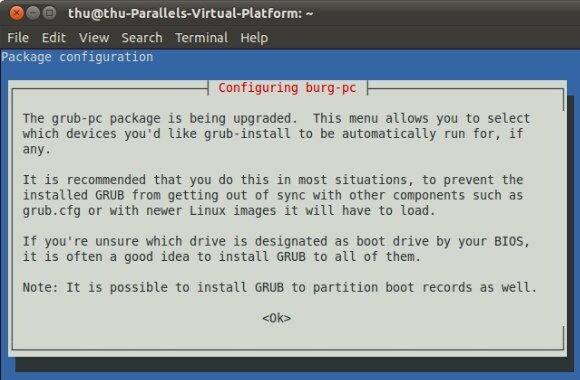
Seuraava näyttö pyytää sinua valitsemaan, mikä laite on ”GRUB-asennuslaite“. Jos tietokoneessa on vain yksi kiintolevy, näet vain yhden laitteen. Ongelmana on, kuinka se valitaan? Välttääksesi tämän määrityksen vahingossa tapahtuvan ohittamisen, valitse välilyönti ja valitse laite ennen kuin painat Enter.

Navigointi BURGissa
Kokoonpano on nyt valmis. Voit käynnistää järjestelmän uudelleen ja GRUB käynnistyslataimen valikko korvataan painikkeella BURG.
BURG-alueella navigointi on helppoa: valitse käyttöjärjestelmä näppäimistön nuolinäppäimillä ja lataa se Enter-näppäimellä.
Voit myös vaihtaa teemojen välillä helposti painamalla F2 avataksesi luettelon käytettävissä olevista teemoista, siirtyäksesi kohteiden välillä nuolinäppäimillä ja napsauttamalla Enter valitaksesi yhden. Tässä on esimerkkejä käytettävissä olevista teemoista.

Muita toimintonäppäimiä, joita voit käyttää, ovat F1 ohjeelle ja F3 näytön tarkkuuden muuttamiseen.
BURG: n asentaminen Windowsista
BURG mukana tulee myös Windowsin asennusohjelma. Voit hankkia asentajan BURG: lta lataa sivu. Sen käyttö on myös erittäin helppoa: asenna se,

Ja napsauta “Lisää käynnistys" alla "Ohjelmat - Burg”Valikko.

Huomasin kuitenkin, että tämä menetelmä toimii vain, jos asennit Ubuntun Windowsista. Joten niille, jotka asensivat Ubuntun Windowsin rinnalle, sinun on pysyttävä komentorivien kanssa.
Totta puhuen, olen täysin aloittelija Ubuntun (Linux) ja komentorivien suhteen. Minun piti toistaa kokeilu useita kertoja vain saadakseni sen (melkein) oikein, ja yritän silti ymmärtää kaiken, mitä olen tehnyt ja kuvaillut täällä. Joten, jos Linux-asiantuntijat ovat löytäneet asioita, jotka kaipaan täältä, älä epäröi jakaa kommenttiasi alla oleviin kommentteihin.
Indonesialainen kirjailija, itsensä julistama muusikko ja osa-aikainen arkkitehti; joka haluaa tehdä maailmasta paremman paikan yhdestä viestistä kerrallaan bloginsa SuperSubConscious kautta.