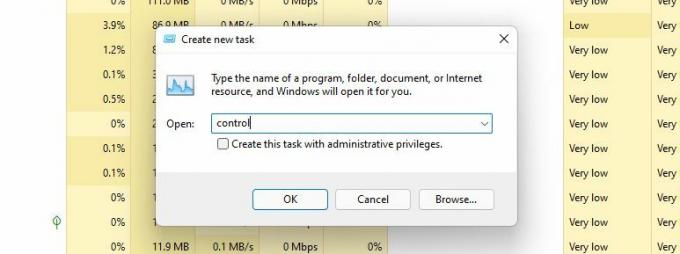Kun Microsoft vetää hitaasti tarkennusta pois ohjauspaneelista, sen loppu saattaa olla lähellä. Ominaisuus on melkein vanhentunut äskettäin uudistetun Asetukset-valikon ja sen yksinkertaisemman navigoinnin, helpon käytön ja konfiguroinnin hyväksi.
Tämä siirtymäprosessi on kuitenkin erittäin hidas. Ohjauspaneelissa – vaikka se onkin suhteellisen hankala löytää Windows 11:ssä – on silti toimiva toiminnallisuus. Jos olet yksi sovellukseen liitetyistä vanhan koulun käyttäjistä, pääset Ohjauspaneeliin Windows 11:ssä seuraavasti.
1. Ohjauspaneelin käyttäminen Windows 11:n hakuominaisuuden avulla
Windows-haku on epäilemättä yksi Windowsin kätevimmistä ominaisuuksista ja nopein tapa käyttää ohjauspaneelia.
Noudata näitä yksinkertaisia ohjeita avataksesi ohjauspaneelin:
- Napsauta tehtäväpalkissa olevaa suurennuslasikuvaketta.
- Etsi nyt Ohjaus Paneeli hakupalkissa.
- The Ohjaus Paneeli sovellus näkyy alla Paras ottelu.
- Napsauta sitä päästäksesi käsiksi Ohjauspaneeli.
Huomaat myös asetukset sovellus näkyy suoraan alla
Ohjauspaneeli, joka on jälleen yksi Microsoftin askel auttaakseen käyttäjiä siirtymään uuteen vaihtoehtoon.2. Ohjauspaneelin käyttäminen asetusten avulla Windows 11:ssä
Windows 11:n täysin uudesta Asetukset-sovelluksesta on nopeasti tullut käyttäjien suosikkivaihtoehto, olipa kyseessä Windows-kokemuksen mukauttaminen tai järjestelmäasetusten käyttäminen. Loppujen lopuksi se kopioi ohjauspaneelin toiminnot ja on esillä näkyvämmin, mikä helpottaa sen avaamista ja säätämisen aloittamista.
Siitä huolimatta, jos kätesi on enemmän asetettu ohjauspaneeliin, emme ole tuomitsemassa. Noudata näitä yksinkertaisia ohjeita päästäksesi Ohjauspaneeliin asetusten kautta:
- Napsauta ensin vasenta reunaa alkaa tehtäväpalkissa oleva valikkokuvake. Vaihtoehtoisesti voit painaa Voittaa+ minä näppäimistölläsi.
- Täältä, paikanna asetukset sovellus ja avaa se.
- Tyyppi Ohjauspaneeli asetusten hakupalkissa.
- paina Ohjaus Paneeli's widget, kun se näkyy alla olevassa luettelossa.
3. Ohjauspaneelin käyttäminen File Explorerin osoiterivin avulla Windows 11:ssä
Useimmat käyttäjät unohtavat pääsevänsä Ohjauspaneeliin File Explorerin osoiterivin avulla. Se on helppo tapa ja on kätevä, jos käytät File Exploreria melko usein.
Näin voit avata Ohjauspaneelin Resurssienhallinnan kautta kolmessa yksinkertaisessa vaiheessa:
- Oikealla painikkeella alkaa valikkokuvake ja valitse Tiedostonhallinta. Vaihtoehtoisesti voit myös painaa Win + E.
- Napsauta osoitepalkin vasemmanpuoleisinta caret-painiketta.
- Valitse Ohjaus Paneeli avattavasta valikosta.
4. Ohjauspaneelin käyttäminen Suorita-valikon avulla Windows 11:ssä
Suorita-valikko tarjoaa erittäin helpon tavan käyttää mitä tahansa sovellusta. Voit käyttää sitä myös ohjauspaneelin avaamiseen.
Näin pääset alkuun:
- Lehdistö Voittaa + R käynnistääksesi Juosta valikosta.
- Tyyppi ohjata hakukentässä.
- Lehdistö OK.
5. Ohjauspaneelin käyttäminen PowerShellistä Windows 11:ssä
Vaikka komentokehote ei ole kovin yleinen, se on toinen tapa avata ohjauspaneeli. Se sopii erityisesti sinulle, jos olet ohjelmoija tai pidät komentojen suorittamisesta PowerShellissä. Voit tutustua laajaan valikoimaamme opas Windowsin komentokehotteeseen kaikesta, mitä sinun tarvitsee tietää siitä.
Noudata näitä yksinkertaisia ohjeita päästäksesi ohjauspaneeliin PowerShellin avulla.
- Avata Windows-haku ja kirjoita PowerShell hakupalkissa.
- Tyyppi ohjata PowerShell-ikkunassa kehotteen vieressä.
- Lehdistö Tulla sisään päästäksesi ohjauspaneeliin.
Microsoft on yhdistänyt kaikki työkalut kokeneille käyttäjille ja järjestelmänvalvojille yhteen kansioon nimeltä Windows Tools. Sen avulla käyttäjät voivat käynnistää järjestelmän apuohjelmia Windows Toolsista, ja Ohjauspaneeli on yksi niistä.
Ohjauspaneelin käyttäminen Windowsin työkalujen kautta:
- Käynnistä alkaa valikosta.
- Klikkaa Kaikki sovellukset oikeassa yläkulmassa.
- Vieritä sovellusluetteloa alaspäin Windowsin työkalut ja valitse se. (Näin voit myös määritä Windows Tools -pikakuvakkeet Windows 11:ssä varmistaaksesi nopeamman pääsyn seuraavalla kerralla.)
- Paikantaa Ohjauspaneeli sisään Windows Toolin kansio ja kaksoisnapsauta avataksesi sen.
7. Ohjauspaneelin käyttäminen Task Managerin avulla Windows 11:ssä
Jos haluat käyttää tätä tehokasta työkalua Windows 11:ssäsi, pääset ohjauspaneeliin seuraavasti:
- Avaa Tehtävienhallinta painamalla Ctrl + Siirtää + POISTU.näppäimistölläsi. Vaihtoehtoisesti voit myös painaa Ctrl + Alt + Poistaa, ja valitse Tehtävienhallinta näytetyistä vaihtoehdoista.
- Näpäytä Lisätietoja avataksesi laajennetun näkymän Prosessit -välilehti.
- Mene Tiedosto ja valitse Luo uusi tehtävä avattavasta luettelosta.
- Tyyppi ohjata ja osui OK. Tämä kehottaa avaamaan Ohjauspaneelin.
8. Ohjauspaneelin kuvakkeen luominen Windows 11 -työpöydälle
Jos olet innokas ohjauspaneelin käyttäjä, elämäsi olisi varmasti helppoa sen kuvakkeen ollessa työpöydälläsi. Seuraavien muutaman vaiheen avulla voit luoda ohjauspaneelin kuvakkeen Windows 11 -työpöydällesi.
- Navigoida johonkin Asetukset > Mukauttaminen > Teemat.
- Paikantaa Työpöydän kuvakeasetukset alla Aiheeseen liittyvät asetukset. Napsauttamalla sitä kehote avaa valintaikkunan.
- Valitse vieressä oleva valintaruutu Ohjauspaneeli ja osui OK.
- Ohjauspaneelin kuvake ilmestyy nyt työpöydälle.
9. Mukautetun ohjauspaneelin pikakuvakkeen luominen Windows 11:ssä
Koska viimeinen menetelmä rajoittaa Ohjauspaneelin sijoittamisen työpöydälle, Ohjauspaneelin pikakuvakkeen luominen mahdollistaa sen sijoittamisen minne tahansa Windows-tietokoneellesi.
Tämä menetelmä voi myös olla hyödyllinen, jos pidät työpöydästäsi puhtaana ja vapaana ilman tiedostoja ja sovelluksia. Sinun tarvitsee vain luoda ohjauspaneelin pikakuvake ja sijoittaa se mihin tahansa muuhun paikkaan tietokoneellasi.
Voit käyttää tätä suhteellisen joustavampaa menetelmää seuraavasti:
- Napsauta hiiren kakkospainikkeella mitä tahansa vapaata tilaa työpöydälläsi
- Valitse Uusi > Pikakuvake kontekstivalikosta.
- Alla Kirjoita kohteen sijainti, syöttö %windir%\System32\control.exe
- Klikkaus Seuraava jatkaaksesi nimeä pikakuvake haluamallasi tavalla (esimerkiksi "Ohjauspaneeli").
- Valitse Viedä loppuun.
10. Kiinnitä Ohjauspaneeli tehtäväpalkkiin, jotta se on helppokäyttöinen
Sillä on etu kaikkiin yllä lueteltuihin tapoihin verrattuna, koska se vaatii kertaluonteista työtä. Kiinnitä Ohjauspaneeli kerran tehtäväpalkkiin, äläkä koskaan ole huolissasi eri menetelmien käyttämisestä kansion paikantamiseen.
Tätä vaihetta voidaan käyttää yhdessä minkä tahansa edellä mainittujen menetelmien kanssa. Käytä mitä tahansa avaustapaa Ohjauspaneeli, napsauta hiiren kakkospainikkeella sovelluksen tehtäväpalkin kuvaketta ja valitse Kiinnitä tehtäväpalkkiin.
Ohjauspaneeli ei ole vielä vanha uutinen
Tiedämme, että Microsoft aikoo haudata ohjauspaneelin lopullisesti, mutta se ei voi tappaa sitä vielä. Joitakin asetuksia on edelleen vain Ohjauspaneelissa, ja ellei Microsoft keksi tapaa siirtää niitä turvallisesti Asetukset-sovellukseen, Ohjauspaneelia ei vielä julisteta vanhentuneeksi.
Valtava asetusuudistus on tulossa Windows 11 -tietokoneellesi
Lue Seuraava
Liittyvät aiheet
- Windows
- Windows 11
- Windows-vinkkejä
- Windowsin mukauttaminen
Kirjailijasta

Psykologiasta valmistunut Maham laajentaa ja vaalii kiinnostustaan tekniikkaan MUO: n kanssa. Työn ulkopuolella hän tykkää lukea kirjoja, maalata ja matkustaa aina kun mahdollista.
tilaa uutiskirjeemme
Liity uutiskirjeemme saadaksesi teknisiä vinkkejä, arvosteluja, ilmaisia e-kirjoja ja eksklusiivisia tarjouksia!
Klikkaa tästä tilataksesi