Mainos
Jos olet koskaan avannut tietokoneesi, tiedät, että siellä on paljon laitteistoa. Se on kaikki potentiaalinen epäonnistumiskohta. Jotkin laitteistot ovat alttiimpia vikaantumiselle kuin toiset.
Laitteilla, jotka joko tuottavat lämpöä tai joissa on liikkuvia osia, on taipumus epäonnistua useimmiten. Tietokonelaitteistotestien avulla voit skannata järjestelmän ja havaita viallisia laitteita ennen kuin kaikki kaatuu.
Mitä voi mennä pieleen PC-laitteiston kanssa?
Yleensä rikkoutuvat osat ovat puhaltimet, kiintolevyasemat, suorittimet ja GPU: t.
Myös RAM: lla on taipumus epäonnistua. Sitä kirjoitetaan jatkuvasti ja kirjoitetaan uudelleen (vilkkuu). Solid-state-muisti pystyy käsittelemään vain niin monia välähdyksiä, ennen kuin se alkaa epäonnistua. Ongelma koskee myös solid-state-kiintolevyjä.
Paras tapa välttää joutumista kiinni on suorittaa säännöllisiä laitteistodiagnostiikkatestejä tietokoneellasi. Voit tehdä laitteistotestit Windows 10: llä seuraavasti.
Windows 10 -laitteistodiagnostiikkatyökalut
Windows 10: ssä on kaksi sisäänrakennettua laitteiston diagnostiikkatyökalua. Ensimmäinen analysoi tietokoneesi järjestelmän suorituskykyä ja toinen suorittaa muistitestit Windows 10 -tietokoneella.
- Suorituskyvyn valvonta
- Windows-muistin diagnostiikka
Suorituskyvyn valvonta
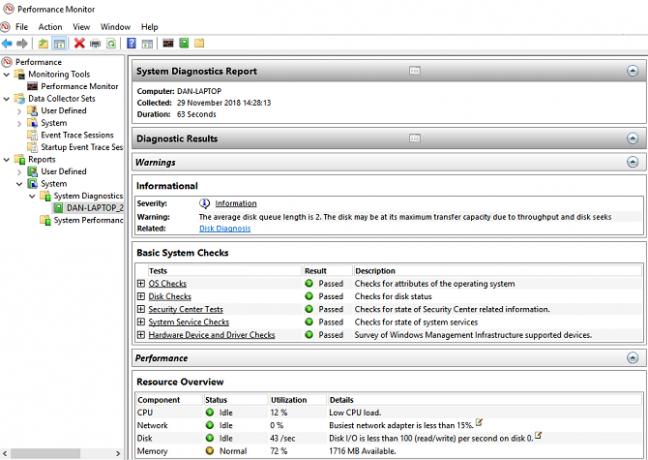
Performance Monitor on alkuperäinen työpöytäsovellus Windows 10: ssä. Se on käyttöjärjestelmän kokonaisimpi työkalu laitteisto- ja järjestelmäongelmien löytämiseen ja diagnosointiin.
Avaa sovellus etsimällä sen nimeä Cortanasta ja napsauttamalla linkkiä. Saatat joutua odottamaan muutama sekunti, kun sovellus kerää tietoja.
Jos haluat nopean yleiskatsauksen järjestelmän laitteistosta, siirry vasempaan paneeliin Raportit> Järjestelmä> Järjestelmädiagnostiikka> [Tietokoneen nimi].
Se tarjoaa sinulle useita tarkistuksia laitteistolle, ohjelmistolle, keskusyksikölle, verkolle, levylle ja muistille sekä pitkä luettelo yksityiskohtaisista tilastoista.
Kaivaa vähän syvemmälle, ja löydät live-kuvaajia (tuumaa Seurantatyökalut> Suorituskyvyn valvonta) ja muokattavissa olevat tietojoukot (tuumaa) Tiedonkeruusetit).
Windows-muistin diagnostiikka
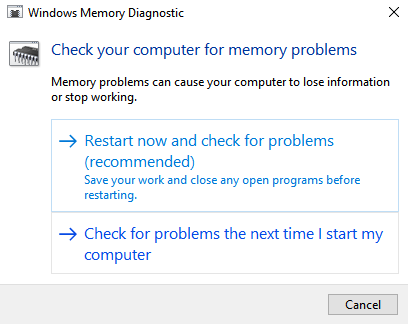
Tietokoneen keskusyksikkö (CPU) käyttää RAM-muistia lyhytaikaisten tietojen tallentamiseen. Kaikki RAM-muistissa oleva sisältö katoaa, kun sammutat koneen.
On paljon varoitusmerkit, kun RAM-muistisi on lähes vajaa 5 merkkejä ja oireita, joiden mukaan RAM-muisti on menossaJos sinulla on tietokoneongelmia etkä pysty selvittämään syytä, syy voi olla viallinen RAM. Tässä on joitain merkkejä, joihin on kiinnitettävä huomiota ja kuinka diagnosoida kuolevaa RAM-muistia. Lue lisää . Niihin sisältyy suorituskyvyn heikkeneminen, usein kaatumiset, näytönohjainten lataamisen epäonnistuminen, vioittuneet datatiedostot ja virheelliset RAM-muistin tiedot Windows System -sovelluksessa.
Jos mietit kuinka suorittaa muistitesti RAM-muistilla, sinun on käytettävä Windows-muistin diagnostiikkatyökalua.
Se toimii kirjoittamalla ja lukemalla sitten tietokoneesi RAM-muisti. Eri arvot merkitsevät viallista laitteistoa.
Käynnistä työkalu painamalla Windows + R avata Juosta kirjoita sitten mdsched.exe ja osui Tulla sisään. Windows kehottaa käynnistämään tietokoneesi uudelleen.
Testin suorittaminen kestää muutaman minuutin. Kun se on ohi, kone käynnistyy uudelleen. Näet ruudun tulokset, kun olet palannut Windowsin työpöydälle.
(Jos Windows ei automaattisesti näytä tuloksia, avaa Tapahtuman katselija napsauttamalla hiiren oikealla painikkeella alkaa -painiketta ja siirry sitten kohtaan Windows-lokit> Järjestelmä ja etsi viimeisin tiedosto nimeltään MemoryDiagnostic.
Kolmannen osapuolen laitteistodiagnostiikkasovellukset
Jos etsit jotain erityistä tai vähän tehokkaampaa, sinun on käännyttävä ulkopuolisten ohjelmistojen puoleen.
Valittavissa on paljon, mutta tässä on neljä niistä parhaat tietokonediagnostiikkasovellukset 13 Windows-diagnostiikkatyökalua tietokoneesi terveyden tarkistamiseenKäytä näitä tietokonediagnostiikkatyökaluja tietokoneiden terveystarkistuksen suorittamiseen ja ongelmien korjaamiseen. Jotkut tukevat erityisesti Windows 10 -diagnostiikkaa. Lue lisää .
1. Memtest86

MemTest86 on vakiintunut paras työkalu RAM-muistin testaamiseen Windowsissa. Se on tehokkaampi kuin Microsoftin Windows-muistidiagnostiikkatyökalu.
Sovelluksella on 13 erilaista RAM-testausalgoritmia ja se tukee DDR4-, DDR2- ja DDR3-muistia. Voit käynnistää sen suoraan USB-tikulta tai CD-levyltä, ja Microsoft on allekirjoittanut sovelluksen koodin Secure Boot -yhteensopivuutta varten.
Toisin kuin Windows-työkalu, MemTest86: lla on myös monipuolinen graafinen käyttöliittymä.
Ladata:Memtest86 (Vapaa)
2. CrystalDiskInfo
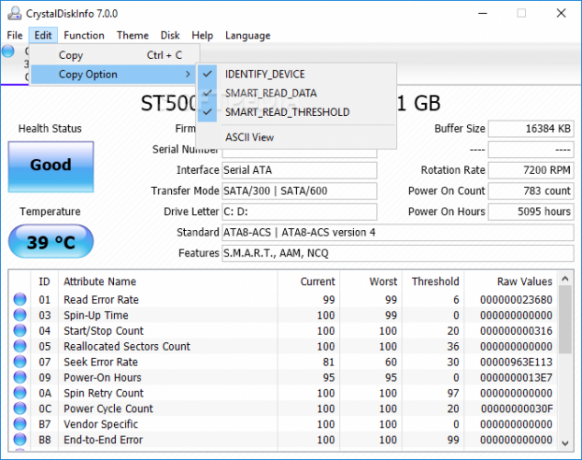
Asenna CrystalDiskInfo, jos haluat keskittyä kiintolevyjen testaamiseen.
Sovelluksen tärkein ominaisuus on ”Omavalvonta-, analyysi- ja raportointitekniikka” (SMART) -testi. Se tarjoaa tietoja asemien useista näkökohdista, mukaan lukien lukuvirheprosentti, uudelleen allokoitujen alojen lukumäärä, spin-up-aika ja paljon muuta.
CrystalDiskInfo sisältää myös edistyneitä virranhallinta- ja äänenhallintatyökaluja.
Ja jos jätät sovelluksen käynnissä taustalla, se voi jopa antaa sinulle reaaliaikaisia hälytyksiä, jos asemat kuumenevat liian paljon tai kärsivät muista virheistä.
Ladata:CrystalDiskInfo (Vapaa)
3. HWiNFO
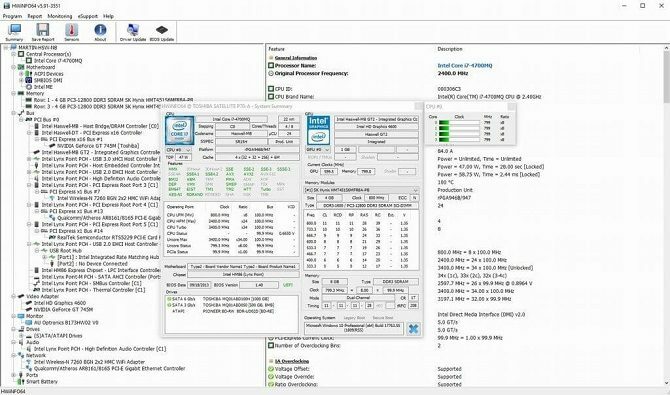
HWiNFO on tietomäärän edessä paljon eteenpäin. Itse asiassa, jos olet uusi laitteistotestauksen maailmassa, suosittelemme antamaan tälle laajan laituripaikan, kunnes tunnet paremmin käsitteet ja terminologian.
Laitteiston testauksen kannalta olemme kiinnostuneimpia sovelluksen järjestelmän terveyden seurannan ominaisuuksista. Ne tarjoavat yksityiskohtaisia reaaliaikaisia raportteja ja kaavioita koneesi CPU: ista, GPU: sta, emolevystä, asemista ja oheislaitteista.
Voit myös ladata joukon lisäosia, jotka tarjoavat HWiNFO: lle lisätoimintoja. Ne sisältävät näytön virittimet, widgetit ja lokien katselijat.
Ladata:HWiNFO (Vapaa)
4. RWEverything
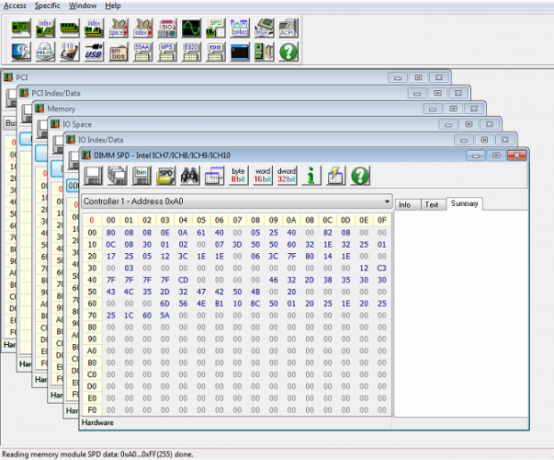
Lopuksi jätämme sinulle työkalun uber-geeksille: RWEverything. Se ei voita mitään suunnittelupalkintoja, mutta se on poikkeuksellisen voimakas.
Voit käyttää sitä tarkistaaksesi koneesi jokaisen laitteiston melkein kaikki näkökohdat. Tarkemmin sanottuna voit kirjoittaa myös kaikille laitteille. Tämä tarkoittaa, että voit säätää mitä tahansa asetusta, olipa se sitten pieni.
Varoitus: Jos et tiedä mitä olet tekemässä, älä aloita asetusten muuttamista. Voit vahingoittaa peruuttamattomasti laitteistoasi.
Ladata: RWEverything (Vapaa)
Tarkista tietokoneesi akun kunto
Toinen kannettavan tietokoneen laite, joka on alttiina vikaan on akku.
Olemme kirjoittaneet viidestä työkalusta, jotka auttavat sinua testata kannettavan tietokoneesi akun kunto Kuusi parasta työkalua kannettavan tietokoneen akun tilan analysoimiseksiKiinnitätkö huomiota kannettavan tietokoneesi akkuun? Tässä ovat parhaat työkalut pysyäksesi kannettavan tietokoneen akun ja terveyden huipulla. Lue lisää jos haluat oppia lisää.
Muut tietokonelaitteiden testit
Laitteiden valvominen on vain yksi osa terveen tietokoneen ylläpitämistä, joka toimii sujuvasti.
Lisätietoja on oppaassamme tarkistaa Windows-tietokoneen kunto Kuinka tarkistaa Windows 10 -tietokoneesi terveys (ja pitää se muodossa)Nämä välttämättömät Windows 10 -terveysraportit voivat kertoa laitteesi suorituskyvystä ja antaa neuvoja ongelmiin, jotka on korjattava. Lue lisää .
Dan on Meksikossa asuva brittiläinen ulkomailla asukas. Hän on MUO: n sisko-sivuston, Blocks Decoded, toimitusjohtaja. Eri aikoina hän on ollut MUO: n sosiaalinen toimittaja, luova toimittaja ja taloustoimittaja. Löydät hänet vaeltamassa näyttelylattia CES: ssä Las Vegasissa joka vuosi (PR-ihmiset, tavoita!), Ja hän tekee paljon kulissien takana -sivua…
