Windows 11 on täynnä ominaisuuksia, joita monet käyttäjät eivät ehkä edes tiedä. Vaikka Windows 11:n näkyvimmät ominaisuudet ovat sen eniten käytettyjä, kuten työpöytä, tehtäväpalkki tai Käynnistä-valikko, muut ovat piilossa kyseisellä alustalla.
Vain tutkimalla Windows 11:tä perusteellisemmin voit löytää sen piilotetut ominaisuudet. Tässä on joitain mielenkiintoisempia, hyvin piilotettuja ominaisuuksia Windows 11:ssä, joita voit löytää.
1. XPS Viewer
XPS (XML Paper Specification) on tiedostomuoto digitaalisille asiakirjoille, joka on samanlainen kuin PDF. Windows 11 sisältää valinnaisen XPS Viewer -ominaisuuden, jolla voit avata ja tarkastella XPS-tiedostoja. Ominaisuus ei kuitenkaan ole oletuksena käytössä. Näin voit ottaa XPS Viewerin käyttöön ja avata Windows 11:ssä:
- Paina painiketta, joka avaa Windows 11:n Käynnistä-valikon.
- Napsauta Käynnistä-valikon Kirjoita tähän hakukenttään ja syötä avainsana valinnaisia ominaisuuksia siellä.
- Valitse Valinnaisten ominaisuuksien hakutulos.
- Paina sitten sinistä Näytä ominaisuudet -painiketta avataksesi hakukentän.
- Kirjoita XPS Viewer hakukenttään löytääksesi kyseisen ominaisuuden.
- Valitse XPS Viewer -valintaruutu ja napsauta Seuraava tuoda esille an Asentaa vaihtoehto.
- Napsauta XPS Viewer's Asentaa vaihtoehto.
- Odota, että asennusprosessi päättyy.
Nyt voit käyttää XPS Viewer -ominaisuutta Windows 11:ssä. Napauta sisään XPS Viewer Windows 11:n hakutyökalussa löytääksesi sen. Valitse sitten sovellus hakutuloksista avataksesi sen.
2. Leikepöydän hallinta
Windows 11:ssä on erittäin hyödyllinen leikepöydän hallintaominaisuus, joka näyttää kopioitujen kohteiden historian. Se sisältää vaihtoehdot hymiöiden, symbolien ja kaomojien lisäämiseksi asiakirjoihin.
Kuitenkin aivan kuten XPS-katseluohjelma, leikepöydän historiaominaisuus on otettava käyttöön oppaassamme kuvatulla tavalla. kuinka leikepöydän hallintaa käytetään. Kun se on otettu käyttöön, paina Voittaa + V pikanäppäin on ainoa tapa avata leikepöydän hallinta.
3. Tiedostohistoria
Tiedostohistoria on Windowsin ominaisuus, joka varmuuskopioi tiedostot automaattisesti ulkoisille tallennuslaitteille, kun se on käytössä. Vaikka tämä ominaisuus ei ole erityisen suuri salaisuus, se on kadonnut Windows 11:n Asetukset-sovelluksesta. Siksi tiedostohistoria on nyt käytettävissä vain Ohjauspaneelissa, minkä Microsoft näyttää parhaansa mukaan salata käyttäjiltä.
Voit ottaa tiedostohistorian käyttöön ohjauspaneelista seuraavasti:
- Napsauta Windows 11:n suurennuslasia alkaa -painiketta.
- Tyyppi Ohjauspaneeli tekstikentän sisällä ja valitse sen hakutulos.
- Napsauta Ohjauspaneelia Näytä -valikko ja valitse Suuret kuvakkeet vaihtoehto siellä.
- Valitse Tiedostohistoria avataksesi sovelman.
- Sitten voit klikata Kiihottua aktivoidaksesi ominaisuuden.
4. Steps Recorder
Steps Recorder on pieni, esiasennettu ja suhteellisen tuntematon Windows-sovellus, joka tallentaa käyttäjien toimet kuvaesityksillä. Jokainen tallennettu vaihe tallennetaan automaattisesti kuvakaappauksella, joka näytetään diaesityksenä. Käyttäjät voivat näyttää tallentamansa Step Recorder -diaesityksiä ohjelmistotukipalveluille.
Steps Recorder on piilotettu Windowsin työkalut-kansiossa. Ei ole suoraa Käynnistä-valikon pikakuvaketta sen käyttämiseen (mutta voit avata sen kansion sieltä). Paras tapa avata Steps Recorder on kirjoittaa sovelluksen nimi Windows 11:n hakukenttään (Win + S).
5. Äänikirjoitus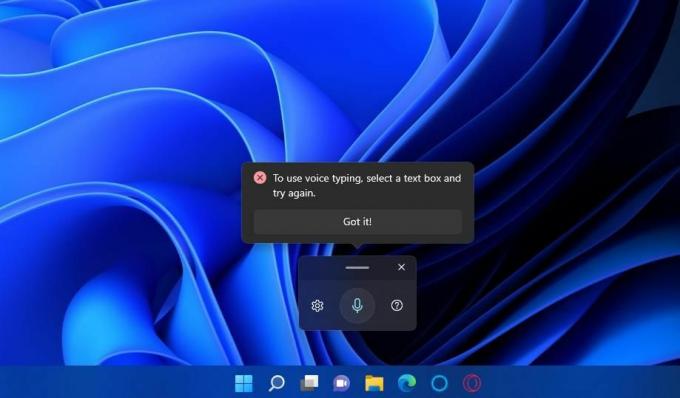
Windows 11:n äänikirjoitusominaisuuden avulla käyttäjät voivat syöttää tekstiä puhumalla mikrofoneihinsa. Sinun on otettava tietokoneesi mikrofoni käyttöön, jotta voit käyttää sitä. Painamalla Voittaa + H pikanäppäin on ainoa tapa aktivoida äänikirjoitusominaisuus. Oppaamme päällä kuinka aloittaa äänikirjoitus Windows 11:ssä tarjoaa kaikki yksityiskohdat tämän piilotetun ominaisuuden hyödyntämisestä.
6. Laitteiston ja laitteiden vianmääritys
On yllättävää, että yleisten laitteistoon liittyvien ongelmien ratkaisemiseen tarkoitettu laitteiston ja laitteiden vianmääritys ei ole enää saatavilla Windows 11:n Asetukset-sovelluksessa. Tämä ei kuitenkaan tarkoita, että laitteiston ja laitteiden vianmääritys ei enää ole olemassa.
Voit silti käyttää tätä piilotettua vianmääritysohjelmaa suorittamalla sille seuraavan komennon:
- Etsi komentokehote kirjoittamalla a CMD hakulauseke Käynnistä-valikon Kirjoita tähän -kenttään.
- Napsauta hakutyökalussasi Komentokehote avataksesi sen ikkunan.
- Syötä tämä komento avataksesi Laitteiston ja laitteiden vianmäärityksen:
msdt.exe-idDeviceDiagnostic - Lehdistö Tulla sisään nähdäksesi Windows 11:n piilotetun laitteiston ja laitteiden vianmääritysominaisuuden.
MSConfig (System Configuration) on hyödyllinen apuohjelma Windowsin käynnistysasetusten määrittämiseen. Se on erityisen kätevä kaikkien kolmannen osapuolen käynnistysohjelmien ja -palvelujen poistamiseen käytöstä. Voit avata sieltä myös muita apuohjelmia Työkalut -välilehti.
Windows 11 ei kuitenkaan sisällä MSConfigin pikakuvakkeita Käynnistä-valikossa, Tehokäyttäjä-valikossa, työpöydällä tai tehtäväpalkissa. Ei myöskään ole mitään pikanäppäintä, jota voit painaa avataksesi Järjestelmän asetukset. Se on toinen niistä apuohjelmista, jotka on haudattu Windowsin työkalut-kansioon.
Voit löytää ja avaa Järjestelmän asetukset -ikkuna sisään astumalla MSConfig Windows Searchissa.
8. Windows Package Manager (Winget)
Windows Package Manager (tunnetaan myös nimellä "winget") on komentokehotetyökalu, jonka avulla voit sekä asentaa että poistaa ohjelmiston eräajoin. Koska se on komentotyökalu, se ei näy Windows 11:n käyttöliittymässä. Voit kuitenkin käyttää sitä kirjoittamalla winget -komento komentokehotteessa ja painamalla Tulla sisään. Windows Package Manager -artikkelimme sisältää yksityiskohtaiset ohjeet kuinka wingetiä käytetään.
Windows 11 N ja KN ovat Microsoftin työpöytäkäyttöjärjestelmän erikoisversioita, joita jaetaan tietyissä Euroopan maissa ja Koreassa. Näistä versioista puuttuu joitain Windows-standardeihin sisältyviä mediaominaisuuksia. Musiikin ja videoiden toistamiseen tarkoitettu Windows Media Player -sovellus on piilotettu, valinnainen ominaisuus Windows 11 N: ssä ja KN: ssä.
Siksi Windows 11 N- ja KN-käyttäjien on otettava käyttöön Windows Media Player, kuten XPS Viewer. Voit tehdä tämän avaamalla ikkunan, jossa voit lisätä valinnaisia ominaisuuksia, kuten edellä on kuvattu XPS Viewerin asennuksen neljässä ensimmäisessä vaiheessa. Sitten sinun on etsittävä ja valittava Windows Media Player Lisää valinnainen ominaisuus -ruudussa.
Jopa tavallisissa Windows 11 -versioissa Windows Media Player on melko hyvin piilotettu; edes Käynnistä-valikko ei sisällä sitä. Paras tapa löytää se on mennä sisään Windows Media Player Windowsin hakukenttään.
10. Tehtäväpalkin pikanäppäimet kiinnitetyille pikakuvakkeille ja pienennetyille Windowsille
Tehtäväpalkissa on näkymätön pikanäppäinominaisuus kiinnitettyjen pikanäppäinten ja pienennettyjen ikkunoiden avaamiseen. Voit painaa Voittaa yhdessä sen vastaavan numeron kanssa tehtäväpalkissa avataksesi kiinnitetyt pikakuvakkeet tai pienennetyt ohjelmistot. Esimerkiksi painamalla Voittaa + 1 avaa tehtäväpalkin vasemmalla puolella olevan kiinnitetyn pikakuvakkeen (luultavasti File Explorer). Painamalla Voittaa + 2 avaa seuraavan palkkia pitkin ja niin edelleen.
11. Vanha äänenvoimakkuuden mikseri
Windows 11:n Asetukset-sovellus sisältää äänenvoimakkuuden mikseriasetukset, joilla voit määrittää äänitasot tietyille sovelluksille. Windows 10:n vanha Volume Mixer on kuitenkin edelleen käytettävissä, vaikkakin piilotettu, ominaisuus Microsoftin uusimmassa työpöytäympäristössä.
Voit avata vanhan Volume Mixer -ominaisuuden Run-komennolla seuraavasti:
- Lehdistö Voittaa + X avataksesi WinX-valikon.
- Klikkaa Juosta vaihtoehto päästäksesi lisälaitteen komentoikkunaan.
- Syötä sndvol.exe Suorita komento.
- Klikkaus OK tuodaksesi esiin vanhan Volume Mixer -ominaisuuden.
Nämä ovat muutamia Windows 11:ssä piilotettuja ominaisuuksia, jotka kannattaa huomioida. Piilotettuja ominaisuuksia on enemmän, ja niiden löytämiseksi sinun täytyy kaivaa syvemmälle Windows 11:een. Tarkista, mitä löydät Ohjauspaneelista, Windowsin työkalut-kansiosta ja Asetukset-sovelluksista.