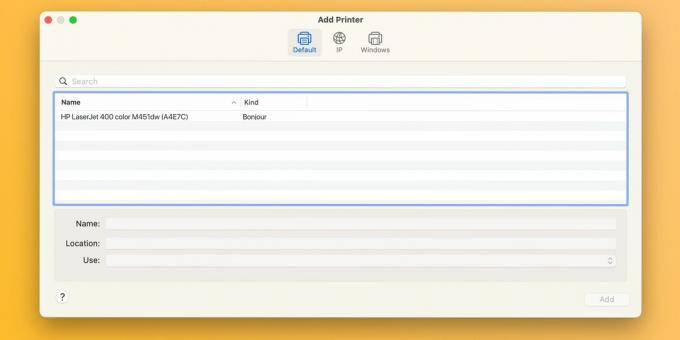Olipa sinulla Epson-, Canon- tai HP-tulostin, toimi seuraavasti, jos macOS näyttää "Suodatin epäonnistui" -virheen asiakirjaa tulostettaessa.
Jos tulostimesi antaa "Suodatin epäonnistui" -virheilmoituksen, kun lähetät tulostustyön Macista, et ole yksin. Tämä ongelma koskee Epsonin, Canonin, HP: n ja muiden merkkien tulostimia. Onneksi sen korjaaminen on yhtä helppoa kuin macOS-tulostusjärjestelmän nollaaminen ja päivitettyjen ohjainten asentaminen.
Mikä aiheuttaa "Suodatin epäonnistui" -tulostinvirheen?
Yleisin syyllinen tulostustöihin, jotka epäonnistuvat "Stopped - Filter' Failed" -viestillä tai vastaavalla, on vioittunut tai yhteensopimaton tulostinohjain. Tämä tapahtuu yleensä, kun asennat tai päivität uudempaan macOS-versioon.
Siinä tapauksessa olemassa oleva tulostinohjain saattaa muuttua yhteensopimattomaksi siinä määrin, että tulostaminen mistä tahansa sovelluksesta johtaa virheisiin tai aiheuttaa sovelluksen sulkemisen.
Vianetsintävaiheet "Filter Failed" -tulostinvirheen korjaamiseksi macOS: ssä
Korjataksesi pahamaineisen "Filter Failed" -tulostinvirheen, sinun on ensin nollattava tulostusjärjestelmä, mikä tyhjentää tulostusjonon ja poistaa tulostimesi ja esiasetukset. Seuraavaksi sinun tulee ladata uusin käyttöjärjestelmäsi kanssa yhteensopiva ohjain ja lisätä tulostin uudelleen.
1. Nollaa macOS-tulostusjärjestelmä
Voit nollata tulostusjärjestelmän siirtymällä kohtaan Omenavalikko > Järjestelmäasetukset valikkoriviltä ja valitse Tulostimet ja skannerit sivupalkista. Sitten, Ohjaus-klikkaa tulostintasi oikealla ja valitse Palauta tulostusjärjestelmä.
Vahvista toiminto valitsemalla Nollaa (sinun on ehkä annettava järjestelmänvalvojan salasana). Käynnistä Mac uudelleen ja käy uudelleen tässä osiossa varmistaaksesi, ettei laitteita ole luettelossa Tulostimet.
Suosittelemme myös manuaalisesti siirtämään jäljellä olevat ohjaintiedostot ~/Kirjasto/Tulostimet/ ja ~/Kirjasto/Tulostimet/PPD: t/Sisältö/Resurssit/ roskakoriin. Klikkaus Siirry > Siirry kansioon valikkopalkista näihin hakemistoihin.
2. Asenna ohjain uudelleen ja lisää tulostimesi uudelleen
Aloita lataamalla uusin tulostinohjelmisto valmistajan tukisivulta. Jos tulostimesi tukee AirPrintiäVoit kuitenkin ohittaa tämän vaiheen turvallisesti.
Vastaanottaja lisää tulostin Maciin, kytke se tietokoneeseen, käynnistä se ja siirry kohtaan Järjestelmäasetukset > Tulostimet ja skannerit. Klikkaa Lisää tulostin, skanneri tai faksi -painiketta oikealla, valitse Oletus -välilehti, valitse laitteesi valikosta Tulostimet luettelo ja napsauta Lisätä.
Kun tulostinohjain on asennettu uudelleen ja tulostin on lisätty uudelleen, sinun pitäisi pystyä tulostaa asiakirjoja Macillasi Microsoft Wordista, Esikatselusta ja muista sovelluksista ilman "Suodatin epäonnistui" -virheitä.
3. Kokeile muita yleisiä tulostinkorjauksia
Applen macOS-tulostuksen tukisivu sisältää useita yleisiä korjauksia, joista voi olla apua tulostinongelmien vianmäärityksessä, mukaan lukien seuraavat vinkit:
- Varmista, että tulostimessa on tarpeeksi mustetta tai väriainetta
- Tarkista USB-liitäntä ja kaapelit
- Poista Tulosta-valintaikkunalaajennukset käytöstä
- Yritä tulostaa toisesta sovelluksesta
- Käynnistä Mac ja tulostin uudelleen
Joskus tällaisia ongelmia voi ilmetä uuden suuren macOS-päivityksen asentamisen jälkeen. Näiden vaiheiden avulla voit kuitenkin korjata "Suodatin epäonnistui" -virheet ja saada tulostimesi taas toimimaan muutamassa minuutissa.
Koska macOS ei enää niputa tulostinajureita, varmista, että seuraava tulostimesi tukee Applen AirPrint-tekniikkaa, jonka avulla voit tulostaa ilman, että sinun tarvitsee ladata tai asentaa ohjaimia.