Mainos
Sana viisaille. Heti yliopistosta, käännä ansioluettelosi osaksi Microsoft Word sapluuna. Käytät monia Word-malleja vuosien varrella, mutta tämä yksi jatkamismalli pitää sinut hyvässä asemassa aina.
Suurin osa meistä, jotka työskentelevät missä tahansa tekstinkäsittelyohjelmissa, tietävät asiakirjamallien arvon. Mutta pelkkä laiskuus saa meidät lataamaan ne löytämistämme online-mallisivustoilta. Oletko jo luonut oman uudelleenkäytettävän Word-mallin?
Voit tehdä mukautetun Word-mallin yleisille asiakirjoille, liiketoimintasuunnitelmille, ehdotuspyynnöille, lomakkeille, saatekirjeille, yrityksen uutiskirjeille tai muulle. Se on niin helppo.
Kaikki Word-mallit
Microsoft Word -mallin avulla voit siirtää samaa mallia ja asettelua asiakirjasta toiseen. Tässä on muutama tietää niistä:
- Voit luoda Word-mallitiedoston kattilalevytekstiin, makroihin, logoihin sekä otsikoihin ja alatunnisteisiin.
- Sanamalleissa voi olla rikastekstisäätimiä, kuvia, avattavia luetteloita, päivämäärävalitsimia ja jopa mukautettuja sanakirjoja ja työkalurivejä.
- Voit lisätä ohjetekstin malliin, jotta kuka tahansa muu sitä käyttävä tietää tietävän.
- Voit suojata mallin osia ja estää niiden muuttamisen.
- Normaali Word-asiakirja ja malli tallennetaan eri tiedostotyypeillä.
- Voit käyttää mallia uudelleen niin monta kertaa kuin haluat.
Avaa malli ja käytä sitä uuden asiakirjan hyppykohtana. Sinä pystyt lataa ilmaiset ja maksetut Word-mallit Kuusi suosituinta Microsoft Word -mallien lataussivuaHaluatko aloittaa uuden asiakirjan nopeasti? Käytä mallia! Tässä on useita hienoja verkkosivustoja, jotka tarjoavat ilmaisia Microsoft Word -malleja. Lue lisää verkossa. Mutta he eivät ehkä erotu. Luo malli Microsoft Wordiin ja tee siitä oma.
Kuinka tallentaa Word-asiakirja mallina
Nopein tapa luoda malli on olemassa olevasta Word-asiakirjasta. Oletetaan, että liiketoimintasuunnitelma tai oikeudellinen asiakirja, jota haluat käyttää uudelleen. Avaa asiakirja Wordissa.
1. Mene Nauha> Tiedosto> Tallenna nimellä.
2. vuonna Tallenna nimellä kirjoita kuvaava tiedostonimi tunnistaaksesi sen mallina valintaikkunassa.
3. Valitse tiedostotyypin avattava nuoli ja valitse sitten Word-malli. Jos jossain asiakirjassa on makroja, napsauta Word-makromahdollistettu malli sen sijaan.
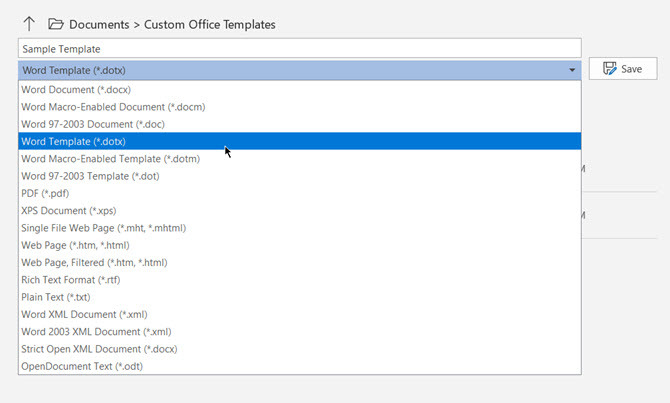
4. Huomaa, että Tallenna polku on muuttunut Custom Office -mallit kansio. Tämä oletuskansio näkyy Mallit-valintaikkunassa, kun haluat käyttää mallia uuteen asiakirjaan.
5. Voit valita minkä tahansa muun sijainnin myös työpöydältä. Klikkaa Lisää vaihtoehtoja ja selaa haluamaasi sijaintiin. valita Tallentaa.
Kuinka muokata olemassa olevaa mallia Wordissa
Voit päivittää minkä tahansa mallin avaamalla tiedoston Wordissä, tekemällä haluamasi muutokset ja tallentamalla mallin. Aloitetaan yhdellä Wordin omista malleista.
1. Klikkaa tiedosto siirtyäksesi Backstage-ruutuun.
2. Valita Uusi ja valitse tyhjän asiakirjan sijasta malli (esimerkiksi jatka mallia).
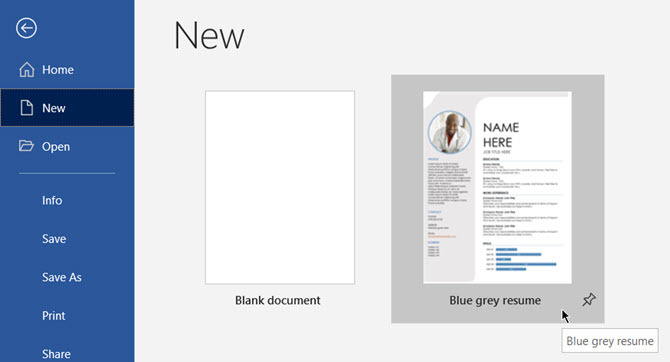
3. Klikkaa Luoda ladata malli galleriasta uuteen Word-asiakirjaan.
4. Koska tämä on jatkamismalli, Jatka avustaja voi avautua. Voit lukea mallin yksinkertaiset ohjeet. Seuraa esimerkiksi kuinka muuttaa profiilikuvaa mallissa.

5. Mallin luonteesta riippuen voit tehdä laajoja muutoksia tai muuttaa vain muutamia osia kattilalevystä. Täytä kaikki tiedot ja tallenna ne asiakirjana (DOC- tai DOCX-tiedostotyypillä), jotta voit tulostaa ne tai jakaa muiden kanssa.
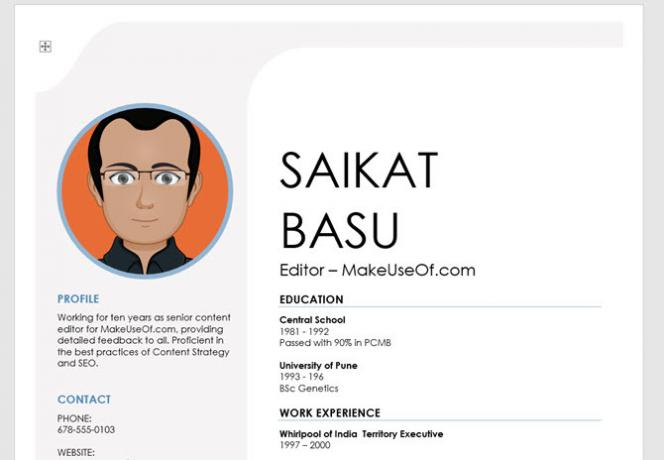
Aina kun haluat päivittää ansioluettelosi, avaa vain malli, kirjoita uudet tiedot ja tallenna lopullinen ansioluettelo asiakirjana.
Kuinka luoda oma malli Wordissa
Oman mallin tekeminen on aivan kuten minkä tahansa Word-asiakirjan suunnittelu 10 yksinkertaista suunnittelusääntöä ammattimaisille Microsoft Word -asiakirjoilleHaluatko luoda laadukkaita ja ammattitaitoisia yritysraportteja tai akateemisia tutkielmia? Käytä näitä Word-vinkkejä muotoillaksesi asiakirjat. Lue lisää . Voit tehdä niistä yksinkertaisia tai monimutkaisia tarpeidesi mukaan.
Luotaan uusi Word-malli yksinkertaisella kirjelomakkeella.
1. Avaa tyhjä Word-asiakirja.
2. Kuten huomaat, olen käyttänyt Muodot tyyliin yksinkertainen kirjelomake. Asiakirjassa on myös alatunniste sivun alareunassa.
Voit säätää ja säätää mitä tahansa dokumentin ominaisuutta ennen tiedoston tallentamista mallina. Voit esimerkiksi muuttaa marginaaleja, fontteja tai tyyliä.
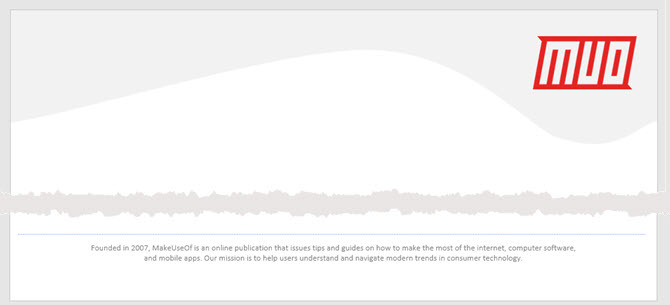
3. Siirry tiedosto valikko ja valitse Tallenna nimellä…
4. vuonna Tallenna nimellä Vaihda Tallenna tyypiksi: -valintaikkuna Asiakirjamalli (* .dotx).
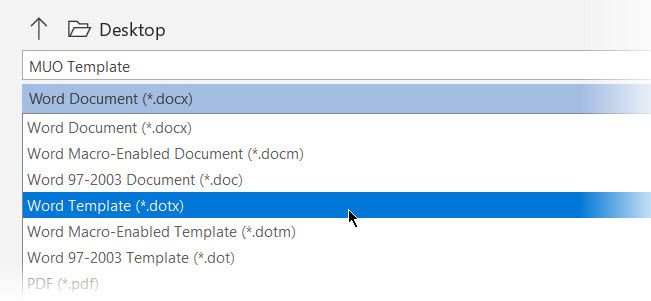
5. Anna mallille kuvaava nimi ja napsauta Tallentaa.
Microsoft Word tallentaa sen mallihakemistoon. Polku on yleensä:
C: \ Users \ [käyttäjätunnus] \ AppData \ Roaming \ Microsoft \ Mallit
Tämän mallin käyttäminen: Avaa Microsoft Word ja valitse Uusi joko Tiedosto-valikosta. Klikkaus henkilökohtainen nähdäksesi mallisi.
Kuinka tehdä interaktiivinen malli Wordissa
Muistatko profiilikuvan yllä olevassa jatkamismalli-esimerkissä? Se on vuorovaikutteinen sisällönhallinta, joka voi tehdä mallistomme mukautettavammaksi. Voit esimerkiksi luoda täytettävän lomakemallin sisällönhallinnalla, kuten päivämäärävalitsimilla, yhdistelmäruuduilla, pudotuslistoilla, Rich Text -ruutuilla jne.
Tämä säästää paljon aikaa, koska sinun ei tarvitse säätää samoja tietoja joka kerta, kun käytät mallia uudelleen.
1. Luo malli ja päätä sitten lisättävät sisältöohjaimet.
2. Sisältöohjaimet määritetään Kehittäjä -välilehti Wordissä. Ota se käyttöön, jos se ei ole näkyvissä.
- Mene Tiedosto> Asetukset> Mukauta nauhaa.
- Valitse Mukauta nauha -kohdassa Päävälilehdet oikealla olevassa luettelossa.
- Valitse luettelosta Kehittäjä napsauta sitten OK.
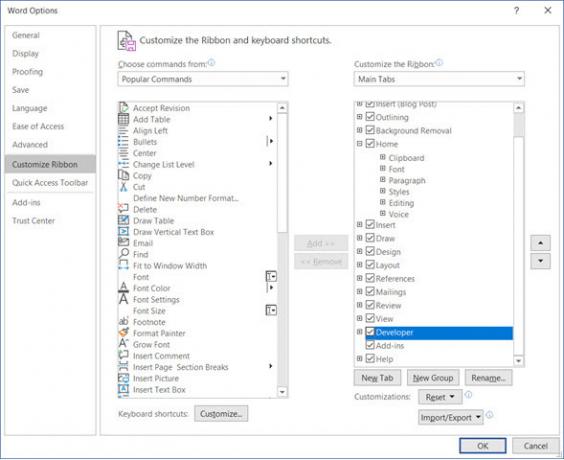
3. Näytä Kehittäjä-välilehti nauhassa. Siirry Ohjausryhmä ja napsauta Suunnittelutila. Lisää nyt haluamasi säätimet malliin.
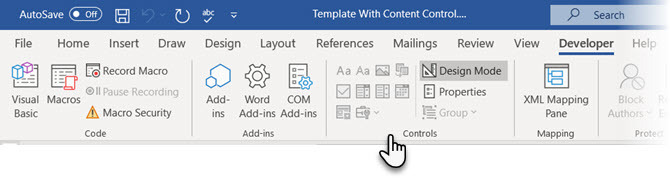
Esimerkki mallista, jossa on päivämäärävalitsin
Seuraavassa esimerkissä voit nähdä yksinkertaisen mallin, joka on loki kokouspöytäkirjoille. Haluat muuttaa päivämäärän joka kerta, kun käytät sitä.
- Sijoita kohdistin kohtaan, johon haluat lisätä säätimen. Voit myös käyttää tekstilaatikkoa asettaaksesi säätimen oikeaan paikkaan.
- Päällä Kehittäjä -välilehti, napsauta Ohjausryhmä-painiketta Suunnittelutila.
- Valitse Päivämäärävalitsin sisällönhallinta lisätäksesi sen asiakirjaan.
- Klikkaa ominaisuudet Kirjoita ohjausryhmään paikkamerkkiteksti ja alusta se haluamallasi tyylillä. Ominaisuudet-paneeli eroaa käytetyn ohjaustyypin mukaan.
- Napsauta nyt Suunnittelutila poistaa ominaisuus käytöstä ja tallentaa ohjeteksti.
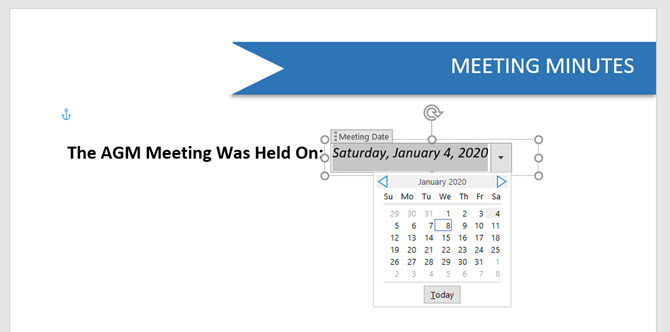
6. Voit avata tämän mallin, muuttaa päivämäärää ja käyttää sitä uudelleen joka kerta, ja tallentaa sen tulostettavaksi tai jaettavaksi.
Word-mallit tekevät työsi puolestasi
Tämä oli yksinkertainen ohje Word-asiakirjamalleille. Voit tehdä heidän kanssaan paljon muuta. Voit esimerkiksi suojata mallipohjan osia muilta muutoksilta ja lukita myös koko asian salasanalla, jotta vain salasanan tuntevat tarkastajat voivat avata tiedoston.
Haluatko aloittaa projektisi oikealla suunnittelulla? Katso näitä kansilehden mallit ja paras sisällysluettelo Word-mallit Paras sisällysluettelon malli Microsoft WordilleHyvännäköinen sisällysluettelomalli antaa asiakirjoillesi ammattimaisen ilmeen. Meillä on parhaat esimerkit ympärillä. Lue lisää uudelle asiakirjallesi.
Saikat Basu on Internetin, Windowsin ja Tuottavuuden varatoimittaja. Poistuttuaan MBA: n ja kymmenen vuotta kestäneen markkinointiuran lian, hän on nyt intohimoinen auttamaan muita parantamaan tarinankeräystaitojaan. Hän etsii kadonnyttä Oxford-pilkkua ja vihaa huonoja kuvakaappauksia. Mutta valokuvaus, Photoshop ja tuottavuusideat rauhoittavat hänen sielunsa.