Mainos
Monilla macOS-sovelluksilla on Asetukset -valikko, jonka avulla voit muuttaa heidän asetuksia. Voit myös muuttaa Mac-asetuksia Järjestelmäasetukset paneeli.
Mutta kaikki asetukset eivät ole käytettävissä Asetukset- tai Asetukset-valintaikkunoissa. Siksi sinun on tiedettävä siitä oletukset Terminaalikomento. Tämän avulla voit muuttaa sovellusten ja Mac-järjestelmän piilotettuja asetuksia komentorivillä.
Tänään näytämme sinulle joitain käteviä piilotettuja asetuksia Macillasi, joita voit muuttaa oletukset komento.
Mitä ovat omaisuusluettelot?
Sovellusasetukset ja käyttäjän asetukset tallennetaan tiedostoihin, joita kutsutaan ominaisuusluetteloiksi (PLIST-tiedostot). Mutta PLIST-tiedostojen manuaalinen muokkaaminen ei ole suositeltavaa. oletukset -komennon avulla voit muuttaa turvallisesti PLIST-tiedostojen asetuksia ja asetuksia käsittelemättä niitä käsin.
PLIST-tiedostot tallennetaan kahteen paikkaan Macissa. Käyttäjän PLIST-tiedostot tallennetaan ~ / Library / Preferences /. tilde (~) merkki edustaa kotikansiota. Koko järjestelmän laajuiset asetukset tallennetaan
/Library/Preferences/.PLIST-tiedostojen nimet ovat verkkotunnuksia ja kuuluvat yleensä yksittäisiin sovelluksiin. Esimerkiksi Clean My Mac 3: n toimialue on com.macpaw. CleanMyMac3. Joten Clean My Mac 3: n omaisuusluettelotiedosto on com.macpaw. CleanMyMac3.plist.
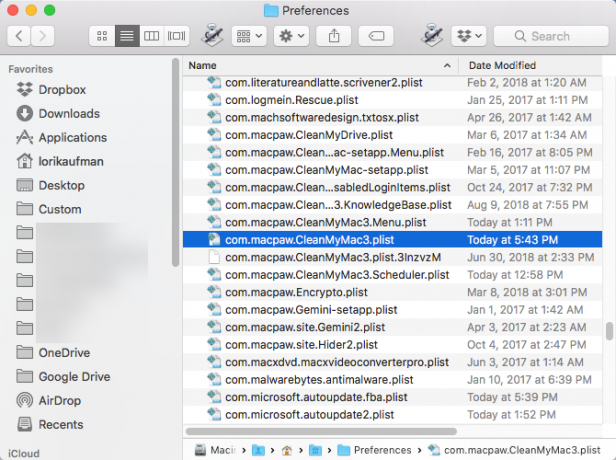
Näytä käyttäjän asetukset
Voit tarkastella sovelluksen käyttäjän asetuksia oletukset komento. Voit tehdä tämän ennen muutosten tekemistä asetuksiin. Tällä tavalla tiedät, mitkä alkuperäiset vaihtoehdot olivat, jos haluat palata niihin.
Jos haluat tarkastella kaikkia käyttäjän asetuksia, avaa terminaali ( /Applications/Utilities/ -kansio), kirjoita seuraava komento kehotteeseen ja paina Tulla sisään.
oletusarvot luetaanTulosteluettelo tulee näkyviin pääteikkunassa. Tämä tulee olemaan melko pitkä, koska se sisältää kaikki asetukset jokaiselle sovellukselle. Voit myös lähettää tulosteen tekstitiedostoon, jos haluat tallentaa sen. Lisää vain > [polku ja tiedostonimi] komennon loppuun. Jos haluat esimerkiksi tallentaa kaikki käyttäjän asetukset työpöydän tiedostoon, kirjoita seuraava komento ja paina Tulla sisään.
oletusasetukset luetaan> ~ / Desktop / userpreferences.txt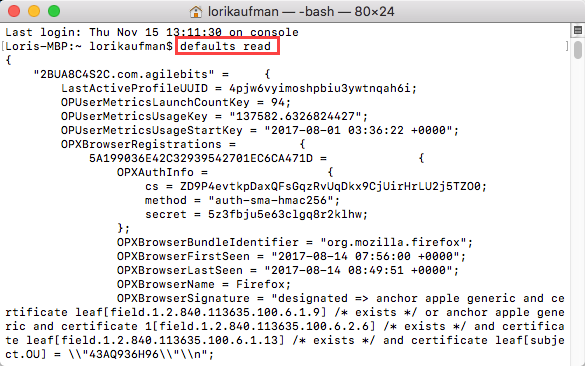
Et ehkä välitä kaikkien Mac-sovellusten käyttäjän mieltymyksistä. Onneksi voit myös tarkastella yksittäisen sovelluksen käyttäjän asetuksia käyttämällä sen verkkotunnusta ja PLIST-tiedostoa. Kirjoita esimerkiksi seuraava komento tarkastellaksesi Encrypto-sovelluksen asetuksia.
oletusasetukset lue com.macpaw. EncryptoKuten yllä, voit lisätä polun ja tiedostonimen kuten yllä, jotta voit tallentaa sen tiedostoon, jos haluat.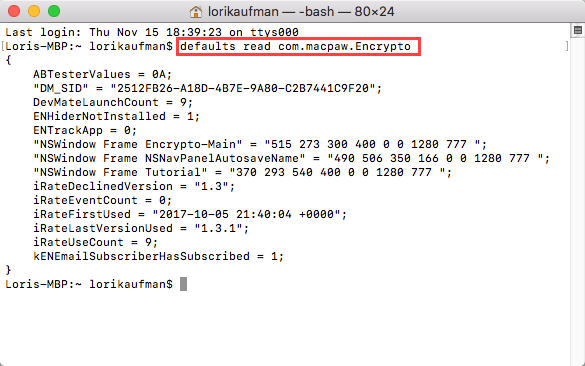
Muutosten asettaminen oletuskomennolla
Jos muutat parhaillaan käynnissä olevan sovelluksen asetusta painikkeella oletukset komento, sovellus ei näe muutosta. Se voi jopa korvata tekemäsi. Siksi sinun tulisi sulkea sovellus ennen sen muuttamista oletukset komento.
Dock and Finder -sovelluksen tapauksessa sinun on käynnistettävä ne uudestaan, kun olet tehnyt asetukset. Käynnistä Dock uudelleen käyttämällä seuraavaa komentoa terminaali-ikkunassa:
killall DockKäynnistä Finder uudelleen käyttämällä seuraavaa komentoa:
killall FinderSisällytämme alla lueteltuihin mieltymyksiin sopivat tapa kaikki komento tarvittaessa. Tällä tavoin voit yleensä kopioida komennon ja liittää sen terminaali-ikkunaan (napsauta hiiren kakkospainikkeella kehotettaessa ja valitse liitä).
1. Näytä aina piilotetut tiedostot Finderissa
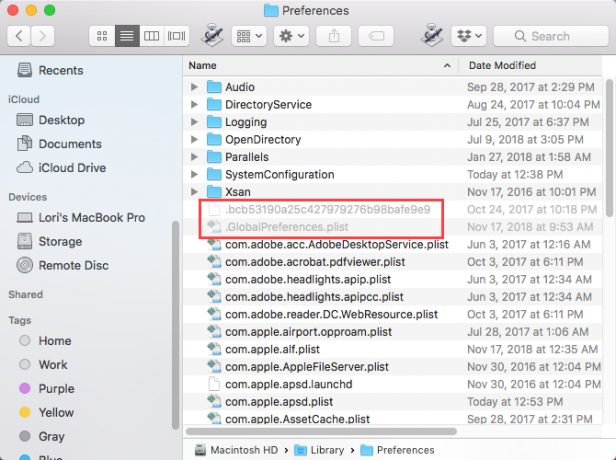
Oletuksena Finder ei näytä kaikkia tiedostoja. Jotkut tiedostot ovat piilossa näkymästä - enimmäkseen tiedostoja, joita sinun ei tarvitse käsitellä. Piilotetussa tiedostossa on piste tiedostonimen alussa. Voit myös piilota omat tiedostosi Kuinka piilottaa käytännössä kaikki Mac-tietokoneesi: TuottavuusopasHaluatko tuottavamman työtilan? Mennään Mac-tietokoneesi joka puolelle ja piilotetaan kaikki tarvitsemasi asiat. Lue lisää käyttäen samaa menetelmää.
Jos haluat näyttää piilotetut tiedostot Finderissa aina, kirjoita seuraava komento pääteikkunan kehotteeseen.
oletusasetukset kirjoita com.apple.finder AppleShowAllFiles TRUE && killall FinderPiilota kaikki piilotetut tiedostot uudelleen suorittamalla sama komento, mutta korvaamalla TOTTA kanssa VÄÄRÄ:
oletusasetukset kirjoita com.apple.finder AppleShowAllFiles FALSE && killall Finder2. Näytä aina Laajennettu tulostus -valintaikkuna oletuksena
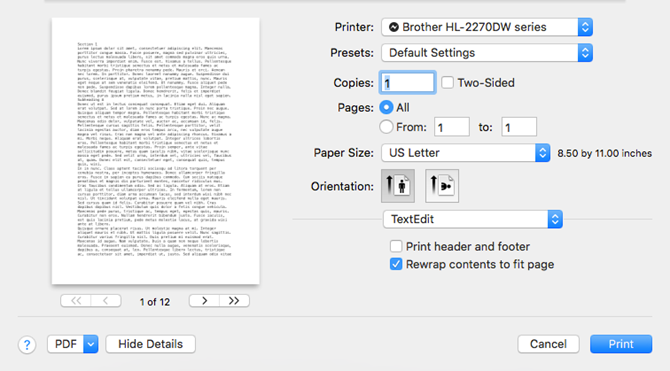
Napsauta -painiketta, jotta saat lisää tulostusvaihtoehtoja Mac-tietokoneessa Näytä yksityiskohdat päällä Tulosta valintaikkuna. Jos käytät näitä ylimääräisiä tulostusvaihtoehtoja usein, voit muuttaa asetusta näyttääksesi täysin laajennetun Tulosta valintaikkuna joka kerta.
Kirjoita seuraava komento pääteikkunan kehotteeseen.
oletusasetukset write -g PMPrintingExpandedStateForPrint -bool TOSIPalaa oletusvalintaikkunaan ilman lisävaihtoehtoja kirjoittamalla sama komento korvaamalla TOTTA kanssa VÄÄRÄ:
oletusasetukset write -g PMPrintingExpandedStateForPrint -bool FALSE3. Muuta oletusnäyttökuvaa ja sijaintia
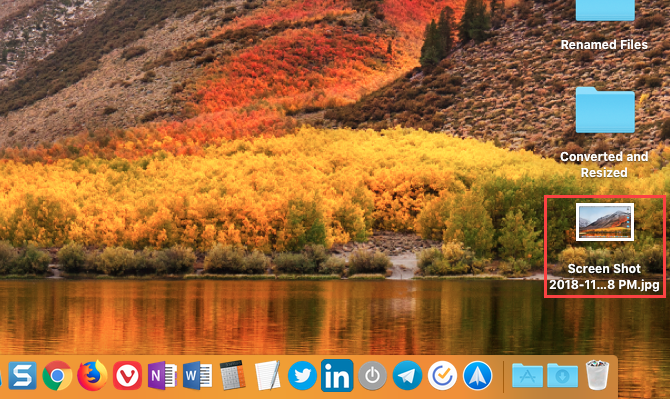
teidän Mac-järjestelmä sisältää useita käteviä pikavalintoja kuvakaappausten ottamiseksi Kuvien ottaminen Macilla: Vinkkejä, työkaluja ja tuntevia vinkkejäPitäisikö sinun tehdä kuvakaappaus macillasi? Tässä on parhaat pikavalinnat, vinkit ja sovellukset MacOS-näyttöruutuihin. Lue lisää , Kuten Cmd + Shift + 3 kaapata koko näyttö ja Cmd + Shift + 4 valitaksesi kaapattavan alueen.
Olemme käsitellyt, miten oletukset komento muuta näyttökuvien oletusasetuksia Kuvan oletuskuvakuvan ja muiden ominaisuuksien muuttaminen [Mac] Lue lisää , kuten näyttökuvien oletustiedostomuoto ja missä ne automaattisesti tallennetaan.
4. Vedä hallintapaneelin widgetit työpöydälle
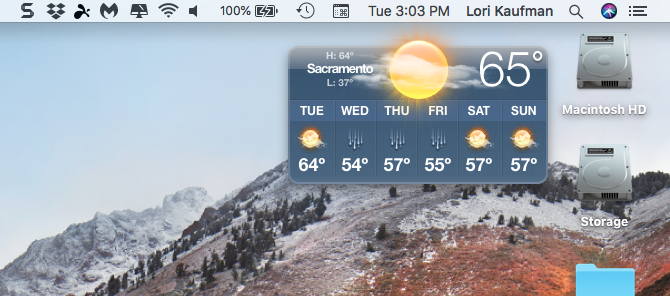
Monet ihmiset joko unohtavat tai eivät tiedä Mac-hallintapaneelista. Se on piilotettu pikanäppäimen taakse (F12). Hallintapaneelin widgetit ovat kuin Windows-pienoisohjelmia, ja niihin sisältyy kohteita, kuten kello, sääpaneeli ja laskin.
Sinä pystyt siirrä widgetit kojetaululta työpöydälle Widgetien sijoittaminen työpöydälle [Mac] Lue lisää käyttämällä yhdistelmää a oletukset -komento ja hallintapaneelin pikakuvake.
5. Päästä eroon hallintapaneelista
Jos et käytä hallintapaneelia ollenkaan, voit päästä eroon siitä. Jos sinulla on vanhempi Mac, jolla on vähän muistia, haluat ehkä poistaa hallintapaneelin käytöstä, jotta se ei käytä resursseja taustalla.
Kirjoita seuraava komento pääteikkunan kehotteeseen:
oletusarvot kirjoita com.apple.dashboard mcx-Disabled -boolean YES && killall DockVoit tuoda hallintapaneelin takaisin suorittamalla yllä olevan komennon uudelleen, korvaamalla sen JOO kanssa EI:
oletusasetukset kirjoita com.apple.dashboard mcx-Disabled -boolean NO && killall Dock6. Piilota työpöydän kuvakkeet kokonaan
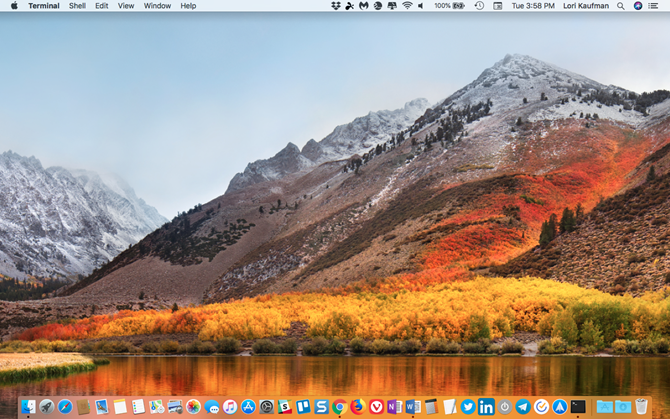
Saatat huomata, että Mac-tietokoneesi työpöytä on sekaisin tiedostojen ja kansioiden kanssa, varsinkin jos näyttö on pienempi. Voit piilottaa kaikki työpöydän kuvakkeet vapauttaaksesi sotkuisuudesta. Tiedostot ja kansiot ovat edelleen käytettävissä pöytä- -kansio Finderissa.
Käsittelemme kuinka piilottaa työpöydän kuvakkeet osana siivous Mac-työpöydälle tuottavuuden lisäämiseksi Kuinka puhdistaa Mac-työpöytäsi ja lisätä tuottavuuttaSekoitettu työpöytä ei vain vähennä tuottavuutta, vaan voi myös aiheuttaa kognitiivista stressiä. Näin voit puhdistaa Mac-työpöydän paremman työympäristön saavuttamiseksi. Lue lisää .
7. Näytä järjestelmätiedot kirjautumisnäytössä
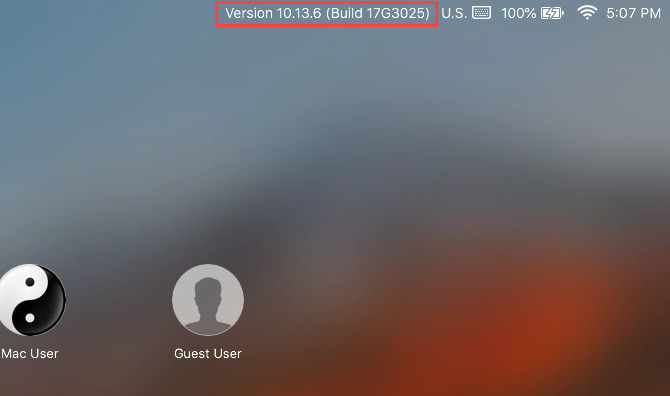
Voit tarkastella järjestelmätietoja (tietokoneen nimi, macOS-versio ja IP-osoite) kirjautumisnäytössä napsauttamalla kelloa, mutta tämä ominaisuus ei ole oletuksena käytössä.
Ota se käyttöön kirjoittamalla seuraava komento terminaali-ikkunaan:
sudo-oletusasetukset kirjoita /Library/Preferences/com.apple.loginw window AdminHostInfo HostNamePoista tämä ominaisuus käytöstä kirjoittamalla seuraava komento:
sudo oletusarvoisesti poistaa /Library/Preferences/com.apple.loginw window AdminHostInfo8. Nollaa Dock-mukautukset
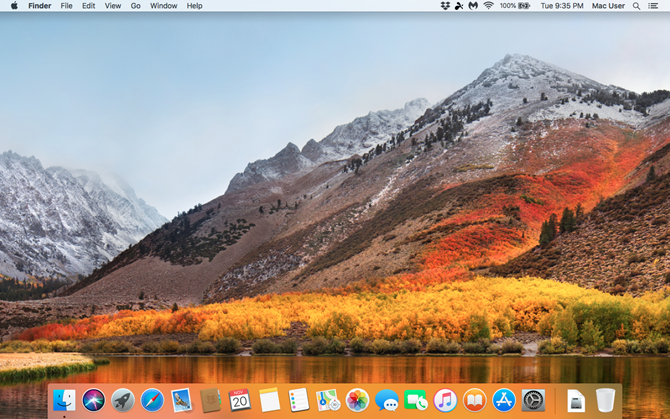
Kun asennat Macin ensimmäistä kertaa, Dock sisältää joukon kuvakkeita. Ne näkyvät näytön alareunassa oletuskokolla. Sinä pystyt räätälöi Dock 10 piilotettua päätekomentoa Mac Dockin mukauttamiseenYksinkertaisista hienosäädöistä, kuten piilotettujen pinojen lisääminen äskettäisiin kohteisiin, vain avoinna olevien sovellusten näyttämiseen - voit tehdä paljon mukauttaaksesi Mac-telakan. Lue lisää , mukaan lukien sovelluskuvakkeiden lisääminen Dockiin, sen siirtäminen toiseen kohtaan näytössä ja Dockin piilottaminen automaattisesti.
Helppo tapa palauttaa Dockin oletusasetukset nopeasti on kirjoittaa seuraava komento terminaali-ikkunaan:
oletusasetukset poista com.apple.dock && killall Dock9. Lisää Lopeta -vaihtoehto Finderiin
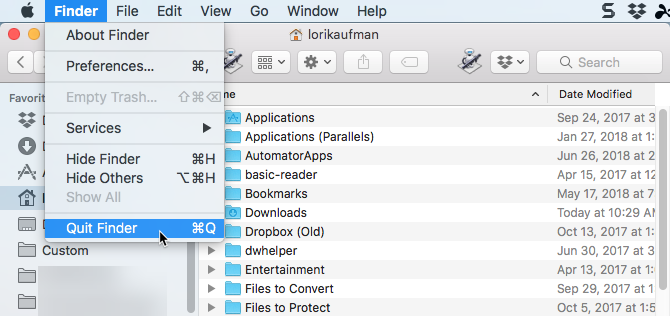
Tiesitkö, että voit todella lopettaa Finderin? Oletuksena ei ole Lopettaa -vaihtoehto Finderissa, mutta voit lisätä sen.
Kirjoita seuraava komento terminaaliin:
oletusarvot kirjoita com.apple.finder QuitMenuItem -bool TOSI && killall FinderVoit poistaa Lopeta-vaihtoehdon toistamalla yllä olevan komennon korvaamalla TOTTA kanssa VÄÄRÄ:
oletusarvot kirjoita com.apple.finder QuitMenuItem -bool FALSE; killall Finder10. Näytä yksi sovellus kerrallaan
Sinulla voi olla useita sovelluksia, jotka näkyvät työpöydälläsi kerrallaan. Mutta jos työskentelet pienellä näytöllä, voi olla hyödyllistä näyttää vain yksi sovellus kerrallaan. Kun yhden sovelluksen tila on käytössä, pienennetyn sovelluksen avaaminen piilottaa kaikki muut avoimet sovellukset.
Kirjoita seuraava komento terminaali-ikkunaan kokeillaksesi sitä:
oletusasetukset kirjoita com.apple.dock single-app -bool TRUE && killall DockVoit poistaa yhden sovellustilan käytöstä korvaamalla TOTTA kanssa VÄÄRÄ tässä komennossa:
oletusasetukset kirjoita com.apple.dock yhden sovelluksen -bool FALSE && killall Dock11. Vaihda rivit ja sarakkeet Launchpadissa
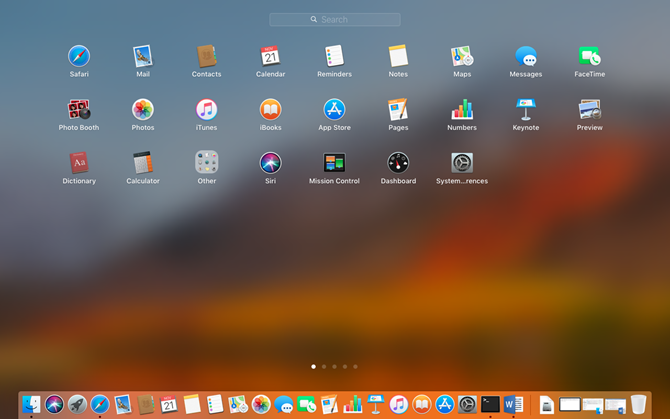
Voit mukauttaa Launchpadia järjestämällä sovellukset uudelleen. Mutta voit myös muuttaa Launchpadissa näkyvien rivien ja sarakkeiden lukumäärää. Oletuksena se näyttää seitsemän saraketta ja viisi sovellusriviä.
Voit muuttaa sarakkeiden määrää kirjoittamalla seuraava komento terminaali-ikkunaan. Korvata X haluamallasi sarakkeiden määrällä:
oletusasetukset kirjoita com.apple.dock ponnahduslauta-sarakkeet -yksi XVoit muuttaa rivien lukumäärää käyttämällä tätä komentoa korvaamalla uudelleen X rivien lukumäärällä:
oletusasetukset kirjoita com.apple.dock ponnahduslauta-rivit-XPakota sitten Launchpad uudelleen ja käynnistä Dock uudelleen seuraavalla komennolla:
oletusasetukset kirjoita com.apple.dock ResetLaunchPad -bool TRUE && killall DockPalaa oletussarakkeiden ja -rivien lukumäärään kirjoittamalla seuraavat komennot:
oletusasetukset poista com.apple.dock ponnahduslauta-rivitoletusasetukset poista com.apple.dock ponnahduslauta-sarakkeetkillall DockNollaa Launchpad kokonaan, mukaan lukien sovellusten järjestely, kirjoittamalla seuraava komento terminaaliin:
oletusasetukset kirjoita com.apple.dock ResetLaunchPad -bool TRUE; killall DockLisätietoja oletuskomennosta
Tämä on vain näyte siitä, mitä oletukset komento voi tehdä. Tarkista SS64-sivu oletusarvoista Lisätietoja. Ja herrbischoffin GitHub-sivu on tonnia komentoja yrittää.
Älä huoli, jos et halua käyttää oletukset komento. Sinä pystyt Muuta Mac-tietokoneesi asetuksia ulkopuolisen työkalun avulla 4 apuohjelmaa Macin mukauttamiseen ilman päätettäHaluatko muokata Maciasi turvallisesti ja käyttämättä päätettä? Näiden sovellusten avulla voit tehdä muutoksia macOS-ohjelmaan muutamalla napsautuksella. Lue lisää .
Lori Kaufman on freelance-teknikko, joka asuu Sacramentossa, Kaliforniassa. Hän on gadget ja tech-geek, joka rakastaa kirjoittaa ohjeartikkeleita monista aiheista. Lori rakastaa myös mysteerien lukemista, ristipistoja, musiikkiteatteria ja tohtori Who: tä. Ota yhteyttä Loriin LinkedInissä.