Mainos
Outlook on yksi suosituimmista sähköpostiohjelmista, mutta et ehkä käytä sitä täysimääräisesti. Se on täynnä hyödyllisiä temppuja, jotka voivat auttaa tuottavuutta Muunna Outlook projektinhallintatyökaluksi OneNote-integroinnin avullaOneNote voi tehdä enemmän kuin luulet. Osoitamme sinulle, miten voit muuttaa Outlook-tehtäväluettelon tehokkaaksi projektinhallintatyökaluksi käyttämällä OneNote-laajennusta Outlookiin. Lue lisää ja tee siitä helppoa.
Olemme pyöristäneet joitain tuntemattomampia vinkkejä ja vinkkejä, jotka auttavat sinua tulemaan Outlook-päälliköksi. Olipa kyse sähköpostien muistamisesta, yleisesti kirjoitettujen lauseiden täyttämisestä automaattisesti tai muistutuksesta liittää tiedostoja, olemme saaneet sinut kattamaan.
Jaettavaa on ehdottomasti enemmän, joten jos sinulla on oma Outlook-vinkki, ilmoita siitä meille alla olevassa kommenttiosassa.
1. Lisää toinen kalenterin aikavyöhyke
Voi olla hyödyllistä näyttää useita aikavyöhykkeitä kalenterissasi, jos matkustat usein tai järjestät kokouksia jonkun kanssa ulkomailla. Napsauta
tiedosto välilehti ja valitse sitten vaihtoehdot vasemmasta suunnasta. Napsauta uudessa ikkunassa Kalenteri ja vieritä sitten kohtaan Aikavyöhykkeet osiossa.
Oletusaikavyöhyke näkyy näytöllä, vaikka voit muuttaa sitä avattavan valikon avulla. Anna sille a etiketti joten voit erottaa sen. Sitten rasti Näytä toinen aikavyöhyke ja tee sama siellä. Klikkaus kunnossa tallentaaksesi muutokset.
Siirry nyt omaan Kalenteri. Nauhassa Järjestää luokka, valitse jompikumpi Päivä, (Työviikko tai Aikataulu. Nämä ovat näkymät, jotka joko näyttävät kaksi aikavyöhykettä vasemmalla tai ylhäällä.
2. Näytä kaikki viestit vain tekstiä
Jos olet huolestunut sähköpostien vastaanottamisesta HTML-muodossa, voit pakottaa Outlook avaamaan oletuksena kaikki sähköpostiviestit selkeästi. Tämä estää vahingollisen HTML: n suorittamisen, vaikka huomaa, että se ei tule suojaa sinua kaikilta sähköuhkilta 8 sähköpostiturvavinkkejä, joita voit jakaa ystävien ja kollegoiden kanssa Lue lisää .
Napsauta ensin tiedosto ja valitse sitten vaihtoehdot. Valitse uudesta ikkunasta Luottamuskeskus vasemmasta suunnasta. Napsauta sitten Luottamuskeskuksen asetukset .... Valitse nyt taas vasemmalta Sähköpostin suojaus.
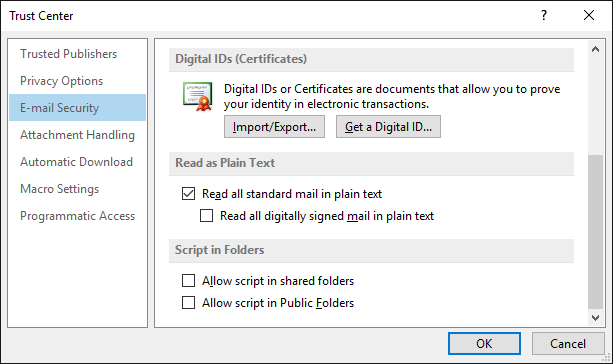
Alla Lue selkeänä tekstinä otsikko, rasti Lue kaikki tavalliset postit selkeästi. Voit myös valita rasti Lue kaikki digitaalisesti allekirjoitetut viestit selkeästi. Digitaalisesti allekirjoitettu sähköposti tarkoittaa, että lähettäjä on hyväksynyt sisällön, eikä sitä ole käsitelty.
Tallenna muutokset napsauttamalla kunnossa. Jos haluat lukea tietyn sähköpostin alkuperäisessä muodossa, avaa se ja napsauta tietopalkkija valitse jompikumpi Näytä HTML-muodossa tai Näytä rikastekstinä.
3. Pakota jaetut postilaatikkoviestit lähettämään automaattisesti
Ennen sähköpostin tosiasiallista lähettämistä sen on käsiteltävä Outlook-kansion kautta. Tämä tarkistaa, että palvelin pystyy työntämään sen pois virheettömästi. Jos käytät jaettua postilaatikkoa, saatat löytää ne kaikki sähköpostit sijaitsevat Lähtevät-kansiossa kunnes napsautat manuaalisesti Lähetä / vastaanota.
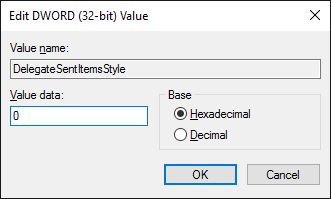
Tämän voittamiseksi se vaatii rekisterin muokkaamisen. Noudata näitä ohjeita huolellisesti, niin saat hienosti, mutta säädät väärin rekisteri voi aiheuttaa vakavia ongelmia Kuinka ei vahingossa korjata Windows-rekisteriäTyöskenteletkö Windows-rekisterin kanssa? Ota huomioon nämä vinkit ja saat paljon vähemmän todennäköisesti vahingoittaa tietokonettasi. Lue lisää josta emme ole vastuussa.
Sulje ensin Outlook. Tee sitten järjestelmähaku regedit ja valitse tulos. Suodata vasemmanpuoleisella navigoinnilla seuraavaan kansioon:
HKEY_CURRENT_USER \ Software \ Microsoft \ Office \x.0 \ Outlook \ Preferences
Korvata x.0 nykyiselle Outlook-versiolle. 16,0 Outlook 2016: lle, 15,0 Outlook 2013: lle, 14,0 Outlook 2010: lle ja niin edelleen.
Tuplaklikkaus DelegateSentItemsStyle arvo ja muuta Arvotiedot että 0. Napsauta sitten kunnossa. Avaa Outlook uudelleen ja huomaa, että kaikki jaetuista postilaatikoista lähtevät postit lähetetään automaattisesti.
4. Viivästytä sähköpostin lähettämistä
Jos et halua lähettää sähköpostia heti, voit määrittää, milloin haluat sen lähettää. Valitse sähköpostin kirjoitusikkunassa vaihtoehdot napsauta sitten napsauttamalla Viivästytä toimitusta.
Tämä avaa uuden ikkunan, jossa voit käyttää Älä toimita ennen kentät, jotta voit valita päivämäärän ja kellonajan, jolloin sähköpostisi lähetetään. Huomaa, että jos et käytä Exchange-palvelinta, Outlookin on oltava auki, jotta tämä pyyntö toimisi.
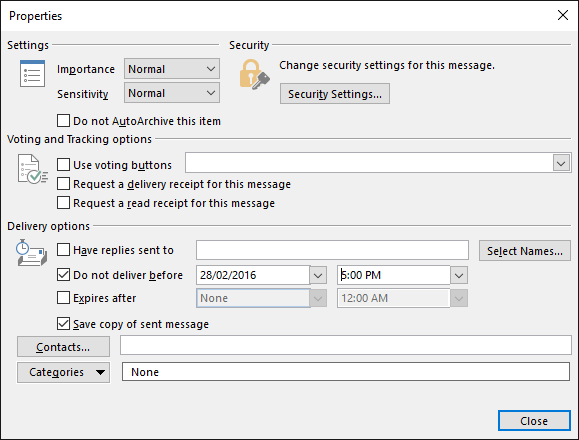
Voit myös luoda säännön, joka viivästyy kaikkien tai määrittämiesi viestien lähettämistä. Tätä varten siirry kohtaan tiedosto ja valitse sitten Hallinnoi sääntöjä ja hälytyksiä. Sisällä Sähköpostisäännöt, klikkaus Uusi sääntö ja seuraa ohjattua toimintoa läpi. Voit asettaa ehtoja, kuten viivyttää vain tietylle yhteyshenkilölle lähetettyjä sähköposteja. Aseta vain toiminta että lykätä toimitusta muutamalla minuutilla ja sinut asetetaan.
5. Kutsu sähköposti
Jos olet Exchange-palvelimella, saatat pystyä palauttamaan sähköpostin, jonka olet jo lähettänyt. Menestysprosentti kuitenkin riippuu monista tekijöistä, joita olemme käsittäneet opas sähköpostin palauttamiseen Sähköpostin palauttaminen Outlookiin lähettämisen jälkeenOletko koskaan lyönyt lähettää ja pahoillani hetkeä myöhemmin? Olemme kaikki olleet siellä, toivoen, että voisimme kumota lähettämisen. Osoitamme sinulle, kuinka muistaa sähköpostin Outlookista tai viivyttää sen lähettämistä Gmailissa. Lue lisää .
Siirry ensin omaan Lähetetyt ja valitse sähköposti, jonka haluat palauttaa. vuonna Liikkua napsauta Toiminnot ja valitse sitten Muista tämä viesti….

Valitse uudesta ikkunasta Poista viestin lukemattomat kopiot poistaa sähköpostia vastaanottajan postilaatikosta. Vaihtoehtoisesti voit valita Poista lukemattomat kopiot ja korvaa uusi viesti lähettää vaihtoehtoisen sähköpostin alkuperäisen tilalle.
Puutiainen Kerro, onko muistaminen onnistunut vai epäonnistuu jokaiselle vastaanottajalle jos haluat saada tulokset jokaisesta muistutusyrityksestä. Kun olet valmis, napsauta kunnossa lähettääkutsupyyntösi.
6. Ehdota asioita, jotka yleensä kirjoitetaan
Jos kirjoitat usein samaa asiaa, voit saada Outlookin ehdottamaan sitä sinulle automaattisesti, kun aloitat sen kirjoittamisen. Kun kirjoitat sähköpostia, kirjoita lause ja korosta se. Valitse nyt Insert nauhasta. Alkaen Teksti luokka, napsauta Pikaosat ja sitten Tallenna valinta pikaosagalleriaan….
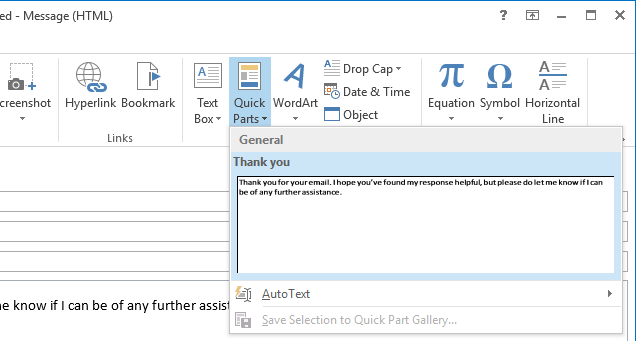
Lause ehdotetaan automaattisesti, kun aloitat sen kirjoittamisen ja voit painaa Tulla sisään täyttää se. Vaihtoehtoisesti voit käyttää Pikaosat avattavasta valikosta. Voit myös oikealla painikkeella tämän valikon osa ja valitse Järjestä ja poista ... jos joudut koskaan mukauttamaan tai poistamaan sitä.
7. Ryhdy ohjattu toiminto
Outlook voi olla monimutkainen peto, mutta se johtuu siitä, että se on niin voimakas. Sen sijaan, että sekaisin valikoissa, voit käyttää pikakuvakkeita nopeuttaaksesi prosesseja ja tullaksesi tuottavammiksi.
Voit esimerkiksi painaa CTRL + N luoda uuden viestin ja CTRL + Enter lähettää sen. Samalla lailla, CTRL + R alkaa vastauksen, kun CTRL + F välittää sen.

Voit painaa Insert merkitä viesti, F7 oikeinkirjoituksen tarkistamiseksi, mitä kirjoitat, ja F9 suorittaa Lähetä / vastaanota-prosessi.
Itse asiassa on niin paljon näppäinyhdistelmiä, että olemme luoneet a opas Outlookin pikanäppäimiin 25+ Outlook-pikavalinnat tekevät sinusta entistä tuottavammanOutlook on yksi nykyään suosituimmista työpöydän sähköpostiohjelmista. Jos olet yksi niistä monista Outlook-käyttäjistä, seuraavat pikanäppäimet säästävät varmasti paljon aikaa. Lue lisää , jossa kerrotaan kuinka navigoida ja luoda helposti.
8. Liitä luomiseen
Asioiden minimointi, jotka tarvitaan jonkin saavuttamiseksi, on aina hyödyllistä. Voit tehdä uuden kohteen, joka sisältää automaattisesti mitä leikepöydälläsi on 5 vinkkiä Windows-leikepöydän hallintaan kuten ammattilainenLeikepöydälle, joka tunnetaan paremmin nimellä Kopioi ja liitä, on työkalu, jolla opiskelijat voivat poistaa kohtia Wikipediasta. Leikepöytä voi säästää paljon kirjoitusaikaa. Näytämme sinulle, kuinka sitä käytetään ammattilaisena. Lue lisää . Siirry siihen kohtaan, johon haluat luoda uuden kohteen - niin Mail for email, kalenteri tapahtumalle ja niin edelleen.
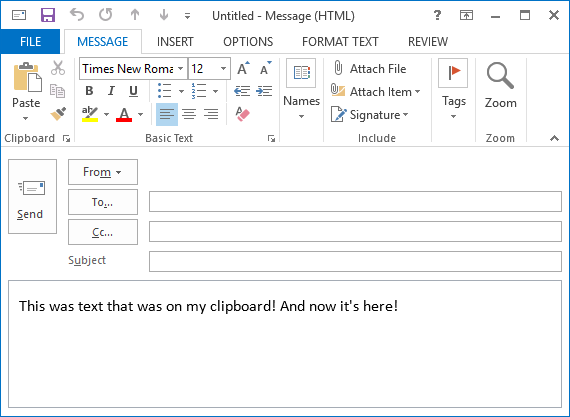
Sitten sinun tarvitsee vain painaa Ctrl + V. Kohde luodaan ja sisältää jo leikepöydälläsi olevan. Se on yksinkertainen temppu, mutta sitä, jota käytät ikuisesti.
9. Mukauta merkki lukemisasetukseksi
Jos huomaat, että sähköpostisi on merkitty luetuiksi, kun et ole oikein katsonut niitä, tämä turhautuminen on helppo välttää. Pitämällä lukemattomana sähköpostiosoite voit nopeasti nähdä, mitä sinun täytyy tehdä.
Napsauta ensin tiedosto ja sitten vaihtoehdot. Valitse vasemmanpuoleisesta navigoinnista posti. Alla Outlook-ruudut otsikko, valitse Lukupaneeli... ja uusi ikkuna avautuu.
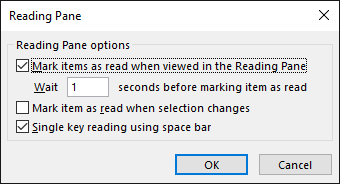
Täällä voit muokata kuinka monta sekuntia odottaa, ennen kuin kohde merkitään luetuksi, ja lasketaanko se luetuksi muutettaessa valintaa. Valitse ja säädä vaihtoehdot ja napsauta sitten kunnossa tallentaaksesi muutokset.
10. Muistutaan liittämään tiedostoja
Jos huomaat usein, että lähetät sähköpostia ja unohdat liittää tiedoston, tämä on vinkki sinulle. Outlook tarkistaa viesteistäsi tiettyjä sanoja ja ilmauksia, kuten ”katso liitteenä” tai “mukana”, ja tarkistaa sitten, että olet todella liittänyt jotain. Jos et ole, se varoittaa sinua ennen viestin lähettämistä.
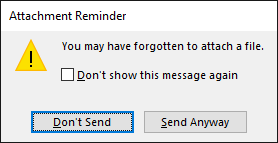
Ota tämä käyttöön siirtymällä ensin kohtaan tiedosto ja sitten vaihtoehdot. valita posti siirry vasemmanpuoleisesta navigoinnista ja vieritä sitten kohtaan Lähetä viestejä osiossa. Nyt rasti Varoita minua, kun lähetän viestin, josta puuttuu liite. Klikkaus kunnossa tallentaaksesi muutokset.
Jaa vinkkisi
Ohjelman käyttö voi olla helppoa vuosien ajan, ja et voi ymmärtää täysin sen monimutkaisuutta, joten toivottavasti olet valinnut vinkkejä, joita voit käyttää päivittäisessä elämässäsi tuottavuuden parantamiseksi.
Nämä vinkit ovat keskittyneet Outlookin työpöytäversioon, joten jos käytät verkkoversiota etkä ole varma, mikä on sinulle parhaiten, tutustu vertailu Outlookin verkkoon ja työpöydälle Microsoft Outlook Web Vs. Pöytäkone: Mikä on sinulle parhaiten sopiva?Outlook.com on tehokas online-sähköpostiohjelma, jonka mukana toimitetaan Office Online. Mutta voiko Outlookin verkko kilpailla pöytätietokoneensa kanssa? Outlook-vertailumme auttaa sinua päättämään itse. Lue lisää .
Aiotko käyttää jotain näistä vinkistä? Onko sinulla omia Outlook-temppujasi jaettavaksi?
Joe syntyi näppäimistöllä kädessään ja alkoi heti kirjoittaa tekniikasta. Hän on nyt kokopäiväinen freelance-kirjailija. Kysy Loomilta.