Mainos
Jos työskentelet kotoa tai omistat yritystäsi, laskujen lähettäminen ajoissa ei ole aina helppoa muistaa.
Tässä artikkelissa näet kuinka kirjoittaa Google Script (erittäin helppoa, älä huoli).
Osoitamme sinulle myös, kuinka tehdä sama makron kanssa. Makro voi hienosti pakata laskun ja lähettää sen sähköpostitse mihin tahansa sähköpostiosoitteeseen (tai osoitteisiin).
Vaihe 1: Valmistele kuukausittainen laskusi
Jos et tällä hetkellä seuraa laskujasi Google Sheets -sovelluksella, sinun pitäisi todellakin. Vaikka oletkin koskaan ohjelmoinut mitään elämässäsi 10 parasta aloittelijaprojektia uusille ohjelmoijilleHaluatko oppia ohjelmointia, mutta et tiedä mistä aloittaa? Nämä aloittelijaohjelmointiprojektit ja oppaat aloittavat sinut. Lue lisää .
Google Sheets tallennetaan pilveen, missä myös sinulla on Google-skriptien teho 3 varmaa tapaa parantaa tuottavuuttasi Google-skripteilläGoogle Scriptsilla on mahdollista tehdä kaikenlaisia todella hienoja automatisointeja, eikä sinun tarvitse edes luoda niitä tyhjästä. Paranna tuottavuuttasi suurella tavalla. Lue lisää
sormenpäissäsi. Tästä syystä Google Sheets on paljon Internet-yhteensopivampi kuin Excel.Sillä ei ole väliä kuinka muotoilet laskun, jotta tämä ratkaisu toimisi. Otetaan muutamia asioita, jotka sinun pitäisi organisoida ennen kuin käsittelet Google Scriptiäsi.
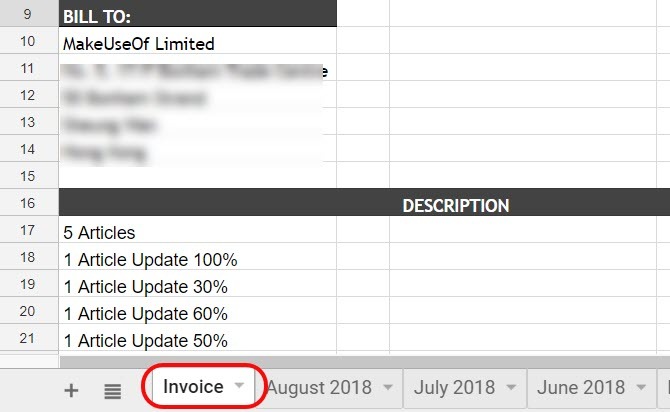
Tämä ei ole monimutkaista. Ainoa mitä sinun täytyy tehdä, on varmistaa, että nykyisen kuukauden taulukko on aina sama. Kutsun sitä tapauksessani “Lasku”.
Kuukauden 1. päivänä lasku lähetetään automaattisesti. Sitten jonkin aikaa myöhemmin ensimmäisen viikon aikana, nimeni vain sen kuukauden ja vuoden.
Luo sitten ”Lasku” -arkki ja aloita kirjaaminen uudelleen nykyiseltä kuukaudelta.
Vaihe 2: Luo Google Script
Päästäksesi Google Script -editoriin Google Sheetsistä napsauta vain Työkalut valikossa. Napsauta sitten Komentosarjaeditori.
Projektin nimen nimeäminen on järkevää nimetä myöhemmin muistamaksi, jos joudut koskaan tarkistamaan skriptit ja muuttamaan sitä.

Liitä seuraavaksi seuraava komentosarja.
toiminto myFunction () {var ss = SpreadsheetApp.getActiveSpreadsheet (); var tiedostonimi = "Nykyinen kuukausi" + ss.getName (); var SendBook = ss.copy (tiedostonimi); var ToUser = "[email protected]" MailApp.sendEmail ({vastaanottajalle: ToUser, aihe: 'Tässä on viime kuukauden laskuni!', runko: 'Hei! Olen liittänyt tämän kuukauden laskun. Kiitos työstä, arvostamme sitä todella! -Ryan ', liitteet: [SendBook.getBlob (). SetName (tiedostonimi)]}); }Olemme katettu sendEmail-toiminto Kuinka sähköpostin lähettäminen Google-taulukolla Google Scripts -sovelluksellaOpi käyttämään Google Scripts -sovellusta automatisoidaksesi Googlen tuottavuuden työkaluja, kuten Sheets ja Docs, ja säästääksesi tuntisi aikaa. Lue lisää jos olet kiinnostunut siitä, miten tämä toimii.
Muokkaa komentosarjan oikeita osia niin, että se kulkee oikeaan sähköpostiosoitteeseen. Varmista, että se käyttää vartiossa myös sen henkilön oikeaa nimeä, jolle lähetät sen.
Voit testata skriptisi toimivuuden täyttämällä ”ToUser” -tekstin omalla sähköpostiosoitteella.
Klikkaa Tallentaa levykuvake valikossa komentosarjan tallentamiseksi. Seuraavaksi napsauta pelata -kuvake (näyttää oikealta nuolelta).

Se pyytää sinua vahvistamaan skriptin valtuutuksen käyttääksesi muita Google-tietojasi (kuten Gmail ja Sheets).

Saatat saada varoituksen, että skripti ei ole turvallinen. Tämä johtuu vain siitä, että kirjoitat mukautetun komentosarjan, jota Google ei ole tarkistanut tai valtuuttanut laajempaan käyttöön.
Voit sivuuttaa tämän varoituksen, koska olet luonut komentosarjan ja tiedät, että se on turvallinen.
Jos se toimii oikein, sinun olisi pitänyt saada seuraavanlainen sähköposti:
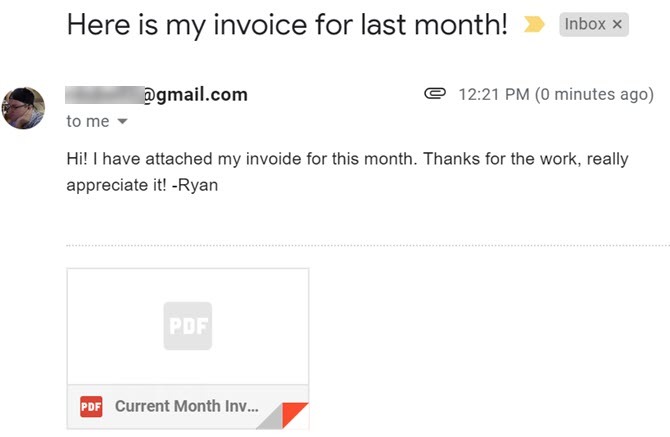
Kuten näette, laskentataulukko liitetään sähköpostiin PDF-muodossa. Tämän ansiosta vastaanottajan on todella helppo avata ja tarkastella sitä, vaikka he eivät käytä Google Sheets -sovellusta.
Nyt meidän on automatisoitava tämä, joten se toimii jokaisen kuukauden 1. päivänä.
Vaihe 3: automatisoi laskusi
Komentosarjan automatisoimiseksi sinun on luotava niin kutsuttu ”liipaisin”.
Palaa takaisin Google-skriptiisi ja napsauta Muokata valikossa ja valitse Nykyisen projektin käynnistimet.

Koska et ole vielä luonut liipaisimia tälle projektille, se on tyhjä.
Näet sinisen linkin, jonka lukee "Ei liipaisimia asetettu". Klikkaa sitä.
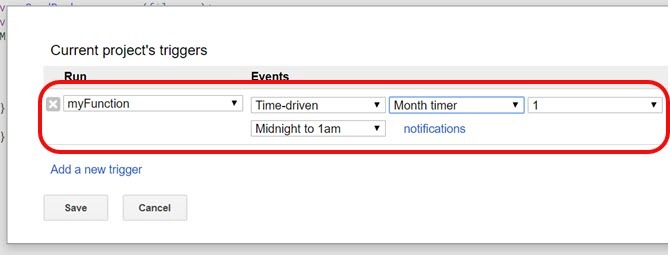
Valita Aikaohjattua aseta ajastimeksi Kuukauden ajastin, ja jätä numero arvoon 1.
Kun napsautat Tallenna, Google Scripts lähettää laskusi PDF-muodossa sähköpostitse jokaisen kuukauden 1. päivänä.
Siinä kaikki on siinä!
Tärkeintä on vain varmistaa, että laskusi päivitetään hyvin kuukauden aikana. Varmista, että se on valmis ja valmis lähtemään seuraavan kuukauden ensimmäisenä päivänä.
Vaihe 4: Luo makro
On toinenkin kuin ohjelmointimenetelmä, jota voit käyttää suorittaaksesi saman asian kuin yllä oleva komentosarja: Google Sheets nyt sisältää makroominaisuuden Kuinka automatisoida toistuvia tehtäviä Google-taulukoissa makroillaMakrot ovat vihdoin Google Sheets -käyttäjien käytettävissä. Et tarvitse koodaustaitoja toistuvien tehtävien automatisoimiseksi asiakirjoissa ja laskentataulukoissa. Lue lisää . Makrojen avulla voit tallentaa sarjan toimintoja tehtävän suorittamiseksi. Tässä tapauksessa sinun on ensin luotava makro ja käynnistettävä se sitten samalla tavalla kuin Google-skripti.
Siirry ensin laskulomakkeeseen Työkalut> Makrotja valitse Tallenna makro.
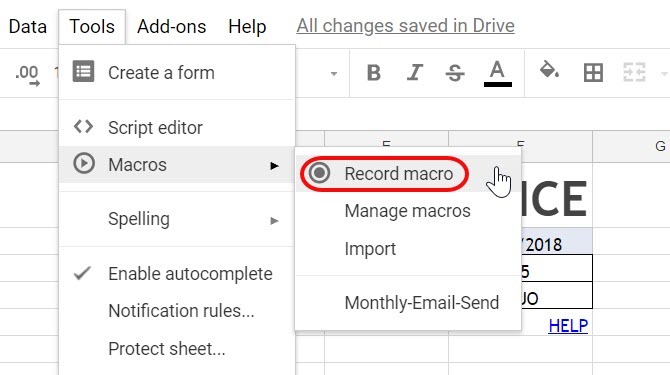
Seuraavaksi vain suorita normaalit vaiheet lähettämällä joku arkki PDF-liitteenä.
Mene tiedostoja napsauta Sähköposti liitteenä.
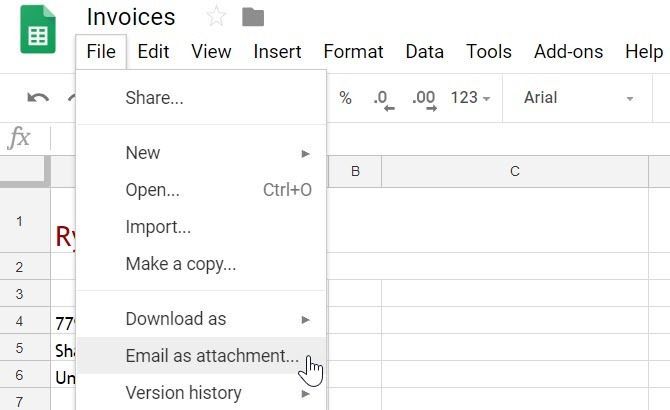
Täytä sitten kaikki lomakekentät, jotta kohde ja vartalo näyttävät luonnolliselta.
Napsauta sitten Lähettää.
Napsauta Tallenna uusi makro -ponnahdusikkunassa Tallentaa. Tämä päättää makrotallennusprosessin. Anna makrolle nimi, jonka muistat, ja napsauta Tallentaa uudelleen.
Sinun olisi pitänyt nähdä testisähköposti saapuneena PDF-tiedoston liitteenä.
Vaihe 5: automatisoi makro
Nyt on aika automatisoida makro. Voit laukaista makroja samalla tavalla kuin käynnistät Google Scripts.
Mene takaisin Työkalut ja Komentosarjaeditori. Napsauta macros.gs-koodia.

Tee muistiin makrofunktion nimi. Yllä olevassa esimerkissä makrofunktion nimi on myFunction1.
Mene nyt Muokataja Nykyisen projektin käynnistimet.
Tällä kertaa toiminnot-pudotusruudussa näet makrofunktion luettelossa. Valitse se.

Asenna sitten loput liipaisimesta kuten yllä yllä Google Script -liipaisimelle.
Aseta tapahtumiksi Aikaohjattua. Valita Kuukausi ajastin. Jätä numero 1: ksi.

Nyt tallennettu makro ajetaan joka kuukausi.
Se lähettää laskutaulun PDF-muodossa mihin tahansa sähköpostiosoitteeseen, jonka määritit tallentaessasi makroa.
Automatisoidut Google-taulukot voivat säästää aikaa
Google Sheetsin laukaiseva ominaisuus on todella tämän automaation takana. Sen avulla voit automatisoida kaikki ne arkipäivän tehtävät, joita teet usein, jotta voit keskittyä tärkeämpiin asioihin.
Jos olet vasta aloittamassa Google Scripts -sovelluksen käytöstä ja haluat lisätietoja, olemme jo mukana muita esimerkkejä hyödyllisistä Google-skripteistä 4 Google-skriptiä, jotka tekevät Google Sheetsistä tehokkaammanGoogle Sheets on loistava, mutta voi olla vieläkin tehokkaampi, jos käytät Google Sheets -komentosarjoja sen ominaisuuksien parantamiseksi. Lue lisää voit kokeilla heti.
Ryanilla on BSc-tutkinto sähkötekniikasta. Hän on työskennellyt 13 vuotta automaatiotekniikassa, 5 vuotta IT: ssä ja on nyt sovellusinsinööri. MakeUseOfin entinen toimitusjohtaja, hänet puhutaan kansallisissa konferensseissa datan visualisoinnista ja hänet on esitelty kansallisessa televisiossa ja radiossa.

