Mainos
Tarvitsemme kaikki laajennuksen (tai kymmenen!) Selaimen välilehtien paaduttamiseksi lähettämiseen vaivattomasti. Varsinkin sinä, välilehti.
Etkö pidä välilehtihallintaa stressaavana ja aikaa vievänä? Sinun on pidettävä määrä välilehtiä poissa hallinnasta, tiedettävä, mikä välilehti piilottaa etsimäsi, seurata muistin käyttöä, välttää väärän välilehden sulkemista kiireellisesti ja kiinnitä huomiota paljon muuhun kuin selailuun.
Firefoxissa voit saada tämän koko välilehdessä selaamisen katoamaan katoamalla joidenkin natiivien ominaisuuksien ja älykkäiden laajennusten avulla, jotka voivat ottaa suurimman osan välilehtien hallinnasta sinulle.
1. Avaa useita välilehtiä Firefoxin käynnistyksen etusivulla
Jos et voi päättää, mikä verkkosivusto asetetaan etusivuksi, älä. Voit ohjelmoida Firefoxin avaamaan joukko sivuja samanaikaisesti aina napsauttamalla Koti -painiketta tai kun käynnistät Firefoxin. Se on yksinkertainen nipistys, jonka voit tehdä heti.
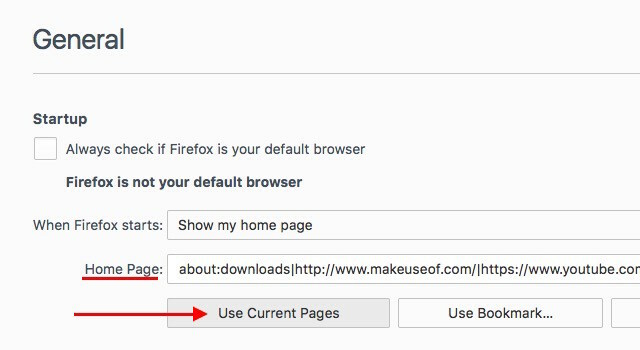
Avaa ensin (vain) verkkosivut, jotka haluat avata osana kotisivun määritystä. Nyt etsiä
Kotisivu: asetus Firefoxissa Asetukset / Asetukset> Yleinen. Ainoa mitä sinun täytyy tehdä, on napsauttaa Käytä nykyisiä sivuja nappia sen alla. Kun teet niin, näet tällä hetkellä avattujen välilehtien linkit näkyvät Kotisivu: -kenttä, joka tarkoittaa, että olet valmis. Kokeile näitä muita tapoja parantaa Firefox-aloitussivusi 4 tapaa kirkastaa Mozilla Firefoxin aloitussivuaVoit mukauttaa Firefoxin pienimpiin yksityiskohtiin. Tähän sisältyy aloitussivun ja uuden välilehden muuttaminen ja niiden hyödyllisyyden lisääminen. Lue lisää yhtä hyvin.Nyt, ennen kuin pääsemme noille välilehtihallintalaajennuksille, jotka lupasimme näyttää sinulle, katsotaanpa joitain muista sisäisistä tavoista, joilla voit hallita välilehtiä Firefoxissa.
Palauta välilehdet edellisestä istunnosta
Kun avaat selaimesi uudelleen, Firefox lataa kotisivun oletuksena joka kerta. Voit asettaa sen lataamaan aiemmin avoimet välilehdet sen sijaan.

Avaa Firefox-asetukset. vuonna yleinen napsauta -kohtaa vieressä olevaa avattavaa valikkoa Kun Firefox käynnistyy: ja valitse Näytä ikkunat ja välilehdet viimeisimmästä ajasta. Tällä tavoin voit palata edellisen istunnon sivuille automaattisesti, vaikka käynnistät tietokoneesi uudelleen ja käynnistät Firefoxin.
Siirrä välilehtiä ympäri
Siirrä välilehteä samassa ikkunassa tai toiseen ikkunaan vetämällä ja pudottamalla sitä haluamaasi paikkaan. Jos haluat avata välilehden erillisessä ikkunassa, vedä ja pudota se nykyisestä ikkunasta.
Napauta välilehtiä

Voit kiinnittää välilehden napsauttamalla sitä hiiren kakkospainikkeella ja valitsemalla Kiinnitä välilehti pikavalikosta. Välilehti pysyy paikoillaan, kun käynnistät Firefoxin uudelleen. Löydät muita hyödyllisiä välilehtivaihtoehtoja, kuten Mykistä välilehti ja Sulje välilehdet oikealle, samassa pikavalikossa kuin Kiinnitä välilehti.
Avaa suljetut välilehdet uudelleen
Viimeksi suljetun välilehden palauttaminen on nopeaa ja vaivatonta tällä pikanäppäimellä: Ctrl + Vaihto + T (Cmd + Vaihto + T Macissa). Jos haluat käyttää hiirtä, napsauta hiiren kakkospainikkeella mitä tahansa ikkunan välilehteä ja valitse Kumoa Sulje-välilehti.
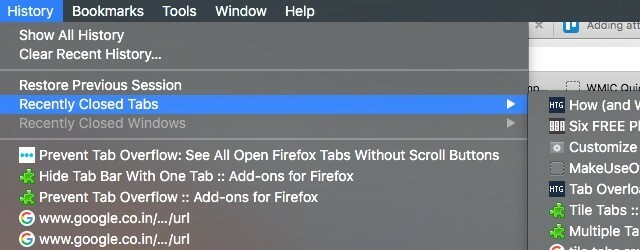
Jos haluat palauttaa yhden tai useamman välilehden viimeksi suljettuista välilehdistä, löydät ne alla Historia> Äskettäin suljetut välilehdet.
Kirjanmerkkivälilehdet myöhempää käyttöä varten
Haluatko palata joukkoon välilehtiä myöhemmin? Napsauta hiiren kakkospainikkeella mitä tahansa ikkunan välilehteä ja valitse Lisää kaikki välilehdet kirjanmerkkeihin… Tämä merkitsee ne kaikki kerralla ja ryhmittelee ne kirjanmerkkien kansioon, jotta voit palauttaa ne kaikki yhdellä napsautuksella, kun haluat.
Jos käytät pikanäppäintä Ctrl + D Lisää sivu kirjanmerkkeihin lisää Siirtää avain sekoitukseen ja käyttö Vaihto + Ctrl + D kaikkien välilehtien kirjanmerkiksi.
2. Ryhmävälilehdet parempaan organisointiin välilehtiryhmien kanssa [ei enää saatavilla]
Firefox antaa sinun ryhmitellä välilehtiä kätevyyden vuoksi Ctrl + Vaihto + E tai napsauttamalla pientä alaspäin osoittavaa nuolta, joka ilmestyy välilehtipalkin oikeassa reunassa, kun se ylivuotaa.
Voit jopa nimetä välilehtiryhmiä helppoa tunnistamista varten ja vetää ja pudottaa välilehtiä eri ryhmien välillä järjestääksesi ne haluamallasi tavalla.

Meidän tulisi varoittaa, että tämä välilehtiryhmittely - joka tunnetaan myös nimellä Panorama - poistuu käynnistämällä Firefox 45. Ei hätää. Voit asentaa välilehtiryhmät [Ei enää saatavana] -laajennuksen tilalle. Parempaa vielä, asenna laajennus heti, jotta et menetä alkuperäistä ominaisuutta paljon, kun se lopulta katoaa.
vähäinen paniikkimomenti - välilehtiryhmät eivät ole osa uutta @firefox release. mutta hyödyllistä tietoa tarjolla olevista vaihtoehdoista! Huh huh https://t.co/7R9SWFqBec
- Sarah J (@ johnsons531) 3. helmikuuta 2016
Välilehtiryhmät toimivat samalla tavalla kuin Firefoxin sisäänrakennetut välilehtiryhmät ja luotiin samoilla koodibiteillä. Jopa välilehtien ryhmittelyn pikanäppäin pysyy samana!
Jos käytät jo Panoraamaa, vaihda välilehtiryhmiin ennen päivität Firefox 45: ksi. Tämä siirtää välilehtiryhmät laajennukseen automaattisesti. Jos päivität ensin ja asennat sitten välilehtiryhmät, Firefoxin välilehtiryhmät olisivat päässeet Kirjanmerkit-kansioon. Sinun on tuotava ne sitten välilehtiryhmiin profiilikansiosta Firefoxissa.
3. Tallenna muisti OneTab
Välilehtien sulkeminen vapauttaa muistia, mutta samojen sivujen sulkeminen ja uudelleen avaaminen silloin tällöin on tuskaa. OneTab ratkaisee ongelman jonkin verran. Kun napsautat sen työkalurivipainiketta, se niputtaa kaikki olemassa olevat välilehdet ryhmään. Voit palauttaa minkä tahansa tai kaikki paketin välilehdet helposti. Muista, että jokainen palautettu välilehtipaketti näkyy erillisessä ikkunassa.

Jokainen OneTab-painikkeen napsautus luo uuden kimpun. Et voi vain palauttaa välilehtiryhmiä, vaan myös nimetä ne, lukita ne, merkitä tähdet ja jopa jakaa ne verkkosivuna. Vedä ja pudota linkkejä välilehtiryhmien välillä järjestääksesi ne.
OneTab lupaa vähentää RAM-muistin käyttöä jopa 95%. Luvun tarkkuus voi vaihdella, mutta olet varma, että näet joka tapauksessa merkittävän eron.
Etsitkö vaihtoehtoa OneTabille? Tab-kranaatti [Ei enää saatavana] on kunnollinen vaihtoehto.
4. Selaa yksityisesti uudessa välilehdessä uuden ikkunan sijaan, jossa on yksityinen välilehti [Ei enää saatavilla]

Käytät todennäköisesti jo tätä laajennuksen helmiä. Jos et, sinun kannattaa ehkä aloittaa tänään, koska se antaa sinun selata yksityisesti uudella välilehdellä yhdellä napsautuksella sen työkalurivipainiketta. Ei enää tarvitse avata uutta ikkunaa mennäksesi inkognito-tilaan verkossa. Tietysti sinun täytyy muista se käyttämällä yksityinen selaaminen ei tarkoita näkymättömyyttä verkossa 6 tapaa, joilla sinua voidaan seurata inkognito- tai yksityisessä selaustilassaYksityinen selaaminen on yksityistä 99 prosentilla tapauksista, mutta voidaanko yksityiseen selaamiseen hakkeroida? Voitko kertoa, mitä joku on nähnyt inkognito-tilassa? Lue lisää . Voit edelleen seurata.
Yksityisvälilehdessä voit jopa määrittää kirjanmerkin avautumaan aina yksityisellä välilehdellä liittämällä sen linkin yksityinen:. Tämän kirjanmerkin tulisi näyttää: yksityinen:https://google.com.
5. Palaa takaisin äskettäin suljettuihin välilehtiin, joissa Kumoa suljetut välilehdet -painike [ei enää saatavilla]
Pitäen avautua Historia> Äskettäin suljetut välilehdet joka kerta, kun haluat palauttaa yhden tai useamman äskettäin suljetun välilehden, ei ole kaukana käytännöllisestä. Onneksi voit tehdä koko luettelon suljetuista välilehdistä työkalurivin painikkeilla Kumoa suljetut välilehdet -painikkeella. Tässä on tilannekuva laajennuksesta toiminnassa:
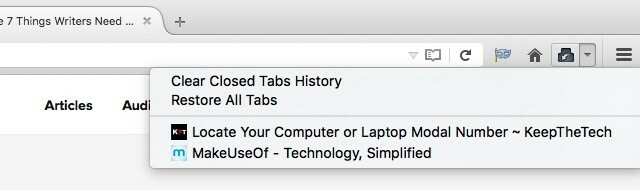
6. Tarkastele useita välilehtiä kerralla laattavälilehdillä [ei enää saatavilla]
Tietokoneen näytön jakaminen siten, että se näyttää useamman kuin yhden välilehden kerrallaan, voi olla erittäin kätevää tehtävissä, kuten tuoteversioiden vertailussa vieressä tai video-ohjeiden katselussa oppia koodaamaan 6 mahtavaa YouTube-videota Android-kehityksen oppimiseksiHaluatko oppia kehittämään Android-sovelluksia? Sitten nämä YouTube-videot ovat täydellinen sinulle. Lue lisää .
Kaksi suurta käyttöjärjestelmää - Windows ja OS X - esitteli jaetun näytön ominaisuuden vuonna 2015 El Capitanin jaettu näkymä näyttää hyödytöntä, kunnes käytät sitä tosiasiallisestiJaettu näkymä näyttää tempulla, kunnes käytät sitä jonkin aikaa. Sitten ihmettelet, kuinka käytit Macia ilman sitä. Lue lisää . Voit lisätä jotain vastaavaa (ja parempaa!) Selaimeesi Laakeri-välilehdillä. Sen avulla voit järjestää välilehdet ristikkomaiseen asetteluun nähdäksesi useita niistä samanaikaisesti.
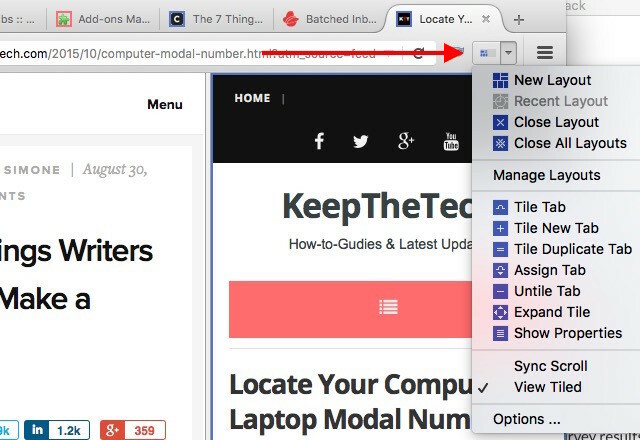
Napsauta Laattavälilehdet-työkalurivipainiketta, niin pääset nopeasti toimintoihin, jotka auttavat sinua luomaan laatoitettuja asetteluja ja hallitsemaan niitä. Saatat tuntea itsesi pelkääväksi erilaisilla tavoilla, joilla voit käsitellä välilehtiä tämän laajennuksen avulla. Vietä jonkin aikaa laattojen asettelua ja asioiden liikuttamista. Saat pian sen ripustettavaksi.
Jos olet myös Chromen käyttäjä, kokeile näitä Chrome-laajennukset, jotta voit tarkastella useita välilehtiä kerralla Katsele helposti useita välilehtiä kerralla näiden Chrome-laajennusten avullaNäyttökiinteistö on erityisen tärkeä työssä, jonka tuottavuusvaatimukset ovat korkeat. Unohda loputon välilehdenhallintalaajennus, nämä neljä Chrome-laajennusta määrittelevät uudelleen selaimesi käytön. Lue lisää .
7. Micromanage-välilehdet Tab Mix Plus -sovelluksella [ei enää saatavilla]
@beaulebens Tarvitset useita rivejä! Käytän välilehtiä ylilataamiseksi FF-laajennusta nimeltä Tab Mix Plus.
- Nick Momrik (@nickmomrik) 2. helmikuuta 2016
Tab Mix Plus on välttämätön laajennus, jos haluat hallita välilehtiäsi erittäin hienosti. Välilehteiden kopiointi, suljettujen välilehtien ja ikkunoiden palauttaminen, linkkikäyttäytymisen hallinta - nämä ovat joitain pintatoiminnoista, jotka saat asennuksen yhteydessä. Voit tehdä niin paljon enemmän, että päätimme Tab Mix Plus ansaitsee erillisen arvion Hallitse Firefox-välilehtiä kuten ammattilainen Tab Mix Plus -sovelluksen avullaOle rehellinen! Kuinka monta selaimen välilehteä sinulla on nyt auki? Yli kymmenen vuotta sitten Firefox - tuolloin nimellä Firebird - esitteli selaimen välilehdet joukkoille. Tabs-selauksesta tuli nopeasti ... Lue lisää .
Vaikka Tab Mix Plus on hieno, monet käyttäjät ovat ilmoittaneet sen istunnon palautusominaisuuden ongelmista. Niin suosittelemme pitäytymistä Firefoxin oletusistunnon hallintaohjelmassa sen sijaan, että siirryttäisiin yhteen Tab Mix Plus -sovellukseen. Saat kehotuksen tehdä tämä valinta, kun käynnistät Firefoxin ensimmäisen kerran laajennuksen asentamisen jälkeen. Tietysti voit myös muokata tätä asetusta ( istunto Tab Mix Plus -asetukset.
Kyllä, tämä Tab Mix Plus on hyödyllinen, mutta se voi myös olla ylivoimainen, etenkin käyttäjille, jotka pitävät sovelluksistaan minimalistisia. Kokeile Usean välilehden käsittely -sovellusta, jos se tuntuu ylenmääräiseltä selaustottumuksillesi. Se lisää hyödyllisiä vaihtoehtoja välilehden kontekstivalikkoon ja on paljon helpompi selvittää.

Useita käsittelijöitä -asetuksella on useita asetuksia, mutta sinun ei tarvitse katsoa niitä, jos et halua. Voit pysyä tyytyväisenä yksinkertaisten pikavalikkovaihtoehtojen, kuten Kopioi välilehti,Tallenna kaikki välilehdet, Valitse Samankaltaiset välilehdet, ja Sulje muut vastaavat välilehdet.
8. Tee välilehtipalkki tilavammaksi estämällä välilehden ylivuoto [ei enää saatavilla]
Eikö ole ärsyttävää, että Firefox-välilehtipalkki täyttyy vain 10-15 välilehteä? Jos avaat lisää, sinun täytyy napsauttaa pientä nuolet-välilehden oikealla puolella saadaksesi kaikki välilehdet läpi. Yksi tapa viivyttää tätä välilehtipalkin sotkua on optimoimalla välilehtien ulkoasu. Ja siellä Estä välilehden ylivuoto tulee.

Laajennus pienentää välilehteiden kokoa, tekee kiinnitetyistä välilehdistä ohuempia ja jopa puristaa Firefox-painikkeen antaaksesi enemmän tilaa välilehtipalkissa. Välilehden koon muuttaminen ei vie aikaa, koska Estä välilehden ylivuoto estää kyseisen toiminnon mukana tulevat animaatiot. Sen avulla on helppo tunnistaa välilehdet, joita ei ole vielä ladattu, himmentämällä niitä.
Yhdistä pari seuraavaan ja laajenna välilehdet pienemmistä välilehdistä huolimatta.
9. Esikatsele välilehtiä välilehdellä [Ei enää saatavilla]

Jos yleensä kestää muutama yritys päästä etsimällesi välilehdelle, rakastat välilehteä. Sen avulla voit esikatsella välilehteä ponnahdusikkunassa, kun vie hiiri välilehden päälle.
Esikatselun lataaminen voi kestää muutaman sekunnin, jos Internet-yhteys on hidas, mutta kun se tapahtuu, se ilmestyy heti jäljellä olevan selaimen aikana. Voit muuttaa ponnahdusikkunan kokoa laajennusasetuksista, jos haluat suuremman esikatselun.
10. Näytä välilehdet puurakenteessa Puutyyli-välilehti
Yksi helppo tapa käsitellä ylimääräisiä välilehtiä ja löytää oikeat helposti on järjestämällä välilehdet puumaiseen rakenteeseen. Puutyyli-välilehti tekee sen puolestasi. Se on yksi niistä laajennukset, jotka ovat Firefoxin ylpeys 7 laajennusta Firefoxin käyttäjät rakastavat sitä, mitä muilla selaimilla ei oleLaajennuksia ei aina tueta kaikissa selaimissa. Katso nämä rakkaat vain Firefox-laajennukset, jotka ovat niin hyödyllisiä, että sinut saatetaan ohittaa millä tahansa muulla selaimella, jota parhaillaan käytät. Lue lisää .

Kun olet asentanut Puutyyli-välilehden, välilehdet näkyvät selainikkunan sivupalkissa. Voit valita, onko sivupalkki vasemmalla tai oikealla, muuttaa sen pintaa, asettaa sen leveys ja tehdä useita muita säätöjä laajennusasetuksista.
Voit myös nähdä yhdellä silmäyksellä, kuinka välilehdet liittyvät toisiinsa. Kaikilla tietyllä verkkosivulla avaamilla linkkeillä on lapsen ja vanhemman välinen suhde viimeksi mainittuun.
Järjestän kaiken hierarkkisesti. Kuinka pääsin tähän mennessä ilman "Puun tyyli -välilehteä" Firefoxissa ja "Välilehtiä ääriviivaa" kromissa.
- Pádraig Brady (@pixelbeat_) 29. tammikuuta 2016
Puutyyli-välilehden vetämällä ja pudottamalla -toiminnolla on helppoa avata välilehtiä tai siirtää välilehtiä puurakenteen tarkkaan sijaintiin. Ja tietysti välilehtirakenteet ovat kokoontaitettavia, mikä tarkoittaa, että voit mahtua sisään monet -välilehdet Firefoxissa ja pystyvät silti pitämään ne järjestettynä.
Jos haluat samanlaisen välilehden järjestelyn Chromessa, kokeile Sivusuuntaiset puun tyyli -välilehdet laajennus. Se on vain yksi tapa integroida Firefox ja Chrome 9 tapaa synkronoida Firefox ja Chrome: kirjanmerkit, salasanat ja muutKahden selaimen kanssa työskenteleminen on helppoa, jos tietosi synkronoidaan. Tässä on joitain tapoja saada Chromi ja Firefox toimimaan harmonisesti. Lue lisää .
11. Avaa lataukset uudessa välilehdessä Lataa-välilehdellä [Ei enää saatavilla]
Mozillan päätös avata Firefox-asetukset uudessa välilehdessä modaalisen ikkunan sijasta (käynnistää Firefox 38) oli monille meistä tervetullutta. Tiedät, että voit laajentaa tämän toiminnon myös Firefoxin latauksiin Lataa-välilehdellä.
Laajennuksessa ei ole paljon. Asennat sen, käynnistät Firefoxin uudelleen ja napsautat laajennuksen työkalurivipainiketta avataksesi Lataukset uudessa välilehdessä. Pidä välilehti kiinnitettynä, jotta sitä on helppo käyttää.
12. Hanki lisää näytön kiinteistöjä piilota välilehtipalkki yhdellä välilehdellä [ei enää saatavilla]
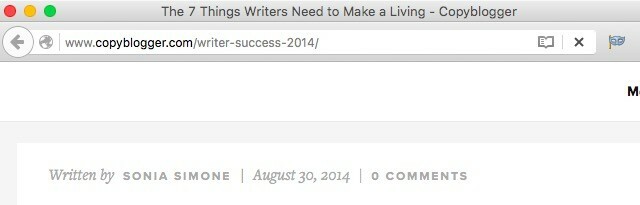
Jos haluat pitää yhden välilehden auki, voit päästä eroon välilehtipalkin häiriöistä piilota välilehtipalkki yhdellä välilehdellä. Laajennuksen asentamisen lisäksi sinun ei tarvitse tehdä muuta. Kun teet sen, joka kerta kun olet alas yhdelle välilehdelle, välilehtipalkki katoaa automaattisesti.
Voit piilottaa välilehden palkin myös silloin, kun useampi kuin yksi välilehti on auki. Tarvitset vain toisen laajennuksen - Piilota välilehti [Ei enää saatavilla]. Sen avulla voit käyttää pikanäppäintä, jotta välilehtipalkki katoaa ja näkyy uudelleen. Tuntuuko liian laiskaksi tekemään niin? Ei ongelmaa. Voit asettaa ajastimen piilottamaan välilehtipalkin automaattisesti.
Oletusarvoisesti näppäinyhdistelmä Ctrl + F11 vaihtaa välilehtipalkkia. Jopa Macissa, pikakuvake pysyy samana eikä muutu Cmd + F11 kuten odotit ottaen huomioon erot tietokoneen ja Mac-näppäimistön välillä Vaihdetaanko Windows? Olennaiset näppäimistövinkit Mac-aloittelijoilleSiirtyminen Windows-tietokoneelta Mac-tietokoneelle voi olla sokki monille uusille käyttäjille, joten tässä on nopea aloitusopas sopeutumiseen Mac-näppäimistön asetteluun. Lue lisää .
Stressfree-välilehden hallinta
Kokemuksesi Firefox-laajennusten kanssa saattaa vaihdella käyttämäsi Firefox-version mukaan (päivitä uusimpaan). Voit myös kohdata ainutlaatuisia yhteensopivuusongelmia. Näistä mahdollisuuksista huolimatta kaikki täällä luetellut laajennukset ovat kokeilun arvoisia. Lupaamme sinulle, että välilehdessäsi selaaminen on parempaa.
Tarvitsetko myös vinkkejä kirjanmerkkien käsittelemiseen? Näytämme sinulle kuinka tallenna muistiinpanot kirjanmerkkeihisi. Ja muista, että voit Käytä Firefox Sync -sovellusta pitääksesi selaustiedot synkronoituna Kuinka käyttää Firefox Sync -sovellusta selaustietojen synkronointiinFirefox Sync antaa sinun pitää kirjanmerkit, salasanat, asetukset ja muut synkronoituna kaikilla laitteillasi. Näin voit käyttää sitä. Lue lisää .
Akshata koulutti manuaalisen testauksen, animaation ja UX-suunnittelun ennen keskittymistä tekniikkaan ja kirjoittamiseen. Tämä yhdisti kaksi hänen suosikkitoimintansa - järjestelmien ymmärtämisen ja yksinkertaistavan žargonin. MakeUseOf-palvelussa Akshata kirjoittaa parhaiden Apple-laitteidesi hyödyntämisestä.

