Mainos
Vadelma Pi: n joustavuus ei tiedä rajoja, ja kun luulet saavuttaneesi kaiken mahdollisen, mukana tulee jotain muuta. Tämä voi johtua sinulle tai jollekin muulle tekemästä hyvästä ideasta tai laitteen äskettäin julkaistun laajennuslaitteiston innoittamana.
Yksi ensimmäisistä laajennukset, jotka sinun pitäisi ostaa Raspberry Pi -laitteelle Viisi suurta vadelma-pi-laajennusta, jotka tekevät siitä vielä hyödyllisemmänVadelma Pi on monipuolinen ja toisinaan uskomaton, mutta valjastatko sen pienen laatikon täyden voiman? Käynnistä Pi näillä viidellä laajennuksella! Lue lisää on kameramoduuli. Erillisellä liittimellä kameraa voidaan käyttää moniin tehtäviin. Katsotaanpa heitä.
Ensin: Ota kamera käyttöön
Aloita varmistamalla, että olet kytkenyt Raspberry Pi -kameran minitietokoneeseen. Seuraavaksi käynnistä laite ja kirjaudu sisään (oletamme, että käytät oletus Raspberry Pi OS, Raspbian Optimoi Raspberry Pi -tehosi RaspbianillaKoska sopii miehelle, jolla on liian paljon tekniikkaa käsissään, olen pelannut äskettäin Raspberry Pi -sovelluksen kanssa konfiguroimalla laitteen niin, että se toimii kaikella mahdollisella tavalla. Se jatkaa toimimistaan ... Lue lisää ). Kirjoita komentoriville
sudo raspi-configValitse valikosta Ota kamera käyttöön.
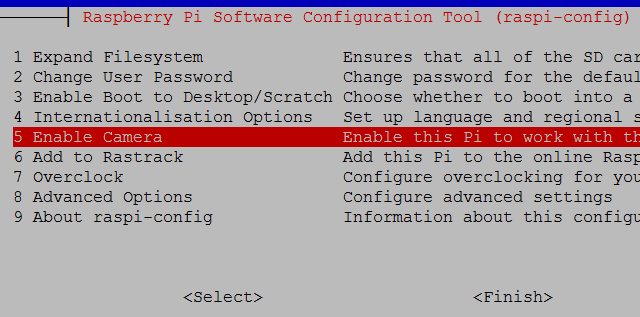
Valitse täältä Ota käyttöön, sitten Suorittaa loppuun ja Joo käynnistää uudelleen.
Ottaa valokuva
Kun Pi käynnistyy uudelleen, kirjaudu sisään uudelleen ja kirjoita kehotettaessa
raspistill –o image.jpgTämä vangitsee ensimmäisen kuvan, jonka voit katsella käyttöliittymässä. Jos et vielä käyttä terminaalia käyttöliittymästä, sinun tulisi vaihtaa tähän komennolla
startxSeuraavat komennot voidaan suorittaa terminaalissa, ja tulokset tarkistaa Raspbian-tiedostonhallinnassa. Voit ottaa niin monta kuvaa kuin haluat tällä komennolla, vaikka huomaa, että tiedostonimi, image.jpg, on muutettava jokaisella komennon toistolla, jotta vältetään edellinen kuva.
Mennään hiukan edistyneempiin ja kehotetaan Pi: tä ottamaan ajastettu valokuva yhden painikkeen painalluksen jälkeen.
Aloita asentamalla Python-tuki kameralle.
sudo apt-get install python-picamera python3-picameraKun olet valmis, kirjoita
sudo tyhjäkäynnillä &Tämä käynnistää Python-ympäristön. Python esiintyy säännöllisesti Raspberry Pi -opetusohjelmissa, ja se on yllättävän helppo kieli, johon päästä käsiksi. Jos haluat lisätietoja tästä, suosittelemme tarkistamaan viisi parasta verkkosivustoa Pythonin oppimiseen 5 parasta verkkosivustoa Python-ohjelmoinnin oppimiseenHaluatko oppia Python-ohjelmointia? Tässä on parhaat tavat oppia Pythonia verkossa, joista monet ovat täysin ilmaisia. Lue lisää , ja käy Lynda.com, jos olet kiinnostunut viemään Python-taitojasi pidemmälle.
Mene Tiedosto> Uusi ikkuna avataksesi tekstieditorin ja kirjoittamalla seuraava koodi:
tuonti aika tuonti picamera kanssa picamera. PiCamera () kamerana: camera.start_preview () time.sleep (0) camera.capture ('/ home / pi / Desktop / image.jpg') camera.stop_preview ()Käyttää Tiedosto> Tallenna tallentaaksesi työsi nimeämällä siitä jotain timedsnap.py. Kun olet valmis suorittamaan komentosarjan, siirry kohtaan Suorita> Suorita moduulitai napauta vain F5.
Voimme käyttää tätä samaa skriptiä - joillakin muokkauksilla - Raspberry Pi-kameramoduulin käyttämiseen muihin projekteihin.
PiCamera ajastimella

Samaa skriptiä voidaan käyttää uudelleen pienellä säädöllä kameran luomiseksi, jolla on ajoitettu lähtölaskenta, mikä on valtava etu kaikille itsensä pakkomielle snappereille. Tarkastellaanpa, tämä on vadelmapi, joten voit todennäköisesti löytää tavan kiinnittää kotelo ja kamera selfie-tikulle ja lähteä julkisesti sen mukana.
Jos haluat lisätä 5 sekunnin lähtölaskennan, muuta rivi
aika.sänky (0)että
aika nukkumaan (5)Kun olet valmis, muista tallentaa ja paina F5 aloittaaksesi lähtölaskennan. Sano juusto!"
Nauhoita video Raspberry Pi -kameralla
Stillkuvien ottaminen on yksi asia, mutta entä video? Aivan kuten älypuhelimen kameralla tai tavallisella työpöytäkameralla (mikä on pohjimmiltaan Pi-kamera, aivan ilman koteloa), voit myös tallentaa videota.
Muokkaa komentokehotteessa komentosarjaa seuraavasti:
tuonti aika tuonti picamera kanssa picamera. PiCamera () kamerana: camera.start_preview () camera.start_recording ('/ home / pi / Desktop / video.h264') time.sleep (30) camera.stop_recording () camera.stop_preview ()Huomaat, että olen asettanut time.sleep () arvoksi 30, mikä tarkoittaa, että komentosarja alkaa nauhoittaa, odota 30 sekuntia ja lopeta sitten. Tallenna tämä skripti nimellä videocapture.pyja paina F5 suorittaaksesi.
Huomaa camera.start_recording () toimia. Tämä tallentaa materiaalin kutsutuna tiedostona video.h264, teräväpiirtovideoleike, jonka voit avata Raspbian-työpöydältä. Paras tapa tehdä tämä on selata työpöytäkansiota (tai mitä tahansa valitsemasi tiedoston polku yllä olevassa komentosarjasta on), paina F4 avataksesi pääte ja kirjoittaa
omxplayer video.h264Lisää sopiva akku Raspberry Pi -laitteelle ja näytölle, ja sinulla on kompakti videokamera!
Aikavälivalokuvaus
Aikaväli valokuvaus 4 tapaa tehdä videoita nopeudellaAikavälit-videot ovat joitain suosikkivideoistani, joita katsot. Ne ovat vain niin kiehtovia riippumatta siitä, onko videossa ajan kuluminen autiomaassa vai luonnostelijan työnkulku. Siellä on vain jotain ... Lue lisää on kasvanut suosio älypuhelimien kameroiden räjähdyksen myötä viime vuosina, minkä ansiosta entinen erikoisvalokuvaajien maakunta oli lähes kaikkien saatavilla.
Älypuhelimen käytön haittapuoli sellaiselle valokuvaukselle on ilmeinen; se on aikaa vievää ja haastaa tarvitsemasi resurssi, puhelinsoittojen soittamiseen ja vastaanottamiseen. Vadelma Pi siihen liitetyllä kameralla on hyvä vaihtoehto, ja akulla kiinnitetyllä kannella todistaa yhtä kannettavana ja monipuolisena kuin Android- tai iPhone-sovellus, ja siinä on enemmän järkeä kuin vain käyttö teidän Pi DSLR: n aikaviiveen laukaisijana Kuinka sieppata aikavalokuvausta Raspberry Pi: llä ja DSLR: llä tai USB-verkkokamerallaAikavälivalokuvaus voi todella antaa sinulle kuvan siitä, kuinka maailma toimii makroskooppisella tasolla, yli minkä tahansa normaalin ihmisen aikakokemuksen mahdollista. Lue lisää .
Asenna ffmpeg ennen jatkamista:
sudo apt-get install ffmpegKäytä sitten tätä Python-skriptiä aikarajakuvien ottamiseen:
tuonti aika tuonti picamera VIDEO_DAYS = 1 FRAMES_PER_HOUR = 60 FRAME = FRAMES_PER_HOUR * 24 * VIDEO_DAYS def capture_frame (frame): picamera kanssa. PiCamera () cam: time.sleep (2) cam.capture ('/ home / pi / Desktop / frame% 03d.jpg'% frame) # Kaappaa kuvat kehykseen alueella (FRAME): # Huomaa aika ennen kaappauksen alkamista = time.time () capture_frame (frame) # Odota seuraavaa kaapata. Huomaa, että otamme # huomioon kuvan # kaappaamiseen kuluneen ajan laskettaessa viiveaikaa (nukkuma (60 * 60 / FRAMES_PER_HOUR) - (aika.time () - aloitus))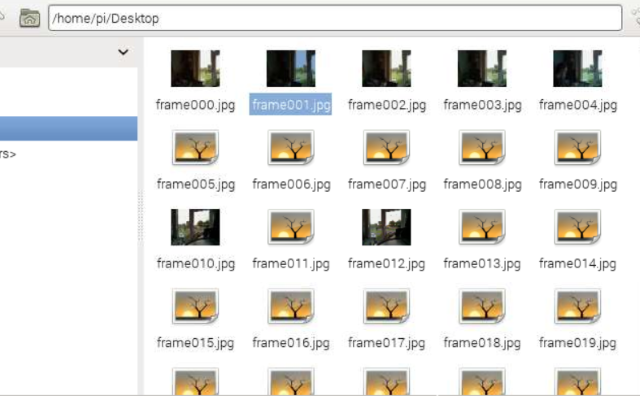
Olet luonut kokoelman kuvia, jotka on tallennettu 60 minuutin aikana tämän skriptin avulla. Voit katsella kuvia elokuvana kääntämällä kuvat seuraavasti:
ffmpeg -y -f image2 -i /home/pi/Desktop/frame%03d.jpg -r 24 -vcodec libx264 -profiili korkea-preet hidas /home/pi/Desktop/timelapse.mp4Voit suorittaa videon Raspberry Pi -sovelluksessa päätekomennolla:
omxplayer timelapse.mp4Video toistetaan sitten koko näytöllä. Se saattaa näyttää noin:
Raspberry Pi -kamera
Olemme aiemmin tutkineet, kuinka rakentaa kotikamera turvajärjestelmä Raspberry Pi -laitteellasi Luo liiketallennusjärjestelmää vadelmapiä käyttämälläNiistä monista projekteista, joita voit rakentaa Raspberry Pi: n kanssa, yksi mielenkiintoisimmista ja pysyvästi hyödyllisimmistä on liikkeen sieppauksen turvajärjestelmä. Lue lisää , opetusohjelmalla, joka edelsi Pi: lle omistetun kameran laajaa saatavuutta. Asiat ovat tietysti muuttuneet siitä lähtien, mutta voit käyttää samoja periaatteita ja ohjelmistoja kääntääksesi Pi: stä paljon pienemmän turvakameraratkaisun. Teoriassa voit seurata saapumistasi ja ulosmenojasi talosta alle 100 dollarilla yhdellä tai useammalla Raspberry Pi -kameralla.
Olemme antaneet sinulle viisi käyttöä Raspberry Pi-kameramoduulillesi, mutta luulemme, että saatat pystyä lisäämään luetteloon. Kuinka käytät omasi? Kerro meille kommenteissa.
Christian Cawley on varatoimittaja turvallisuuteen, Linuxiin, itsehoitoon, ohjelmointiin ja teknisiin selityksiin. Hän tuottaa myös The Really Useful Podcastin ja hänellä on laaja kokemus työpöydän ja ohjelmistojen tuesta. Linux Format -lehden avustaja Christian on Vadelma Pi-tinkerer, Lego-rakastaja ja retro-fani.

