Mainos
Työskentele älykkäästi, ei kovaa. Se on Mac Automation -tapahtuman taustalla oleva tekniikka, tekniikka, joka on rakennettu Applen OS X: ään, mutta jota käytetään usein vähän. Olipa kyse sähköpostin lajittelusta, asiakirjojen etsinnästä tai soittolistan luomisesta, hämmästyt kuinka monta tehtävää voidaan tehdä automaattisesti manuaalisen sijasta - jos vain tietäisit miten aloittaa.
Onneksi sinulle, MakeUseOf tarjoaa ilmaisen Mac Automation -oppaan, joka kattaa juuri sen. Se selittää kaiken, mitä tarvitset lopettaaksesi hiiren napsauttamisen niin usein ja antamalla tietokoneesi tehdä tylsää tavaraa puolestasi. Hyödyntäkää planeetan tehokkaimman käyttöjärjestelmän etuja ja säästäkää aikaasi.
Sisällysluettelo
§-esittely
§1 - Finderin automatisointi
§2 - Älykkäät soittolistat iTunesille
3 § - Älykkäät albumit iPhotoon
§4 - Älykkäät postilaatikot ja älykkäät ryhmät postissa
§5? - Automaattori pelastamiseen
esittely
Ne meistä, jotka elivät muinaisilla käsikäyttöisten elektronisten kirjoituskoneiden aikakaudella, voivat arvostaa parhaiten nykypäivän tietotekniikan lähes maagista nopeutta ja tehokkuutta. Jopa nopeimmat ja tarkimmat konekirjoittajat pre-computer aikakaudella eivät kyenneet vastaamaan nykyisin käytetyn yksinkertaisen tekstinkäsittelyohjelmiston nopeutta. Tietokoneet ja ohjelmistot helpottavat elämäämme ja vapauttavat meitä toistuvien tehtävien suorittamisesta.
Digitaalitekniikka antaa meille mahdollisuuden luoda, käyttää, tallentaa ja hallita tietomäärää tietoa ja mediaa - myös digitaalista valokuvat, musiikkitiedostot ja asiakirjat - ylikuormitettujen tiedostokaapien, valokuva-albumien ja CD-levyjen, kasettien ja vinyylilaatikoiden korvaaminen albumeita. Tietokoneiden tehokkaan käytön tuntemus antaa meille mahdollisuuden tehdä enemmän lyhyemmässä ajassa ja työskennellä tehokkaammin.
Jokaisen suuren Mac OS X -päivityksen mukana Apple on toimittanut työkaluja ja ominaisuuksia älykkäälle automaatioteknologialle kutsumiseksi. Nämä työkalut suorittavat meille erilaisia manuaalisia tehtäviä. Monet uudet ja jotkut pitkät Mac-käyttäjät eivät ole kuitenkaan aina halunneet hyödyntää näitä ominaisuuksia.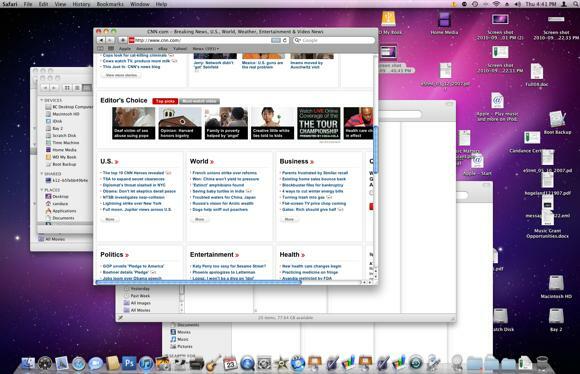
Siksi monet Mac-pöytätietokoneet ovat täynnä tiedostoja, kansioita ja sovelluksia; kirjastot ovat epäorgaanisia; ja usein tietokoneet eivät toimi niin tehokkaasti kuin voisi, koska niitä ei hallita tehokkaasti. Lisäksi monet Mac-käyttäjät vain tuhlaavat aikaa suorittaakseen tehtäviä, joita tietokone pystyy suorittamaan heidän puolestaan.
Kenelle tämä opas on tarkoitettu
Tietäen kuinka tehokkaat ja hyödylliset Mac-automaatiotyökalut voivat olla, kirjoitin tämän MUO Mac Automation Guide uusille ja olemassa oleville Mac-käyttäjille, jotka eivät ole hyödyntäneet OS X Snow Leopardin älykkäitä automaatiotoimintoja. Tämä opas erittelee tiedostojen, kansioiden ja tehtävien automatisoinnin neljässä OS X -sovelluksessa:
- Älykkäät kansiot Finderissa
- Älykkäät soittolistat iTunesissa
- Älykkäät albumit iPhotossa
- Älykkäät postilaatikot postissa
Lisäksi viimeisessä osassa esitän hyvin vähän käytettyä sovellusta nimeltä Automator - ohjelma, joka sisältyy Mac OS X: ään, on suunniteltu yleisille Mac-käyttäjille automatisointitoimintojen ja sovellusten luomiseksi ilman ennakkotietoa tai tietokoneohjelmoinnin tai koodi. Automatorin käyttö voi aluksi vaikeaa käyttää, mutta seuraamalla tämän kirjan ohjeita näet, kuinka helppoa on luoda omia hakkereita.
Tämä opas on erityisen hyödyllinen Mac-käyttäjille, jotka työskentelevät useita tunteja päivässä tietokoneillaan ja käynnistävät jatkuvasti sovelluksia, napsauttavat valikkopainikkeita ja tallentavat, paikantavat, nimeävät tiedostoja ja kansioita uudelleen.
Ovatko Applen älykkäät automaatiotoiminnot melko uusia sinulle? Älä tunteudu millään tavoin innostuneeksi siitä, mitä aiot oppia. Selitän nämä ominaisuudet käyttämällä selkeää vaiheittaista prosessia, näyttöruutujen kanssa melkein jokaisella sivulla. Tässä oppaassa on käytännön esimerkkejä, jotka keskimääräiset Mac-käyttäjät voivat sisällyttää työnkulkuun. Kun seuraat vaiheittaisia ohjeita älykkäiden kansioiden, soittolistojen, albumien, postilaatikoiden ja työnkulkujen luomiseen, aloitat nopeasti automaatioiden tuottamisen tarpeitasi vastaavaksi.
Kun käsittelet tämän oppaan lukuja, lähetä meille sähköpostia, jos sinulla on ohjeita koskevia ohjeita, jotka eivät ole sinulle selviä.
Sinun ei tarvitse aloittaa ensimmäisestä luvusta, jotta voit aloittaa tämän e-kirjan käytön. Jos olet suuri iTunes-käyttäjä, kannattaa ehkä aloittaa tästä luvusta. Aloita luvusta 3, jos haluat parantaa iPhoto-kirjastosi paremmin järjestettyä. Näet, että automaatioiden asettaminen jokaisessa tässä oppaassa esitetyssä Mac-sovelluksessa on hyvin samankaltainen.
Pidä hauskaa tämän oppaan läpi ja käy jatkuvasti MakeUseOf.com-sivustossa, niin saat parhaan ja viimeisimmän ohjeen tietokone- ja Internet-tekniikkaan.
Luku 1: Finderin automatisointi
Kuinka luoda älykkäitä kansioita
Mac Finder on luultavasti Mac-tietokoneesi eniten käytettyjä sovelluksia. Se on paikka, jossa voit tallentaa, navigoida ja paikantaa melkein kaiken kiintolevyllä olevan sisällön (esim. Asiakirjat, kuvat ja musiikkitiedostot).
Mitä enemmän kohteita lisäät tietokoneellesi, sitä haastavampaa on etsiä tiedostoja tarvittaessa. Siksi Apple keksi niin kutsutut älykkäät kansiot, joka koostuu pohjimmiltaan tiedostokokoelmasta, joka perustuu tiettyihin hakukriteereihin.
Kun asennat Mac OS X: n Mac-tietokoneeseen, se sisältää joukon älykkäitä kansioita, jotka on jo määritetty sinulle.
Älykkäiden kansioiden oletusasetus

Jos et ole koskaan napsauttanut näitä älykkäitä kansioita, avaa Finder-ikkuna ja vieritä sivupalkin alaosaan. Sinun pitäisi sitten nähdä joukko violetteja kansioita sekä sellaisia, joissa on kellokuvake. Nämä ovat älykkäitä kansioita.
Napsauta kansiota nimeltään “Today”. Se koostuu kaikista kuluvana päivänä luomista tiedostoista. Tämä kansio on hyödyllinen, jos unohdat tiedoston tallennuspaikan tai haluat käyttää sitä nopeasti ilman, että sinun tarvitsee avata kahta tai useampaa kansiota tiedoston löytämiseksi. Sama pätee "Eilen" ja "Viime viikko" älykkäisiin kansioihin.
Piilotetut tiedostot
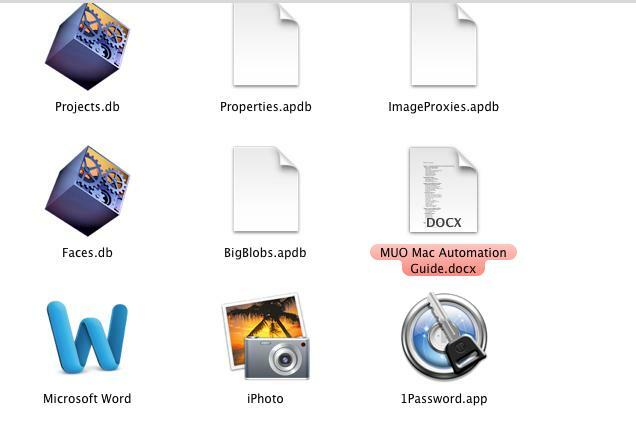
Kun avaat nämä kansiot Finderissa niille asetettujen kriteerien perusteella, hakutulokset sisältävät todennäköisesti myös piilotetut tiedostot, joita et yleensä näe. Älä poista tai käsittele näitä tiedostoja, ellei sinulla ole erityistä syytä siihen. Jotta nämä tiedostot eivät näy, sinun on muutettava hakuehtoja niiden poistamiseksi. Lisätietoja tästä myöhemmin.
Kuinka luoda mukautettu älykäs kansio
Suurin haaste älykkäiden kansioiden luomisessa on selvittää, mitkä kriteerit tarvitset etsimällesi tyypille. Mitä paremmin tutustut älykkäiden kansioiden hakuvaihtoehtoihin, sitä helpompaa on niiden luominen.
Joten luodaan älykäs kansio.
Valitse Tiedosto> Uusi älykäs kansio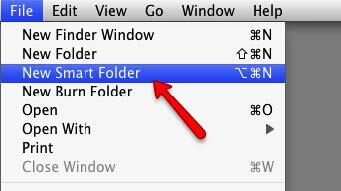
Siirry Finder-ikkunassa Tiedosto> Uusi älykäs kansio
Älykkäiden kansioiden sääntöjen määrittäminen
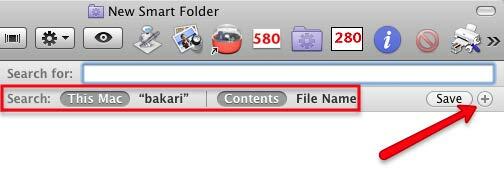
Napsauta + -painiketta hakukentän oikeassa reunassa. Huomaa, että haku perustuu kaikkiin Mac-tietokoneesi sisältöihin. Näytän sinulle myöhemmin, kuinka suorittaa hakuja yhdessä kansiossa.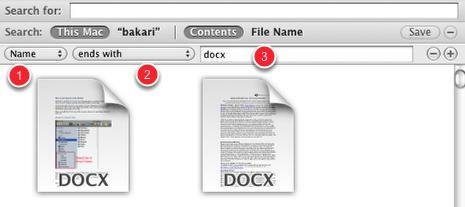
- Ensimmäinen ponnahdusvalikko koostuu joukosta määritteitä sellaisille kohteille, joita haluat etsiä. Nämä ominaisuudet sisältävät tiedostonimen, tiedostotyypin, luontipäivämäärän jne. Käytämme tässä opetusohjelmassa nimeä, joka viittaa tiedostojen nimeen.
- Napsauta nyt toista ponnahdusvalikkoa tarkentaaksesi hakua valitsemalla ”päättyy”.
- Aiomme etsiä Microsoft Word-tiedostoja, joten kirjoita tekstikenttään “docx” - ilman lainausmerkkejä. Jos tietokoneellasi on Word-tiedostoja, niiden pitäisi alkaa näkyä automaattisesti tässä älykkäässä kansiossa. Jos sinulla ei ole Word-tiedostoja, voit kirjoittaa ”rtf” TextEdit-tiedostoille tai “pages” sivutiedostoille.
Tämän älykkään kansion hakukriteerit etsivät ja kokoavat Word-asiakirjat yhteen kansioon, tosin itse dokumentit voidaan tallentaa kiintolevyn moniin eri kansioihin.
Tässä vaiheessa voit tallentaa tämän älykkään kansion ehdot, mutta lisäämme muita kriteerejä haun tarkentamiseksi.
Lisää toinen kriteeri
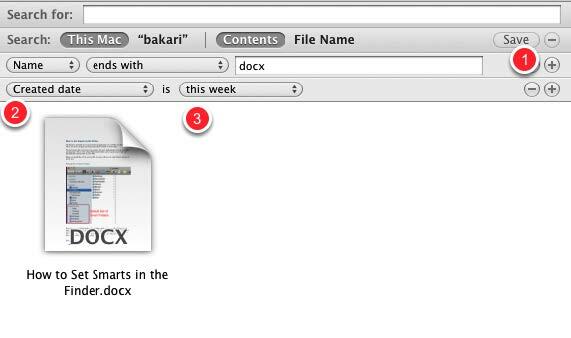
- Napsauta + -painiketta lisätäksesi uuden kriteerijoukon.
- Napsauta ensimmäistä ponnahdusvalikkoa ja valitse ”Created date”.
- Napsauta toista ponnahdusvalikkoa ja valitse ”tällä viikolla”.
Nyt Smart Folder suodattaa Word-asiakirjoja, jotka on luotu viikon alusta lähtien.
Tälle älykkäälle kansiolle voidaan asettaa lukuisia kriteerejä; kaikki riippuu siitä, mitä tarpeesi ovat. Mukauta hakuasi haluamallasi tavalla.
Tallennetaan nyt älykäs kansio.
Älykkään kansion tallentaminen

Voit tallentaa haut / älykkäät kansiot minne haluat, mutta niiden oletuskansio on Kotisivu> Kirjasto> Tallennetut haut.
Anna haulle otsikko. Tallenna-valintaikkunan alaosassa on Lisää sivupalkkiin -valintaruutu. Haluat todennäköisesti jättää valintaruudun valittuna, jotta pääset siihen helposti ilman, että sinun tarvitsee avata sitä kirjastokansion avulla.
Muokkaa / poista älykansio

Voit vetää älykkäitä kansioita manuaalisesti haluamassasi järjestyksessä. Voit myös muokata, nimetä uudelleen tai poistaa älykästä kansiota napsauttamalla kansiota hiiren oikealla painikkeella tai Control-painikkeella ja valitsemalla pikavalikosta, mitä haluat tehdä.
Muut hakukriteerit
Löydät Mac-sovellusten erityisiä hakuehtoja valitsemalla ensimmäisestä ponnahdusvalikosta ”Muu”.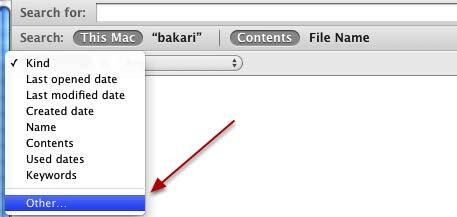
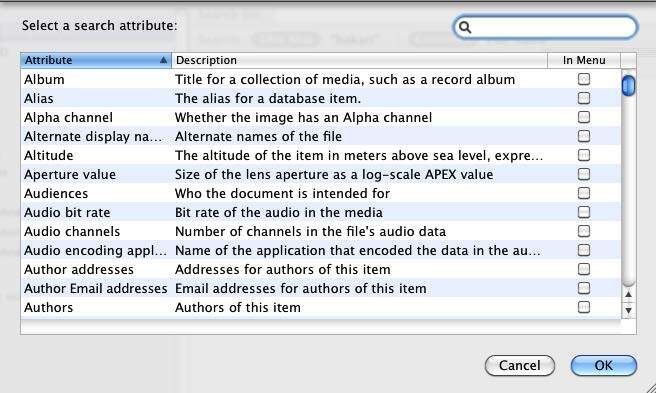
Skannaa nämä hakuominaisuudet nähdäksesi, soveltuuko jokin niistä tyyppiin tiedostoja ja kohteita, joita usein etsit tietokoneeltasi.
Finder-kansioiden näytteet
Seuraavat ovat näyttökuvia älykkäistä kansioista. Käytä näitä ideoita luodaksesi älykkäitä kansioita yksilöllisiin tarpeisiisi.
Äskettäin käytetyt sovellukset

Käytän tätä älykästä kansiota etsimään äskettäin käyttämiäni sovelluksia.
Valokuvaukseen liittyvät PDF-tiedostot

Tämä hakuehto etsii PDF-tiedostoja, jotka sisältävät sanan ”valokuvaus”. Minulla on satoja PDF-tiedostoja kiintolevylläni ja tämä älykäs kansio on nopea tapa löytää tiettyyn aiheeseen liittyviä PDF-tiedostoja.
Viimeisimmät JPEG-tiedostot

Tämä hakusääntö koskee äskettäin avattuja JPEG-tiedostoja, sellaisia tiedostoja, jotka on otettu digitaalikamerallasi.
Viimeisin Photoshop-haku

Tämä on esimerkki hakukriteereistä, jotka etsivät tiedostoja, jotka on luotu Adobe Photoshopilla. Kriteerit voidaan asettaa mille tahansa sovellukselle: etsitkö vain kyseistä ohjelmaa? s vakio tiedostopääte (esim. “.psd” Photoshopille tai “.docx” Wordille.)
Kappale 2: Älykkäät soittolistat iTunesille
Älykkäiden soittolistojen luominen iTunesissa
Applen matkaviestimien (mukaan lukien iPhone, iPad ja kaikki muut) suosion vuoksi sen iPod-mallit), sen mediasoitinsovellus, iTunes, on yksi eniten käytetyistä Appleista sovellukset.
iTunes ei ole vain MP3-soitin; se toistaa myös elokuvia, podcasteja ja äänikirjoja. Se voi jopa tallentaa PDF-tiedostoja ja e-kirjoja.
Kun iTunes-kirjasto alkaa vilkaista tuhansilla mediatiedostoilla, Applen älykäs soittolista-ominaisuus on paras tapa hallita ja käyttää niitä. Kun olet oppinut luomaan ja käyttämään älykkäitä soittolistoja, haluat luoda niistä useita kymmeniä, koska käytännössä he etsivät ja suodattavat mediaa ja laittavat ne soittolistoihin sinä.
Tavalliset, ei automatisoidut soittolistat ovat hyödyllisiä, mutta älykkäät soittolistat voivat olla kuin henkilökohtainen DJ. He etsivät kaikista musiikkitiedostoistasi raitoja, joista pidät eniten, tai niitä kappaleita, joista olet parasta? t pelannut viimeisen kolmen kuukauden aikana. Siellä? tuskin rajoitus asettamasi hakuehtojen tyypille.
Huomaa: Tämän luvun kuvakaappaukset perustuvat iTunes 9: ään. Tämän oppaan kirjoittamisen puolivälissä Apple julkaisi iTunes 10: n. Viimeisimmässä päivityksessä on monia uusia ominaisuuksia, mutta älykkäiden soittolistojen ominaisuudet ovat samat.
Luo uusi älykäs soittolista
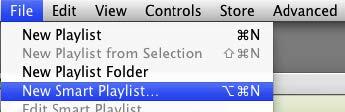
Voit luoda älykkäitä soittolistoja, kuten muissakin älykästä automaatiota käyttävissä sovelluksissa valitsemalla iTunesissa Tiedosto> Uusi älykäs soittolista.
Älykkäiden soittolistojen hakukriteerit
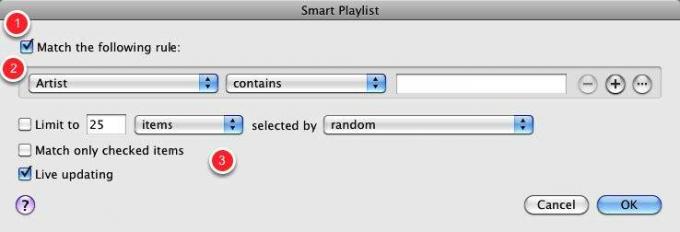
Huomaat, että hakuehtojen rakentamiseksi on olemassa kymmeniä ominaisuuksia. ITunes Smart -soittolistoilla voit tehdä Boolean-hakuja, mikä on jotain mitä voit? t Finder Smart Folders -sovellusten kanssa. Boolen kriteerit tarkoittavat, että voit sisällyttää operaattoreita AND, OR ja NOT, jolloin voit tehdä monimutkaisia hakuja.
Tässä on erittely Smart Soittolistat -valintaikkunassa.
- Kun ”Vastaa seuraavaa sääntöä” -ruutu on valittu, se tarkoittaa, että kaikkia asettamasi sääntöjä on sovellettava. Kun sitä ei ole valittu, se tarkoittaa, että yhtä tai useampaa hakukriteerien sääntöä on sovellettava.
- Tämä ensimmäinen ominaisuusjoukko sisältää tietoja iTunes-kirjaston mediatiedostoista, mukaan lukien kappaleiden nimet, esittäjän nimi, arviot, tyylilaji ja soittojen määrä.
- Toinen attribuuttijoukko koostuu tavoista, joilla voit rajoittaa hakua. Syöttöruutua käytetään myös hakujen hienosäätöön. Samoin ensimmäisen joukon alapuolella olevia määritteitä käytetään määrittelemään tarkemmin hakuehtoja.
Jos et ole koskaan luonut älykästä soittolistaa, yllä olevat tiedot ovat järkeviä, kun olet suorittanut seuraavat esimerkit. Valmistataan hauskaa!
Suosikkigenre-älykäs soittolista
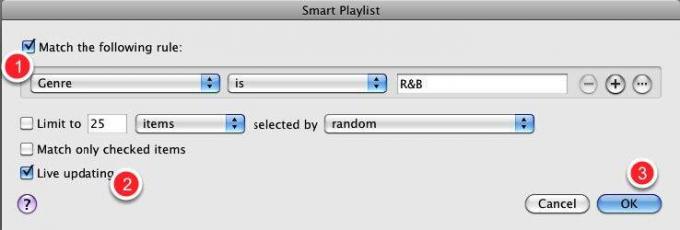
- Valitse ensimmäisessä ponnahdusvalikossa ”Genre”. Valitse toisessa "on". Kirjoita kolmanteen tekstikenttään ”R&B” tai mikä tahansa suosikki genresi.
- Jätä "Live päivitys" -valintaruutu valittuksi. Tämä tarkoittaa, että iTunes-kirjastoosi lisätyt uudet kappaleet, jotka täyttävät nämä vaatimukset, ilmestyvät automaattisesti tähän älykkään soittolistan.
- Napsauta OK
Kaikkien R & B-kappaleiden fiksu soittolista
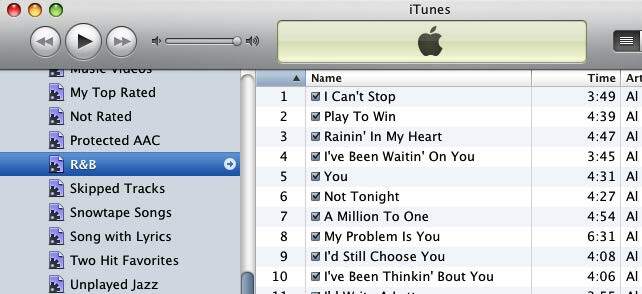
Näet iTunesin sivupalkissa kaikkien R & B-kappaleiden älykkään soittolistan. Voit napsauttaa Smart Playlist -otsikkoa ja muuttaa sitä, jos haluat.
Palataan nyt takaisin ja luodaan samanlainen älykäs soittolista, jossa hakukriteeri on tarkempi.
Äskettäin pelannut R&B
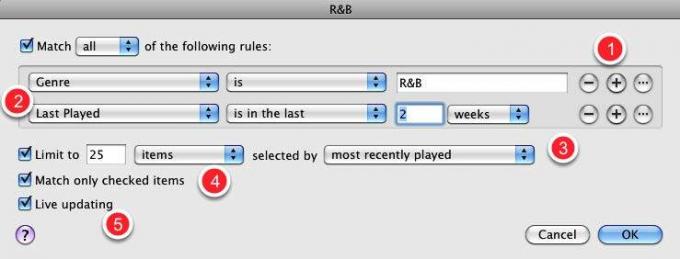
Oletetaan, että olet soittanut joukon äskettäin ostettuja R&B-kappaleita ja haluat toistaa niitä uudelleen joutumatta tekemään hakuja iTunes-kirjastostasi. Voit jopa kopioida tämän älykkään soittolistan iPhoneen tai iPod touchiin, jotta voit toistaa sitä tien päällä.
Luo uusi älykäs soittolista tai muokkaa juuri luomaasi. Jos haluat muokata olemassa olevaa Smart Playlist -luetteloa, valitse luettelo iTunes-sivupalkista ja siirry kohtaan File> Edit Smart Playlist. Voit myös napsauttaa hiiren oikealla painikkeella tai Control-painiketta napsauttaa Smart Playlist -painiketta ja valita ponnahdusvalikosta Edit Smart Playlist.
- Käytä yllä tehdyn ensimmäisen älykkään soittolistan kriteerejä ja napsauta sitten + -painiketta.
- Valitse toisesta kriteerijoukosta seuraavat ominaisuudet: Viimeksi pelattu> viimeisen> 2 viikon aikana.
- Valinnainen: valitse Rajoita “25 kohdetta” -ruutu ja valitse ponnahdusvalikossa “viimeksi toistetut”.
- Valinnainen: Valitse ”Vastaa vain valitut kohteet -ruutu”, jos haluat, että älykäs soittolista toistaa vain kappaleet, jotka olet valinnut toistavan automaattisesti.
- Valinnainen: Napsauta ”Live päivitys” -ruutua, jos haluat soittolistan päivittyvän automaattisesti.
Peliarvostelut ja pelien lukumäärä

Monien luotavien älysoittolistojen kriteerit riippuvat iTunes-tiedostoistasi, jolla on tietyt raita- ja albumitiedot. Lisäksi mitä enemmän arvioit ja toista raitoja, sitä enemmän älykkäitä soittolistoja voit luoda.
Raidan tiedot
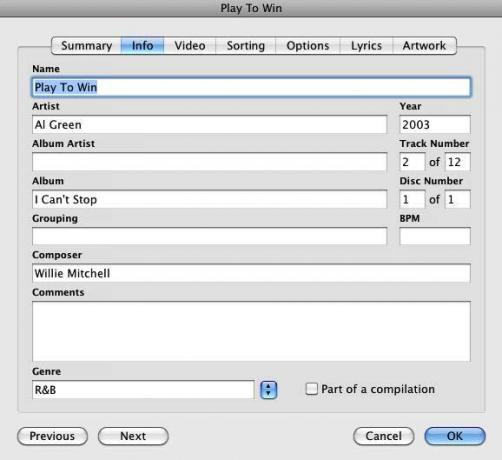
Kun ostat ja lataat mediatiedostoja iTunes Storesta tai muilta vakiintuneilta sivustoilta, nämä tiedostot seuraavat tyypillisesti nimeä, esittäjää (ta), vuotta, tyylilajia jne. Saatat joutua lisäämään nämä tiedot manuaalisesti tiedostoihin, jotka tuodaan kirjastoosi muista lähteistä.
Joillekin iTunes-käyttäjille kappaleiden luokittelu voi olla suuri vaivaa, mutta ehdotan, että arvioisit ainakin suosikkilaulusi. Kun suosikkiraita soi, anna sille 5 tähden arvostelu.
Jos olet toistanut kappaleita iTunesissa useita kuukausia, voit luoda älykkään soittolistan, joka etsii kaikkia usein toistettavia kappaleitasi, ja antaa sinulle sitten viisi tähteä.
Asia on, että mitä enemmän tietoja iTunes-kappaleistasi on, sitä enemmän älykkäitä soittolistoja voit luoda.
Esimerkkejä älykkäistä soittolistoista
Vaihtoehdot iTunes Smart -soittolistojen luomiseen voivat olla sekä yksinkertaisia että monimutkaisia. Haluat älykkäitä soittolistoja, jotka auttavat sinua järjestämään iTunes-kirjastosi, sekä älykkäitä soittolistoja, jotka auttavat pitämään Apple-mobiililaitteesi uusilla ja suosikkimusiikoillasi ajan tasalla.
Älykkäät soittolistat voivat olla myös henkilökohtainen DJ: he voivat esimerkiksi toimittaa satunnaisia kappaleita suosikkiluettelostasi.
Seuraavassa on joitain esimerkkejä älykkäistä soittolistoista saadaksesi sinut pohtimaan mahdollisuuksia. Muista, että älykkäitä soittolistoja voidaan luoda minkä tahansa tyyppisille iTunes-kirjastossa oleville mediatiedostoille, mukaan lukien elokuva- ja e-kirjatiedostot.
Vanhan koulun laulut
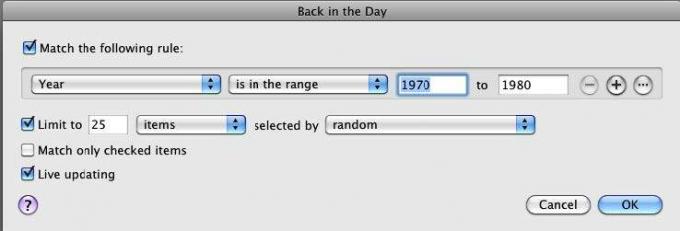
Tämä älykäs soittolista sisältää 25 satunnaista kappaletta, jotka on tuotettu 1970-luvulla tai minkä tahansa haluamasi ajankohdan mukaan. Tämä haku vaatii kirjastosi mediaraitoihin sisältyvät asianmukaiset julkaisupäivät.
Huomaa: Tämän tyyppisiä älykkäitä soittolistoja ei itse päivitetä tai päivitetä automaattisesti. Kappaleet on poistettava manuaalisesti soittolistoista, jotta ne voidaan päivittää. Älykkäistä soittolistoistasi poistettuja kappaleita ei poisteta iTunes-kirjastostasi; ne vain poistetaan soittolistalta ja korvataan uusilla kappaleilla.
Tässä on muutama tapa tehdä tämä:
Älykkään soittolistan päivittäminen: Tapa 1
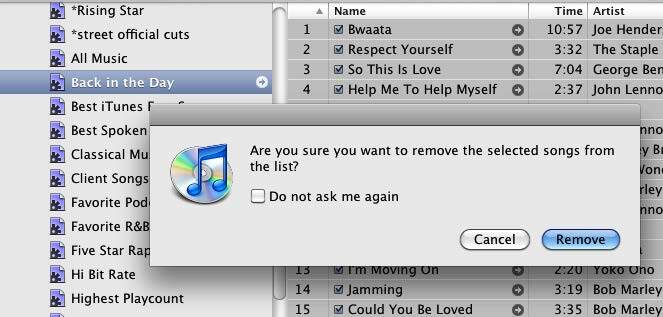
Jos haluat poistaa kappaleita älykkäästä soittolistasta, paina Command + A valitaksesi kaikki kappaleet ja paina sitten Poista-näppäintä. Tämä prosessi poistaa kappaleita vain älykkäistä soittolistoista, ei iTunes-kirjastostasi. Kun olet poistanut ne, uusi kappalekappale ilmestyy.
Älykkään soittolistan päivittäminen: Tapa 2
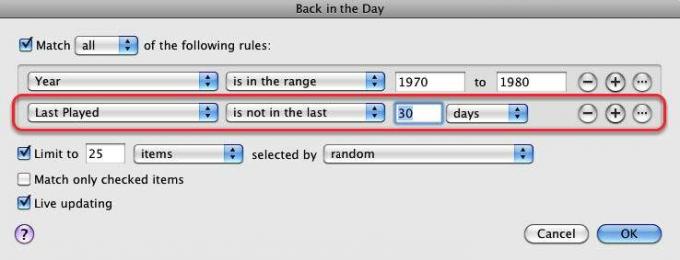
Toinen tapa päivittää älykäs soittolista: sisällytä ominaisuus tai sääntö, joka aiheuttaa kappaleiden pudottamisen ja korvaamisen. Esimerkiksi tässä laajennetussa älykkäässä soittolistassa vain kappaleet, joita ei ole soitettu viimeisen 30 päivän aikana.
Älykkään soittolistan päivittäminen: Tapa 3
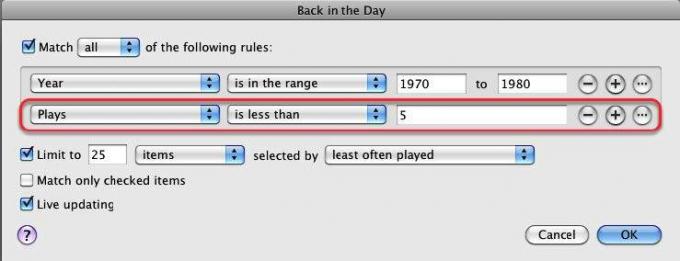
Kolmas menetelmä: lisää soittojen määrä -attribuutti. Tämä tarkoittaa, että luetteloon sisällytetään vain kappaleet, joiden soittoprosentti on vähemmän kuin sanoa 5. Kun kappale soitetaan yli viisi kertaa, se korvataan.
Toistamattomat suosikit
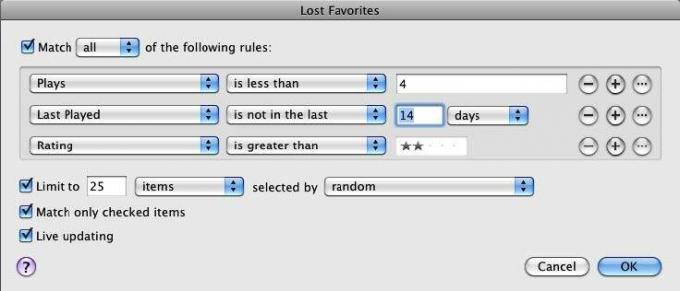
Tämä älykäs soittolista sisältää suosikkikappaleet, joita et ole soittanut viimeisen 14 päivän aikana.
Musiikkivideo
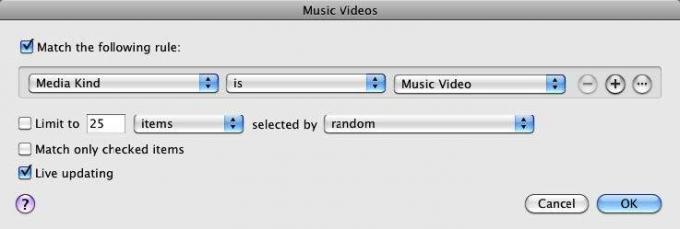
Tämä älykäs soittolista kerää ja päivittää kaikki musiikkivideot, jotka olet tuonut iTunes-kirjastoon. Voit luoda samanlaisia älykkäitä soittolistoja kaikille mediatyyreillesi.
Ei pelattu 3 kuukaudessa
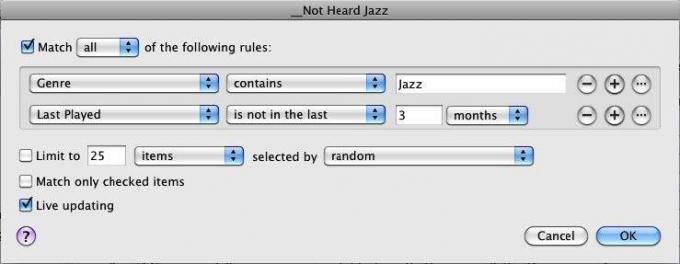
Aina kun mielestäni minun täytyy ostaa lisää musiikkia, tarkistan tämän älykkään soittolistan nähdäkseni kuinka monta jazz-kappaletta en ole soittanut hetkessä. Tämä soittolista saa minut ymmärtämään, että ehkä minun ei tarvitse vielä ostaa uusia kappaleita.
Äskettäin ladatut podcastit
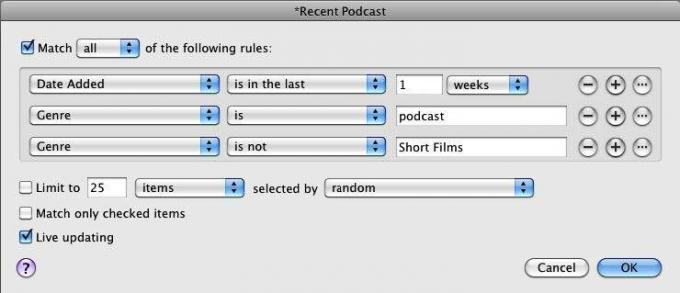
Jos olet kova podcast-kuuntelija, tämä älykäs soittolista sisältää viime viikolla ladatut podcastit.
Pitkät tai lyhyet kappaleet
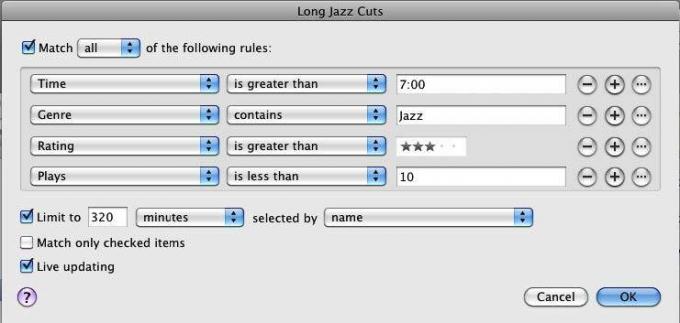
Jos haluat toistaa ylimääräisiä pitkiä tai lyhyitä kappaleita, kokeile tätä älykästä soittolistaa.
Ohitetut kappaleet
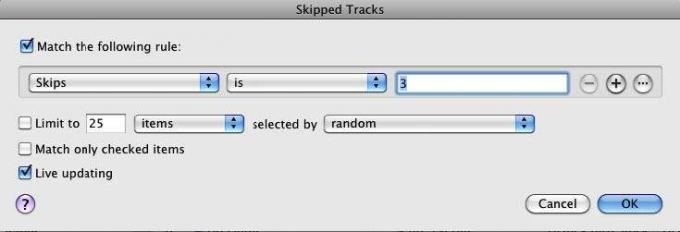
iTunes voi seurata ohittamasi kappaleita - toisin sanoen kappaleita, joita soitit vähintään kaksi sekuntia, mutta enintään kahdenkymmenen sekunnin ajan. Tämä on hyödyllinen tapa löytää kappaleita, joista et enää pidä mielenkiintoisia. Voit arvioida nämä kappaleet muutama tähti alas tai poistaa ne kaikki yhdessä.
Romanttiset laulut
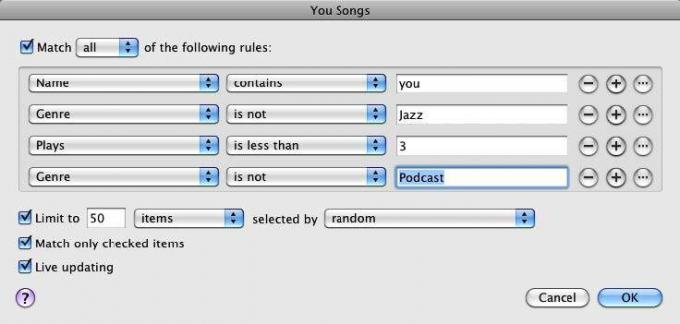
Romanttisessa tunnelmassa? Tämä älykäs soittolista etsii kappaleiden otsikoita, jotka sisältävät sanan ”sinä”, joka sisältyy usein romanttisiin kappaleisiin. Jos haluat olla tarkempi, voit käydä läpi ja nimetä albumit ja kappaleet romanttisiksi.
Albumit puuttuvat taidetta
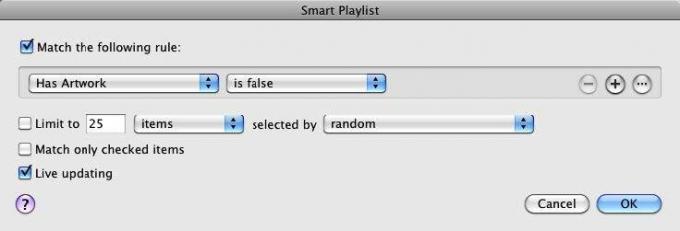
Tämä älykäs soittolista pitää sinut ajan tasalla siitä, mistä albumeista tai soittolistoista puuttuu albumin kansi.
Katso tämä artikkeli ilmaisen albumin kansikuvan saaminen iTunesille Kuinka manuaalisesti lisätä albumitaidetta iTunesiinJos iTunes-kokoelmassasi puuttuu albumin kansia, voit lisätä omia kuviasi manuaalisesti ja käyttää niitä seuraavasti. Lue lisää .
All Music Smart Playlist

Tämä älykäs soittolista koostuu vain musiikkikappaleistasi. Tätä älykästä soittolistaa voidaan puolestaan käyttää myös attribuuttinä muille älykkäille soittolistoille, kuten seuraavassa:
Luku 3: Älykkäät albumit iPhotoon
Älykkäiden albumien luominen iPhotossa
Älykkäät albumit ovat paras tapa hallita ja käyttää valokuvia iPhoto-kirjastossasi. Henkilökohtaisesti pidän Smart Albumeista iPhoton Kasvot ja paikat -ominaisuuksien kanssa. Älykkäiden albumien avulla voit asettaa sääntöjä etsimään ja esittämään haluamiasi kuvia tarkasti. Kun lisäät avainsanoja, otsikoita ja arvioita tuotuihin kuviin, voit luoda tehokkaita älykkäitä albumeja, jotka auttavat sinua löytämään valokuvia paljon nopeammin.
Jos olet luonut älykkäitä soittolistoja ja älykkäitä kansioita, osaat melko hyvin luoda älykkäitä albumeita iPhotossa. Prosessi on sama.
Antaa? s luoda älyalbumin näytteen.
Uusi älykäs albumi
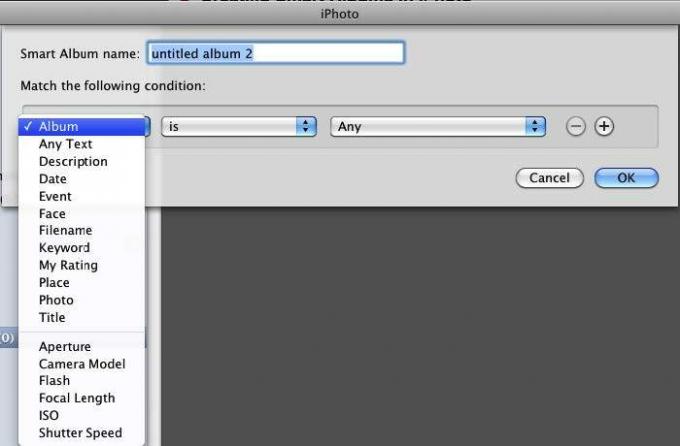
Napsauta Tiedosto> Uusi älykäs albumi. Pudotusvalikosta näet tutut ehdot. Aloitamme suoraviivaisella Smart Albumilla.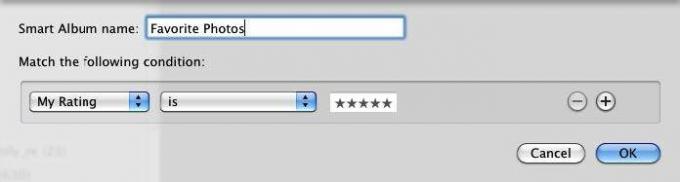
Olet epäilemättä tuonut satoja, ellei tuhansia valokuvia iPhoto-kirjastoosi, mutta haluat yleensä näyttää vain suosikkisi. Tämä älykäs albumi on hyödyllinen juuri sitä varten, varsinkin kun koota diaesitys, valokuvakirja, verkkogalleria tai jotain muuta.
Valitse tälle älykkäälle albumille ensimmäisessä ponnahdusvalikossa ”Oma luokitus”, toisessa ”on” ja lisää 5 tähteä. Se siitä. Jos olet arvioinut valokuvia, tämä älykäs albumi kerää kaikki parhaat valokuvasi yhdessä albumissa.
Mutta odota, voimme tarkentaa hakua lisää tyyppiä olevista kuvista.
Loman suosikkikuvat
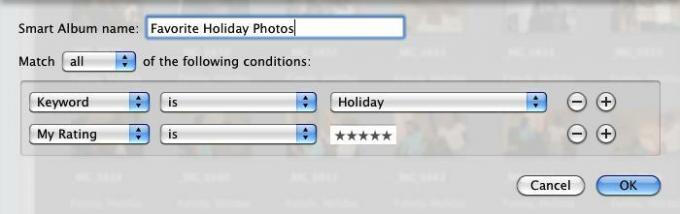
Jos lisäät valokuviin avainsanoja, voit luoda älykkäitä albumeja jokaiselle tärkeimmälle avainsanalle, kuten ”lomavalokuvat”, ”syntymäpäivät”, yksittäiset perheenjäsenet ja “loma” -kuvat. Avainsanojen asettaminen kuviin vie vain muutaman minuutin, kun ne on tuotu, ja kun käytät, voit hyödyntää paremmin iPhoton Smart Album -automaatiota.
Kameramalli
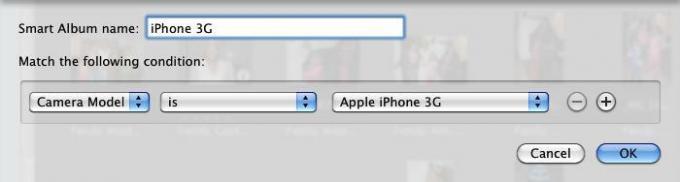
Jos käytät useampaa kuin yhtä kameraa, siellä on Camera Model -attribuutti, jonka avulla voit kerätä kaikki kukin kamerasi kuvatut valokuvat. Tämä on todella hyödyllinen kerättäessä kaikkia iPhone-kamerakuvasi.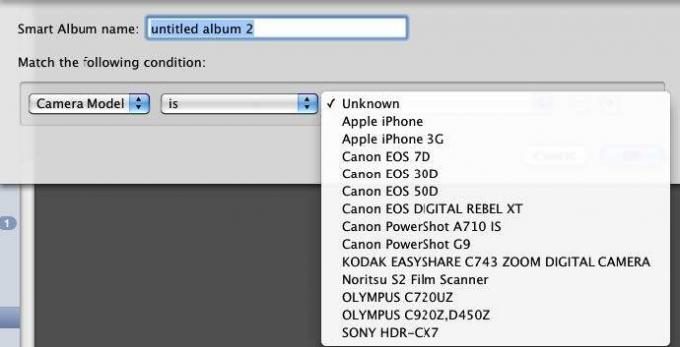
Luo tämä älykäs albumi valitsemalla ensimmäisestä ponnahdusvalikosta ”Kameramalli” ja toisessa ”on”. iPhoto käy sitten iPhoto-kirjastosi läpi ja tunnistaa iPhotoon tuotujen valokuvien digitaalikameramallit. Valitse malli luodaksesi älyalbumin.
Esimerkkejä iPhoto Smart -albumeista
Lomakuvia
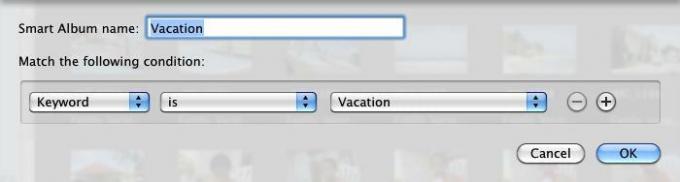
Syntymäpäivän valokuvat
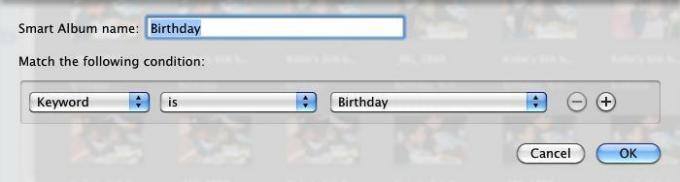
Viimeisimmät suosikit
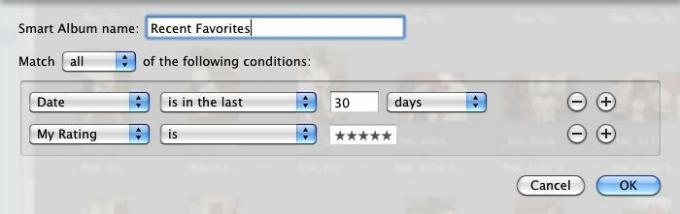
Päivämäärä-ehto tarkoittaa valokuvien ottamispäivää, ei päivää, jona ne tuotiin iPhoto-kirjastoon. Tämä älykäs albumi on hyödyllinen viimeisimpien suosikkikuvasi saamiseen.
Arvostamattomat kuvat
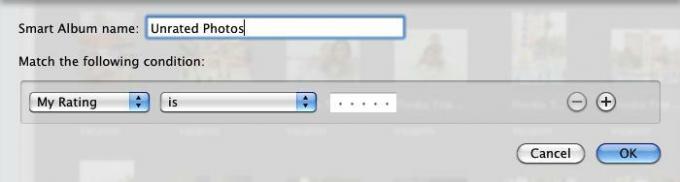
Kuten iTunes-kappaleiden kohdalla, on hyvä idea tulla tapana luokitella kuviasi niiden tuonnin jälkeen. Vaikka et halua viettää aikaa luokittelemalla niitä kaikkia, anna parhaimmille kuville ainakin 5 tähden ja vähiten suosikkeillesi yksi. Tai jätä huonosti otetut valokuvat luokittelematta, joten voit myöhemmin päättää hävittää ne, jos iPhoto-kirjastosi paistuu. Samanlainen Smart Album voidaan tehdä ”nimettömiin” ja merkitsemättömiin (ilman avainsanoja) valokuvia.
RAW-valokuvat
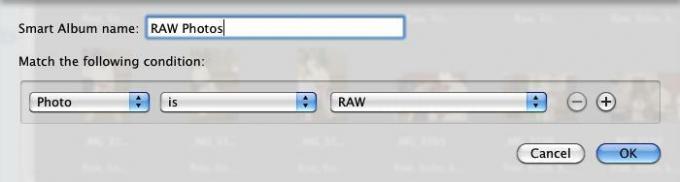
RAW-valokuvat ovat tyypillisesti erittäin suuria tiedostoja, joten on hyvä idea seurata niitä Smart-albumissa.
Ei muokattuja valokuvia

Jos olet kiinnostunut kuvien muokkaamisesta, tämä on hyödyllinen Smart Album kerätäksesi muokkaamattomia valokuvia. Voit tietysti lisätä ehtoja valokuville, jotka on otettu tiettynä päivänä tai tietyltä albumilta.
50mm objektiivivalokuvat
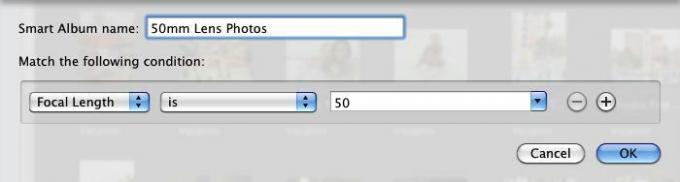
Jos sinulla on erityinen objektiivi, josta haluat kuvata, tämä Smart Album on hieno tapa kerätä valokuvia, jotka on otettu tietyllä polttovälillä.
Luku 4: Älykkäät postilaatikot ja älykkäät ryhmät postissa
Älykkäiden postilaatikoiden luominen
Suurimmalla osalla meistä on rakkaus- / vihasuhde sähköpostilaatikkoomme. Pidämme sähköpostien lähettämisen ja vastaanottamisen nopeudesta ja tehokkuudesta, mutta pidämme lukemattomia (usein roskapostia) viestejä, joita vastaanotamme päivittäin. Älykkäiden postilaatikoiden ja postisääntöjen luominen on yksi ratkaisu sähköpostiviestien hallinnan ongelmaan.
Älykkäät postilaatikot keräävät sähköpostiviestejä niille määrittämiesi ehtojen perusteella. Älykkäät postilaatikot ovat hyödyllinen tapa hallita, suodattaa ja käyttää viestejäsi automaattisesti. Älykkäiden postilaatikoiden avulla voit priorisoida, mitkä viestit luet ensin ja mitkä lähetät suoraan roskakoriin.
Samoin Applen Mail-ohjelmaan sisältyy kyky asettaa automaattisen postin säännöt tuleville viesteille.
Otetaan ensin käyttöön älykäs postilaatikko.
Uusi älykäs postilaatikko
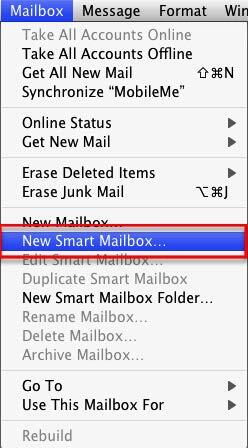
Valitse Postissa Postilaatikko> Uusi älykäs postilaatikko. Huomaa, että valikossa on myös ”Uusi postilaatikko”. Tavallinen postilaatikko vaatii viestien lisäämisen manuaalisesti niihin, kun taas Älykkäät postilaatikot keräävät viestit automaattisesti niille asetettujen ehtojen perusteella.
Tämän päivän lukematon posti
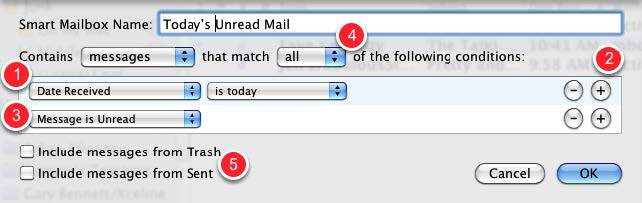
Ensimmäinen älykäs postilaatikkomme kerää lukemattomat viestit nykyiselle päivälle.
- Valitse ensimmäisessä ponnahdusvalikossa vastaanottopäivä ja toisessa valikossa ”on tänään”.
- Lisää uusi ehto napsauttamalla Lisää (+) -painiketta.
- Valitse ponnahdusvalikosta ”Viesti on lukematon”.
- Valitse ”kaikki”, joten molempien ehtojen on oltava voimassa
- Jos haluat sisällyttää roskakoriin lähetetyt nykyiset viestit ja viestit Lähetetyt-postilaatikoihisi, valitse valintaruudut.
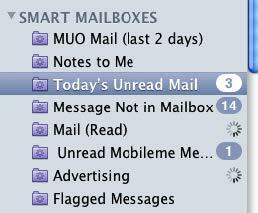
Uusi älykäs postilaatikko näkyy sivupalkissa Älykkäiden postilaatikoiden alla. Kuten näette, kaikki älykkäät postilaatikot käyttävät violetti kansiokuvaketta, jonka keskellä on rataskuva. Tavallisissa postilaatikoissa käytetään sinisiä kansiokuvakkeita.
Älykkäiden postilaatikoiden muokkaaminen
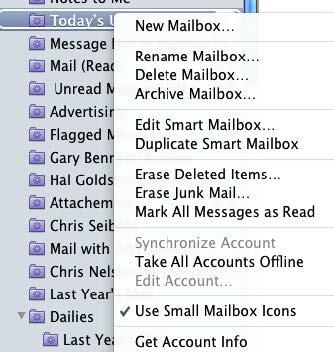
Voit napsauttaa hiiren oikealla painikkeella tai napsauttaa Smart-postilaatikkoa ja muokata sen ehtoja, nimetä sen uudelleen tai poistaa kaiken yhdessä.
Lähettäjän älykäs postilaatikko
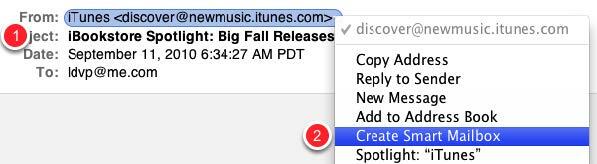
Et epäilemättä vastaanota sähköpostiviestejä yksittäisiltä perheenjäseniltä, ystäviltä tai yrityksiltä, jotka haluat käyttää nopeasti kansioon. Älykäs postilaatikko voi kerätä kyseiset viestit puolestasi, ja voit luoda älykkään postilaatikon nopeasti muutamalla vähemmän vaiheella kuin yllä olevassa ohjeessa on kuvattu. Näin:
- Valitse jonkun tai jonkin yrityksen viestit, joille haluat luoda älykkään postilaatikon.
- Napsauta hiiren kakkospainikkeella tai napsauta lähettäjän sähköpostiosoitetta ja valitse pikavalikosta Luo älykäs postilaatikko.
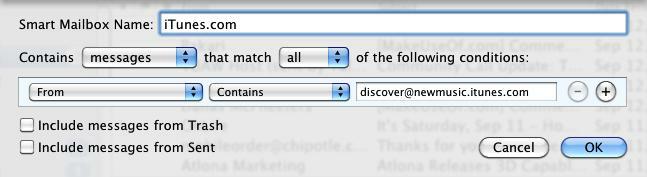
Älykäs postilaatikko tulee näkyviin, ja “Lähettäjä” -ehto on määritetty sinulle. Haluat ehkä vaihtaa toisen ponnahdusvalikon asetukseksi “On yhtä suuri”, jos luulet, että jokin toinen sähköpostiosoite saattaa sisältää saman nimen tai osan nimestä sen osoitteen nimelle, johon Smart-postilaatikko perustuu.
Lisäehdot
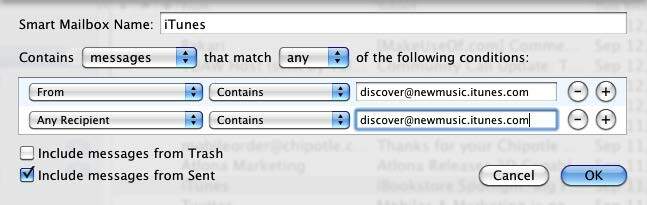
Voit lisätä toisen ehdon viesteille, jotka lähetit tietylle lähettäjälle. Napsauta Lisää (+) -painiketta, valitse ponnahdusvalikosta Mikä tahansa vastaanottaja ja kopioi ja liitä sitten lähettäjän osoite ruutuun.
- Valitse Sisällytä viestit lähetetyistä -ruutu
- Valitse ”mikä tahansa” hakutunnisteeksi, jotta molemmat viestityypit kerätään.
Huomaa: Jos valitset ”kaikki” tälle älykkäälle postilaatikolle, mitään ei tule näkyviin. Harvoin viestin lähettäjä on myös vastaanottaja.
Esimerkkejä älykkäistä postilaatikoista
Seuraavat ovat näyttökuvia älykkäistä postilaatikoista. Käytä näitä ideoita luodaksesi älykkäitä postilaatikoita yksilöllisiin tarpeisiisi.
Merkityt viestit
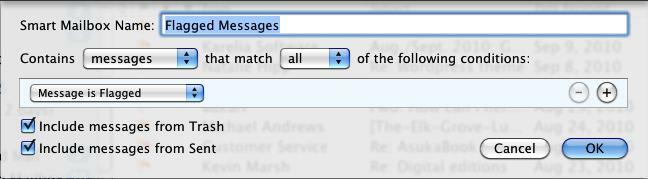
Kerää kaikki merkityt viestit.
Liitetiedostot
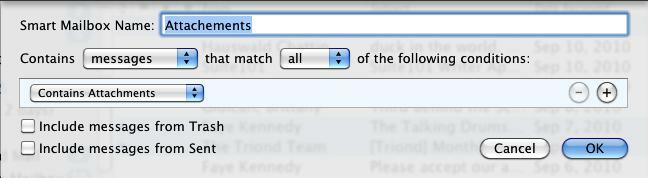
Liitetiedostot voivat syödä huomattavasti kiintolevytilaa. Tämä älykäs postilaatikko on hyödyllinen seuraamaan kaikkia liitteitä sisältäviä viestejäsi.
Vanha posti
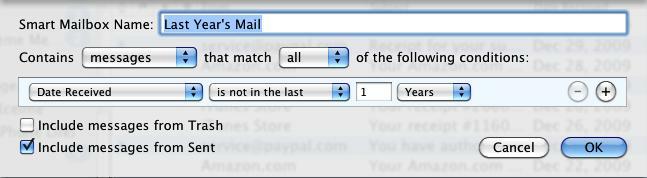
Tämä älykäs postilaatikko voi auttaa sinua etsimään ja poistamaan vanhat sähköpostit.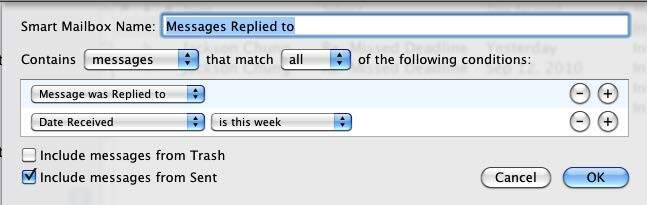
Tämä älykäs postilaatikko koostuu vain sähköposteista, joihin olet vastannut.
Sähköpostisääntöjen määrittäminen
Toinen tapa etsiä, suodattaa ja hallita sähköposteja automaattisesti on käyttää sähköpostisääntöjä, joita sovelletaan viesteihin heidän saapuessaan postilaatikoihisi. Posti voi esimerkiksi korostaa, välittää edelleen, merkitä luetuksi, merkitä tai poistaa saapuvat viestit asettamasi ehtojen perusteella.
Sääntöjen lisääminen
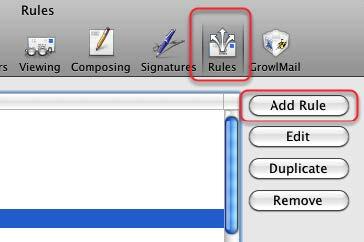
Voit luoda ja lisätä sääntöjä avaamalla Mailin Asetukset ja valitsemalla valikkoriviltä Säännöt. Napsauta seuraavaksi Lisää sääntö -painiketta. Aloitamme säännöllä, joka roskaa määritetyt ei-toivotut viestit automaattisesti.
Asetusolosuhteet
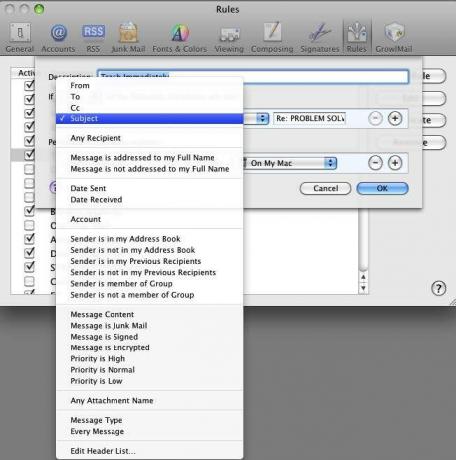
Yksi tapa asettaa postisääntöjä on ensin tunnistaa postilaatikostasi sähköpostiviesti, johon haluat soveltaa postisääntöä. Esimerkiksi eräänä kesänä sain edelleen sähköpostiviestejä perheenjäseneltä, joka lähetti noin kolme tai neljä sähköpostia päivässä minulle ja muille luettelossa oleville perheenjäsenille. Sähköpostit sisälsivät otsikkorivin: ”Re: ONGELMIEN RATKAISEMINEN”. Aluksi keskustelu oli mielenkiintoista, mutta jonkin ajan kuluttua ei? et halua enää lukea viestejä. En kuitenkaan tehnyt? t halua tulla poistettavaksi perheluettelosta.
Joten perustin postisäännön siirtääkseen hänen viestinsä automaattisesti roskakoriin.
Asettaaksesi tämän postisäännön valitsin yhden ”ONGELMAN RATKAISEMINEN” -viesteistä ja avasin säännöt Postin asetuksissa. Kun olen napsauttanut Lisää sääntö, valitsin Aihe ensimmäisestä ponnahdusvalikosta. Toisessa ponnahdusvalikossa valitsin “On yhtä suuri” eikä “Sisältää” sen sijaan, että varmistuisin, että sääntöä sovellettiin vain aihepiirin sisältäviin sähköposteihin ”ONGELMANRATKAISU”.
Huomaa: Kun valitset viestin ja lisäät säännön, Mail täyttää tiedot automaattisesti valitun viestin ”Lähettäjä”, “Vastaanottaja” tai “Aihe” -sisällöstä. Voit myös muokata näitä tietoja tarpeidesi mukaan.
Roskakori heti
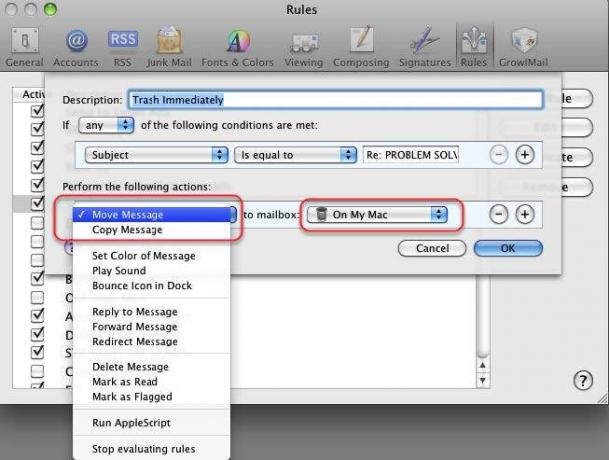
Kun olet määrittänyt säännön yhdelle tai useammalle määritellylle viestille, sinun on asetettava säännöt, joita on sovellettava määritettyihin viesteihin.
Kuten näet, sinulla voi olla nimettyjä viestejä siirretty, kopioitu, vastattu, poistettu, uudelleenohjattu, merkitty, merkitty jne. Valitsin siirtämään ”ONGELMANRATKAISU” -viestit roskakoriin. Tämä tarkoittaa, että voin tarkistaa roskakorini ja noutaa viestin ennen sen lopullista poistamista.
Käytä sääntöjä
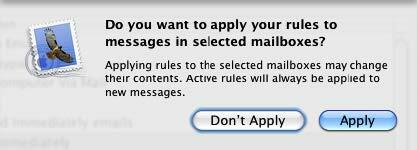
Kun olet napsauttanut OK-painiketta, yllä oleva kysymys tulee esiin. Jos valitset Käytä, sääntöjä sovelletaan välittömästi kaikkiin viesteihin, jotka vastaavat asettamiasi sääntöjä. Jos haluat, että toiminnot koskevat vain tulevia saapuvia viestejä, valitse Älä käytä.
Ajattelu postisäännöistä
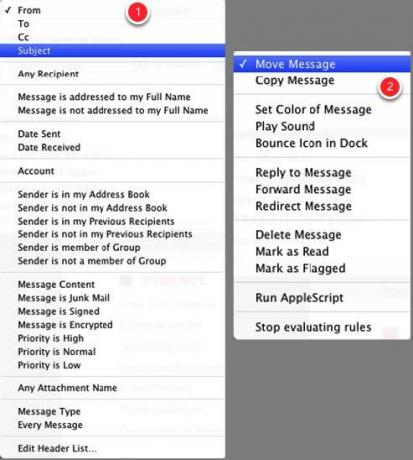
Sähköpostisääntöjen asettaminen voi olla hiukan monimutkaisempaa kuin älykkäiden postilaatikoiden tai älykkäiden soittolistojen määrittäminen, mutta ne voivat olla erittäin tehokkaita saapuvien ja olemassa olevien viestien suodattamiseen ja hallintaan. Selvittääksesi määritettävien sääntöjen tyyppi, katso vaihtoehdot ehdoille, jotka voit määrittää tietyille sähköposteille.
- Ajattele ensin ja valitse hakuehdot. Nämä vaihtoehdot sisältävät lähettäjiltä, vastaanottajilta, vastaanottajalta viestejä, otsikkorivin tai sähköpostiviestien tietyn sisällön. Valintakriteerit voivat perustua myös osoitekirjaan kuuluvien yhteyshenkilöiden tai sähköpostiviestien aikaisempien vastaanottajien lähettämiin sähköpostiviesteihin. Avain sääntöjen asettamiseen on ensin miettiä, millaisiin viesteihin haluat soveltaa sääntöjä.
- Seuraavaksi sinun on selvitettävä, mitä toimintoja haluat käyttää viesteihin, joille asetat säännöt.
Seuraava osa ehdottaa joitain muita perussääntöjä, jotka kuvaavat määritettävien sääntöjen tyyppiä.
Huomaa viestien poistamisesta ja roskakorista
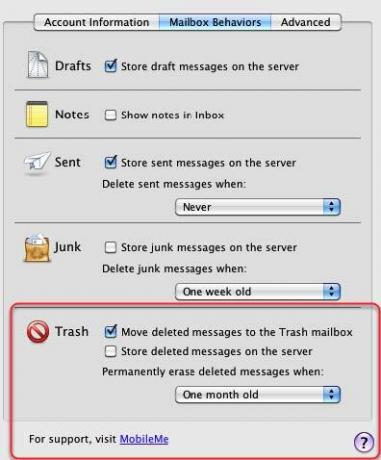
Kun valitset viestien automaattisen poistamisen, Mail ei oletusarvoisesti poista kyseisiä viestejä vasta tietyn ajan kuluttua. Tämä on turvaverkko, jotta voit noutaa viestit ennen niiden poistamista.
Mutta jos haluat muuttaa viestien poistoehtoja, voit tehdä sen avaamalla Mail Preferences ja valitsemalla Accounts> Mailbox Behaviors. Roskakori-osiossa voit muuttaa kuinka haluat Mailin käsittelevän poistettuja viestejä.
Esimerkkejä postisäännöistä
Suorita postin uudelleen
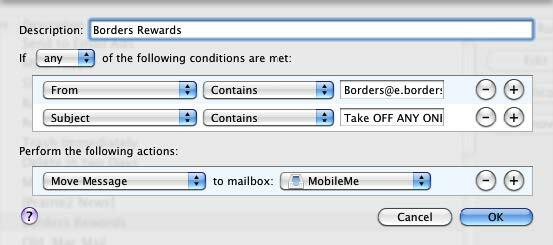
MobileMe-tili on ainoa sähköpostitili, jonka synkronoin iPhoneen, joten käytän tätä sääntöä lähettääkseni tiettyjä viestejä Mobileme -tiliini.
Poista viestit
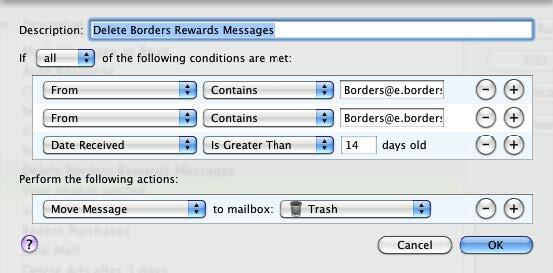
Koska tiedän, että en tarvitse näitä kupongiviestejä tietyn ajan kuluttua, perustin postisäännön niiden hävittämiseksi.
Viimeaikaiset ostot
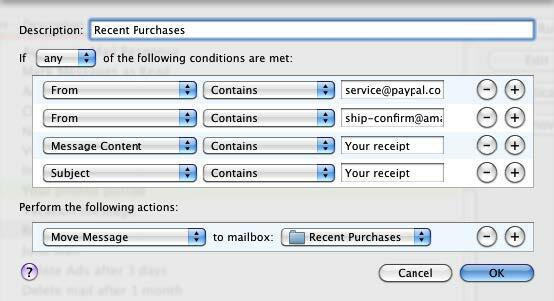
Tämä postisääntö lähettää kaikki sähköpostit tavalliselle postilaatikolle (postilaatikko> uusi postilaatikko) nimeltä ”Viimeisimmät ostot”. Suurin osa sähköpostikuitit täyttävät yhden tai useamman luetelluista ehdoista, eikö niin? on hyödyllinen tapa suodattaa nämä viestit.
Luo tämäntyyppinen postisääntö perustelemalla ehdot vastaanotetuilla kuittauksilla.
Amazon-kuitit
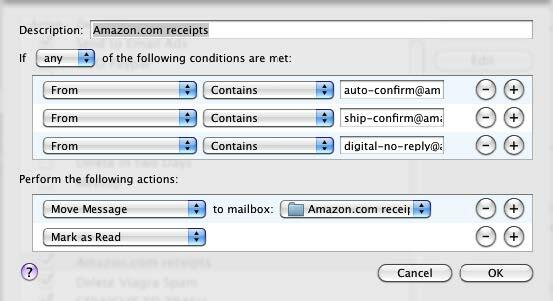
Samoin kuin yllä oleva Mail-sääntö, voit asettaa säännön tietylle yritykselle.
Poista mainosviestit
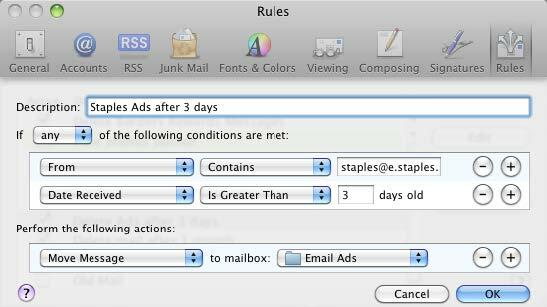
Tietyt sähköpostimainokset haluan nähdä, mutta en halua tallennettuja; tämä postisääntö poistaa ne 3 päivän kuluttua. Luon samanlaisen säännön jokaiselle yksittäiselle mainokselle tai kauppiaalle.
Asiakkaan sähköposti
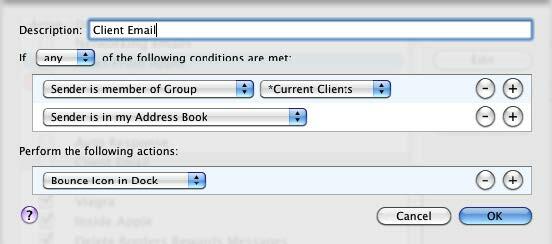
Tämä postisääntö ilmoittaa minulle, kun saan sähköposteja asiakkaideni kanssa.
Luku 5: Pelastusautomaatti
Johdanto Automatoriin
Älykkäät soittolistat, postisäännöt, älykkäät kansiot ja älykkäät albumit voivat automatisoida tehtäviä vain vastaavissa sovelluksissaan. Vielä laajemmille koko järjestelmän kattaville automaatioille Apple esitteli Mac OS X Tiger -ohjelman, nimeltään Automator. Toisin kuin vastaava automaatio-ohjelma, AppleScript, Automator ei vaadi ohjelmointikielen tuntemusta.
Automator voi suorittaa ja suorittaa tehtäviä, jotka suoritat manuaalisesti Mac-tietokoneella, mutta se vaatii sinua ajattelemaan vähän kuten programmer.in, että sinun on koottava automatisoitujen toimien työnkulku.
Oletetaan esimerkiksi, että avaat säännöllisesti neljä tai viisi verkkosivustoa. Vaikka se? Kirjanmerkkien napsauttamiseen ei ole paljon vaivaa ladataksesi näitä sivuja, voit määrittää ns. Automator-työnkulun avaamaan nämä sivut sinulle joka päivä tai tietyinä päivinä, tietyllä hetkellä. Joten kun saavut tietokoneelle aamulla, kahvia kädessä, määrittämäsi verkkosivustot ovat jo avoinna ja valmiina menemään.
Jos olet melko uusi tietotekniikan tai Macin suhteen, Automator saattaa näyttää monimutkaiselta. Ohjelma ei ole ensimmäisessä käytössä yhtä intuitiivinen kuin iTunes tai iPhoto. Mutta jos pidät älykkäästä automatisoinnista muissa Mac-sovelluksissa, huomaat, että Automator tarjoaa sinulle entistä enemmän ominaisuuksia tietokonetehtävien automatisoimiseksi.
Avataan Automator ja katsotaan mitä? s sen kotelon alla.
Automatorin käyttöliittymä
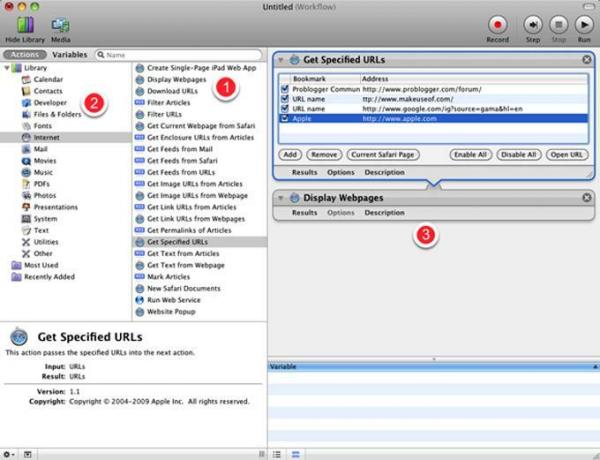
Vaikka Automator näyttää hyvin erilaiselta kuin useimmat säännöllisesti käyttämäsi Mac-sovellukset, sen käyttöliittymä on oikeastaan melko yksinkertainen.
- Se koostuu ns. "Toiminnoista", jotka suorittavat tiettyjä tehtäviä, kuten kohteen kopioimisen, levyn poistamisen, valokuvan koon muuttamisen, tiedoston tallentamisen. Kuulostaa tutulta, eikö niin? Kyllä, monet Automatorin Tehtäväkirjastossa näkemistä toimista tekevät vain vaiheet ja tehtävät, jotka yleensä suoritat manuaalisesti.
- Toiminnot on luokiteltu sovellusten, samoin kuin Mac-tietokoneesi muiden osien mukaan. iTunesissa ja iCalissa on molemmat joukko toimintoja, samoin kuin Finder ja iPhoto. Jotkut ulkopuoliset kehittäjät luovat myös toimintoja ohjelmilleen.
- Kolmas merkittävä osa Automatorista on työnkulkualue. Vedä yksittäisiä toimintoja tälle alueelle luodaksesi työnkulun, joka voidaan suorittaa joko sovelluksena, iCal-automaationa, kansiotoimintona tai palvelutoimintona. Voit tallentaa työnkulut myös Tulosta tai Kuvansiirtäjä -laajennuksena.
Kun olet luonut ja tallentanut haluamallasi tavalla toimivan toiminnon, Automatorin ei tarvitse olla avoin, jotta työnkulut sujuvat.
Okei, tarpeeksi yleistä puhetta. Sukellaan sisään ja luodaan yksinkertainen työnkulku osoittaaksesi, kuinka Automator toimii.
Mallin työnkulut
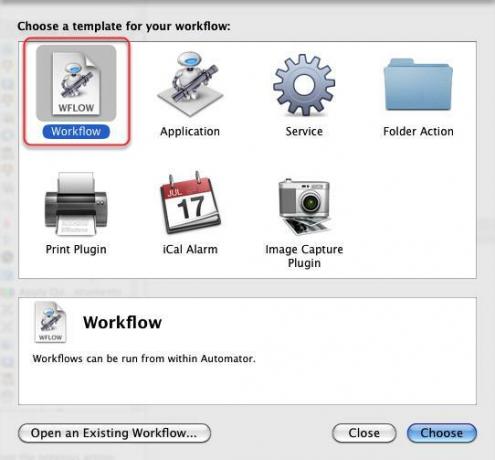
Automator on sovelluksesi kansiossa. Käynnistämisen yhteydessä ikkuna pudottaa alas ja tarjoaa sinulle erilaisia malleja, joista voit valita työnkulun rakentamiseksi.
Aloitetaan yleisellä ”Työnkulku” -mallilla. Napsauta Valitse-painiketta ja aloitetaan.
Toimintojen sijainti
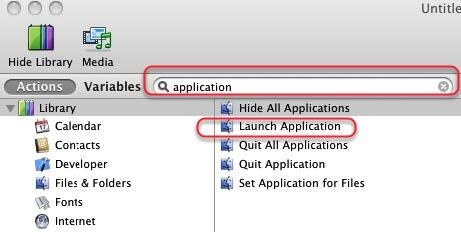
Kun käynnistät Automatorin ensimmäisen kerran, et ehkä tiedä mistä löytää tiettyjä toimia. Oletetaan, että haluamme rakentaa työnkulun, joka käynnistää kolme tai neljä sovellusta peräkkäin.
Otetaan selville, mitkä Automatorin toiminnot koskevat sovelluksia. Kirjoita Automator-hakukenttään sana ”sovellus”.
Tuloksissa nähdään toiminta nimeltä ”Launch Application”. Napsauta kyseistä toimintoa ja vedä se Työnkulku-alueelle.
Kun valitset toiminnon, kuvaus siitä, mitä se tekee, näkyy Toimintakirjaston alareunassa.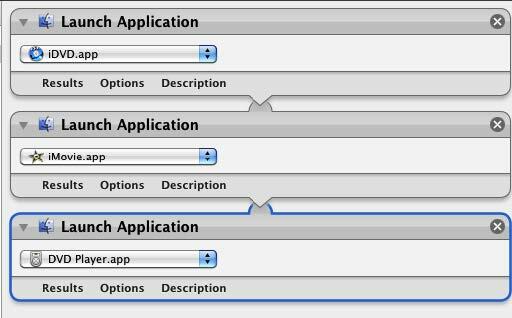
Nyt valitse ja vedä sama toiminto työnkulkualueellesi kolme kertaa. Valitse kullekin toiminnolle ponnahdusvalikko ja valitse sovellus, jonka haluat käynnistää yhdellä napsautuksella.
Tämä työnkulku toimii samalla tavalla kuin voit määrittää tietyt sovellukset, jotka käynnistetään automaattisesti kirjautumisen yhteydessä paitsi tässä tapauksessa kolme tai neljä sovellusta voidaan käynnistää automaattisesti milloin tahansa haluta.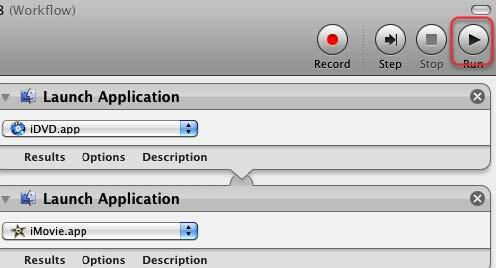
Testaa tämä työnkulku napsauttamalla Suorita-painiketta Automatorin työkalurivillä. Huomaa: Joitakin kokoamiasi työnkulkuja ei voida suorittaa, ennen kuin olet itse tallentanut ne sanomalla iCal tai Folder Action.
Toiminnan tallentaminen
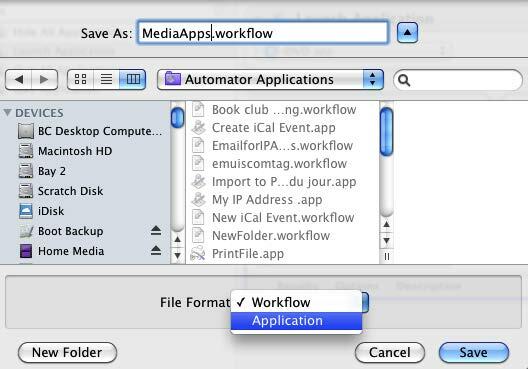
Voit säästää työnkulkuja muutamalla tapaa.
- Kun tallennat sen työnkulkuna, se tarkoittaa, että voit avata sen uudelleen Automatorissa tehdäksesi lisää työtä sen kanssa.
- Jos tallennat sen sovelluksena, se tarkoittaa, että voit käynnistää ja käyttää sitä kuten mitä tahansa muuta sovellusta. Ja ajatelkaa, että teit sen käyttämättä vähän ohjelmointikoodikieltä.
Joten tallennetaan se sovelluksena. Tallennin suurimman osan työnkulkuistaan ja työnkulun sovelluksista kansioon, jotta voin löytää ne kaikki yhdestä paikasta.
Kuinka Automator-tiedostot tunnistetaan
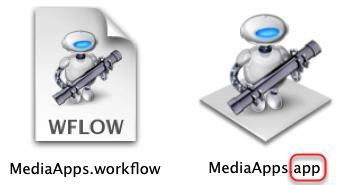
Huomaa, että sovelluksina tallennetut työnkulut päättyvät “sovelluksella” osoittaen, että se toimii sovelluksena. Jos tallennat työnkulun työnkuluna, tiedostonimi loppuu ”työnkululla”.
Kun napsautat työnkulun sovellusta, se käynnistää määritetyt ohjelmat.
Miksi ja milloin luoda automaatioita
Saatat kysyä itseltäsi, onko sen arvoinen aika rakentaa automatisoinnin työnkulkuja pieniin tehtäviin. No, jos vietät huomattavasti aikaa tietokoneella työskentelemällä, suoritat epäilemättä toistuvia tehtäviä, jotka voitaisiin tehdä automaattisesti puolestasi. Voit työskennellä tietokoneellasi niin paljon, että jopa muutaman ylimääräisen napsautuksen tallentaminen itsellesi olisi hieno pieni ajan säästö.
Joten periaatteessa haluat miettiä Automatorin käyttöä, kun huomaat suorittavan toistuvia tehtäviä, jotka haluat, että ne voitaisiin tehdä automaattisesti puolestasi.
Olemme esimerkiksi luoneet juuri työnkulun sovellusjoukon käynnistämiseksi. Samanlainen työnkulku voidaan suorittaa verkkosivustojen, tekstitiedostojen tai valokuvien tai kansiojoukkojen käynnistämiseksi. Jos lähetät sähköpostia jollekin tai ihmisryhmälle säännöllisesti, voit luoda sellaisen Mail-työnkulun asettaa sinulle sähköpostin, joka sisältää osoitteet ja aiheet, joita yleensä käytät sähköpostitse henkilö.
Aina kun tallennat tiedoston tiettyyn kansioon, voit varmuuskopioida sen palvelimen etäkansioon, kuten Dropbox. Automator voi tehdä sen puolestasi.
Sinulla voi olla asiakirja, jota tulostat säännöllisesti. Voit luoda työnkulun, joka tulostaa asiakirjan automaattisesti sinulle. Tai sano, että sinulla on sovellus, jossa joka kerta kun käynnistät sen, kaikki muut työpöydälläsi olevat sovellukset piiloutuvat, jotta et häiritse sinua. Jälleen, että? s työnkulku, jonka voit rakentaa. Se säästää napsautusta ja auttaa sinua tekemään asiat hiukan nopeammin.
Ajattele vain suorittamasi yksinkertaisia tehtäviä ja katso, onko Automatorin sisällä toimintoja, joita voit käyttää suorittamaan ne sinulle.
Otetaan oppia toisesta Automator-työnkulusta, tällä kertaa iCalilla.
ICal-työnkulun luominen
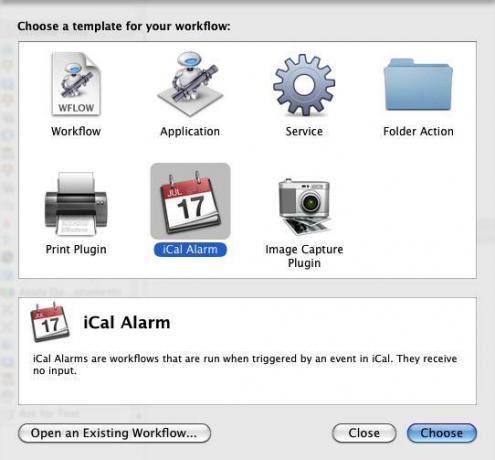
Aloita uusi työnkulku Automatorissa ja valitse tällä kertaa iCal Alarm -malli. Aiomme rakentaa työnkulun, joka käynnistää automaattisesti joukon suosikkisivustossasi joka arkipäivä aamu.
Hanki määritetyt URL-osoitteet
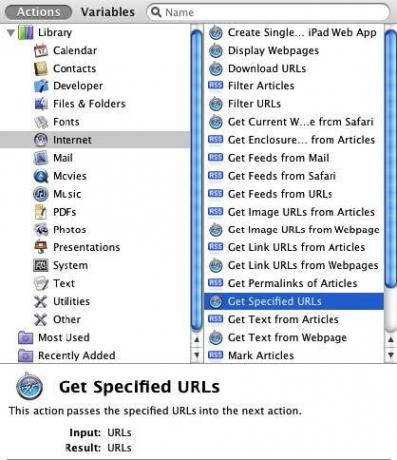
Jotta voimme selvittää, mitä toimia voimme tarvita, voimme joko etsiä verkkosivustoihin liittyviä toimintoja tai URL-osoitteet tai voimme napsauttaa Internet-luokkaa Automatorin toimintakirjastossa ja nähdä sen, mitä sen on tarjous.
Tehdään jälkimmäinen. Vieritä ja valitse ”Hanki määritetyt URL-osoitteet” ja vedä se työnkulkuun. Ennen kuin siirrät sitä, mene eteenpäin ja tutustu muihin käytettävissäsi oleviin toimiin. Saatat löytää erilaisia ideoita.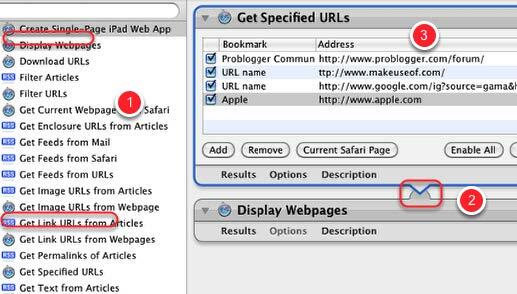
- Vedä ”Hanki määritetyt URL-osoitteet” -toiminto työnkulkualueelle ja valitse sitten ”Näytä verkkosivut” -toiminto ja vedä se ensimmäisen alle.
- Kun kaksi toimintoa voivat toimia yhdessä, Automator näyttää linkin niiden välillä. Joskus linkki näytetään, mutta eri syistä työnkulku ei ehkä vieläkään toimi odotetulla tavalla. Sinun on kokeiltava erilaisia vaihtoehtoja.
- Lisää nyt joukko suosikki-URL-osoitteita ensimmäiseen toimintoon. Voit poistaa apple.com luettelosta.
Suorita lopuksi testi, toimiiko se kunnossa.
Lähetä iCal-hälytys
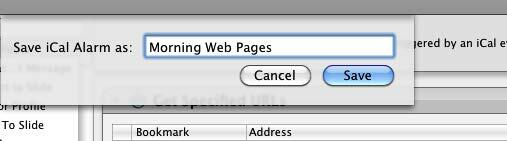
Kun käytät iCal-työnkulun mallia, Automator tallentaa työnkulun automaattisesti iCal-hälytyksenä. Anna työnkululle / hälytykselle nimi, joka ilmestyy iCal-kalenteriin.
Asenna hälytys
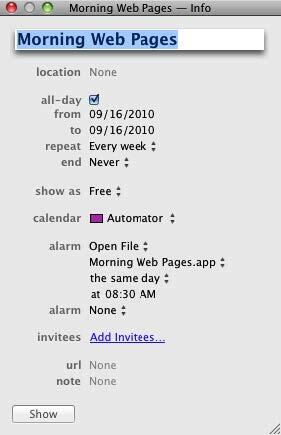
Aseta iCal-hälytys käynnistämään Automator-työnkulku. Yllä olevassa esimerkissä olen asettanut työnkulun suorittamaan joka arkipäivän aamu klo 8.30. On muitakin sovellukset, kuten QuicKeys 4.0 ja Alarm Clock Pro, jotka ovat parempia tämän tyyppisten kalenterien asettamiseen Automations. Mutta kun Automator on asennettu oletuksena osana Mac OS X: tä, se on ehdottomasti kannattava käyttää tämäntyyppisiin automaatioihin, mikä säästää kolmannen osapuolen sovellusten ylimääräisiä kustannuksia.
Kansion luominen Automatorin avulla
Toinen tyyppinen hyödyllinen Automator-työnkulku on kansio-toiminta. Kansiotoiminnot mahdollistavat määritetyn kansion käynnistää työnkulun, kun kohde lisätään siihen.
Antaa? s tutkia miten se toimii.
Luo uusi työnkulku
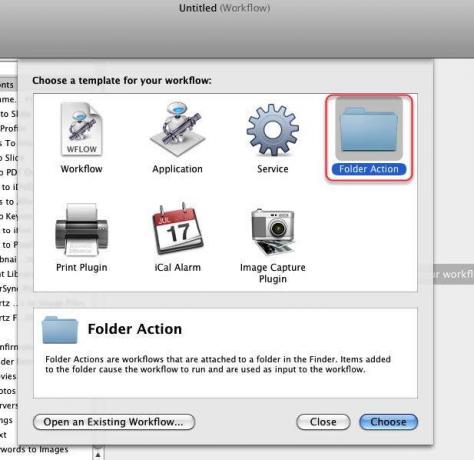
Käynnistä Automator ja valitse Kansiotoimintamalli.
Valitse kansio
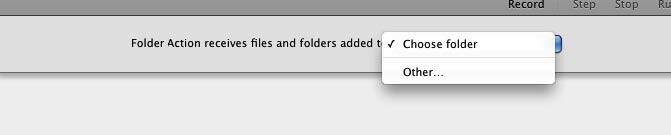
Napsauta työnkulun ikkunan yläosassa ponnahdusvalikkoa ja luo tai valitse kansio, johon kansiotoiminto otetaan käyttöön. Muista, että tähän toimintoon valitsemasi kansio käynnistää työnkulun joka kerta, kun lisäät kohteen siihen. Joten haluat luoda tai valita kansion vain näitä tarkoituksia varten.
Nimeä kansio
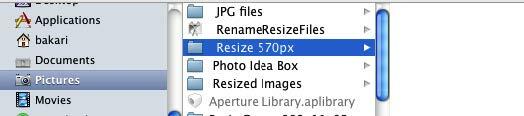
Jos haluat seurata esimerkkiä, anna kansiolle nimi ”Resize 570px”. Me? Luodaan työnkulku, jossa kaikkien määritettyyn kansioon lisättyjen valokuvien koko muuttuu automaattisesti 570 pikseliksi.
Skaala kuvien työnkulku
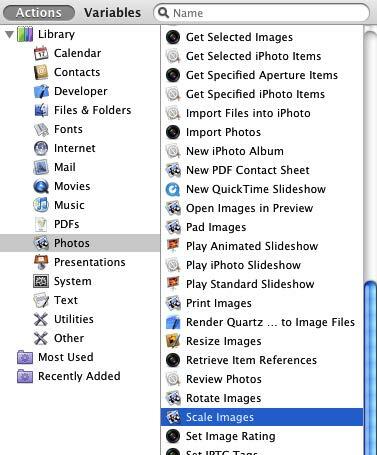
Valitse tälle kansiotoiminnon työnkululle Automator-kirjaston Valokuvat. Vieritä alaspäin ja etsi toiminto nimeltä ”Scale Images”. Vedä se työnkulkualueen yli.
Lisää kopio Finderiin?
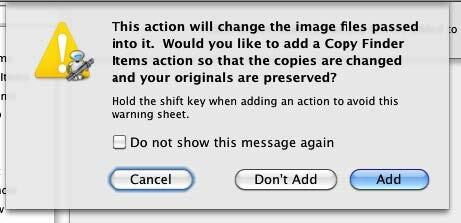
Kun valitset Skaala kuvat -toimenpiteen, Automator kysyy, haluatko tämän toiminnon kopioivan kohteen ennen sen skaalaamista. Jos sinä? Koska olet melko uusi tämän tyyppisissä prosesseissa, voit valita ”Lisää” ollaksesi turvallisella puolella.
Skaala kuvat -toiminto

- Valitse Skaala kuvat -toiminnon ponnahdusvalikossa, haluatko tämän toiminnan skaalata pikseleiden koon mukaan vai prosenttimäärä. Valitsemme tämän opetusohjelman ”Koon mukaan (pikseliä)” ja kirjoitamme numeron 480 tai 570.
- Napsauta seuraavaksi Asetukset-painiketta ja napsauta ruutua ”Näytä tämä toiminto, kun työnkulku suoritetaan.” Tämä on hyvin hyödyllinen vaihtoehto, koska sen avulla voit muuttaa kenttään syöttämääsi oletuskokoa edellä. Jos epäilet, että et muuta numeroa, kun se käy, jätä ruutu valitsematta.
Siirrä Finder-kohteita
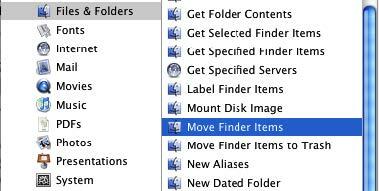
Palaa nyt Automator-kirjastoon ja valitse Tiedostot & kansiot -luokka. Vieritä alas ja valitse Siirrä Finder Items -toiminto.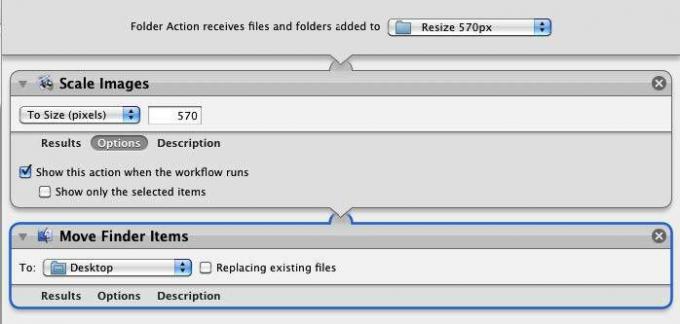
Siirrä toiminto työnkulkualueelle. Oletuksena tämä toiminto siirtää skaalatun kuvan työpöydälle. Voit kuitenkin valita toisen kansion Finderista.
Tässä työnkulussa ei voi suorittaa ja testata sitä Automatorissa. Joten tallenna ja nimeä se.
Nyt etsi kuva ja pudota se kansioon, johon kansiotoimintosi on suoritettu. Anna Automatorille muutaman sekunnin, jolloin kuva skaalaa kuvan.
Työnkulku kysyy ensin, haluatko muuttaa oletusasetuksia, ja sitten se suorittaa loput työnkulusta. Etkö? t tarvitsemaan Automatoria auki ja käynnissä, jotta tämä työnkulku toimisi.
Luo palveluvalikon työnkulku
Viimeisessä osassa opimme käyttämään kansiotoimintoa kuvan automaattiseen skaalaamiseen, mutta oletetaan, että haluat tavan tehdä tämä prosessi hiukan nopeammin pikanäppäimen avulla.
No, on olemassa muutama tapa, jolla voit käynnistää Automator-toimenpiteet. Kuten oppimme ensimmäisessä Automator-oppitunnissa, voimme tallentaa Scale Image Action -sovelluksen sovellukseemme, mikä tarkoittaa, että kun pudotamme kuvan sovelluksen työnkululle, se laukaisee kuvan skaalauksen prosessi.
Toinen tapa on käyttää Palvelut-valikkoa, jonka avulla voit käyttää ja käynnistää työnkulkuasi minkä tahansa asiaankuuluvan sovelluksen valikosta. Lisäksi voit luoda mukautetun pikanäppäimen työnkululle.
Avaa Automator

Avaa Automator ja valitse Palvelumalli.
Palveluasennus
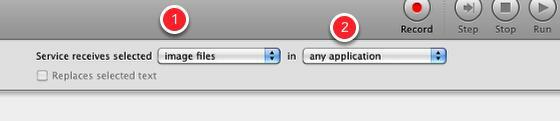
- Muuta ensimmäinen ponnahdusvalikko ”kuvatiedostoiksi”
- Vaihda toinen ponnahdusvalikko asetukseksi "mikä tahansa sovellus", jos sitä ei ole jo määritetty tällä tavalla.
Tämä tarkoittaa, että palvelun työnkulku on käytettävissä vain kuvatiedostoille ja se on saatavana missä tahansa sovelluksessa.
Skaala kuvat -toiminto
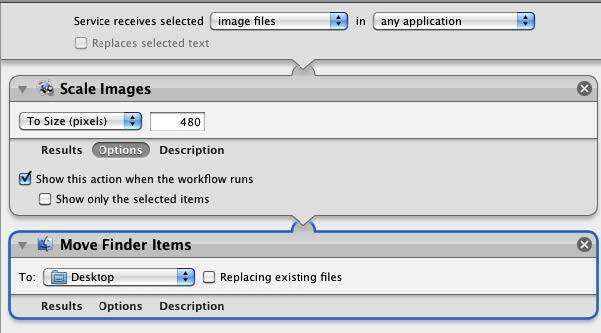
Lisää samat toiminnot, joita käytimme edellisessä kansiotoimintojen opetusohjelmassa.
Tallenna palvelutoiminto
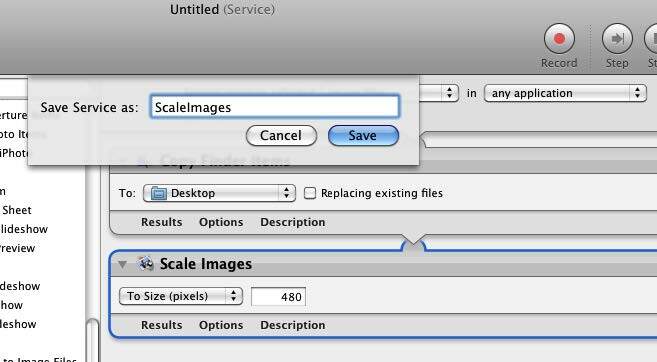
Kuten kansiotoiminnoissa, palvelutoimintoja ei voida testata ja suorittaa Automatorin sisällä. Joten anna toiminnolle nimi, ja se tallennetaan Asetukset-valikon Palvelut-valikkoon. Napsauta Tallenna.
Paikanna toiminta
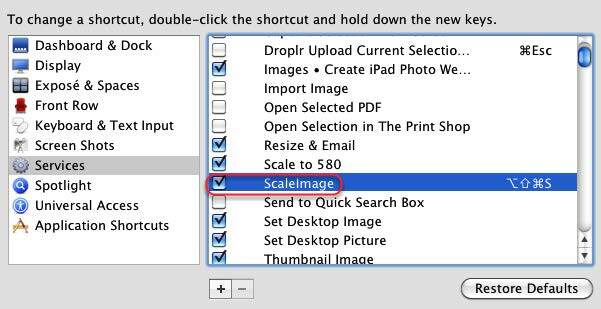
Siirry kohtaan Järjestelmäasetukset ja napsauta Näppäimistö. Napsauta sitten Palvelut ja varmista, että “ScaleImage” -toiminto on luetteloitu ja tarkistettu.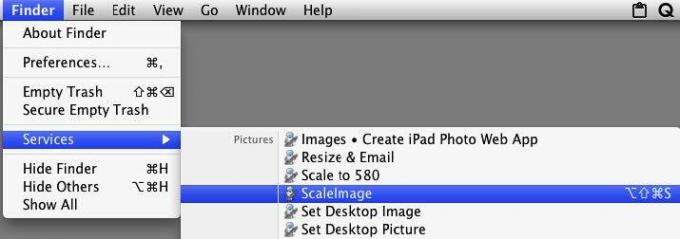
Suorita tämä palvelutoiminto valitsemalla kuva, joka tässä tapauksessa on todennäköisesti Finderissa, ja valitse sitten skaalattavan kuvatiedoston kuvake. Siirry Finder> Palvelut> ScaleImage, joka laukaisee työnkulun.
Kuvien muuttaminen toiminnon avulla
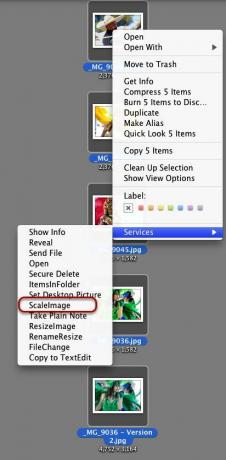
Voit käyttää myös “ScaleImage” -työnkulkua napsauttamalla hiiren oikeanpuoleisella painikkeella tai Control-painiketta napsauttamalla kuvatiedostoa ja valitsemalla työnkulku ponnahdusikkunassa, joka avautuu.
Pikanäppäin
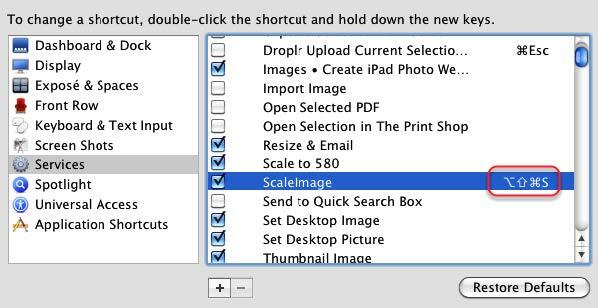
Jos kaksoisnapsautat Palvelut-sovelluksen ScaleImage-sovellusta, voit lisätä myös pikanäppäimen, jonka avulla voit aktivoida työnkulun.
Vaivan arvoinen?
Työnkulkujen, etenkin sellaisten monimutkaisempien, yhdistäminen, joita olemme käsittäneet näissä oppaissa, saattaa tuntua paljon työtä. Mutta muista, kun työnkulku on valmis ja kuljettu haluamallasi tavalla, se säästää sinua suorittamasta toistuvia ja joskus työläitä tehtäviä.
Muut näyteautomaatin työnkulut
Seuraavat ovat esimerkkejä nopeista ja helpoista Automator-työnkulkuista. MakeUseOf.com on julkaissut useita artikkeleita vastaavista Automator-hakkereista.
Katso lisätietoja tämän oppaan lopussa olevista viitteistä.
Spotlight-tunniste
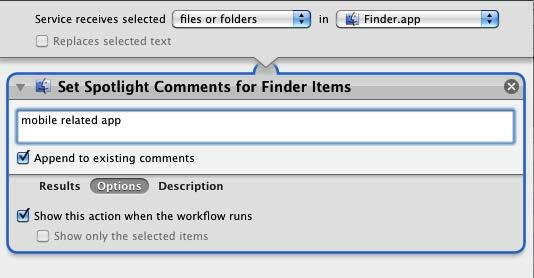
Käytä tätä pikakuvaketta nopeasti tunnisteiden lisäämiseen tiedostoihin.
Liitä uusi sähköpostiosoite
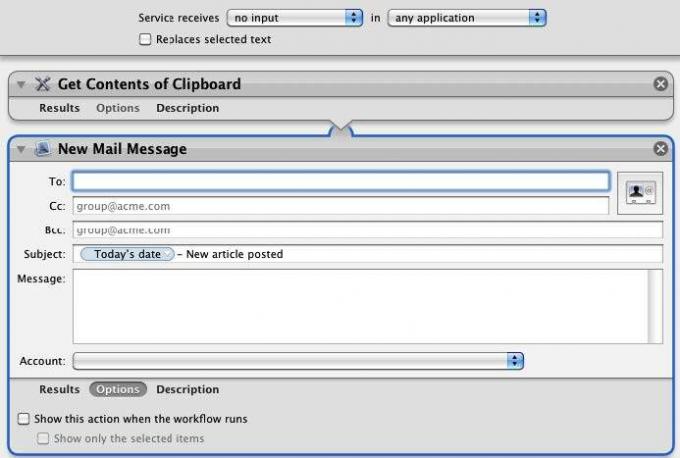
Näitä kahta toimintoa voidaan käyttää liittämään leikepöydän nykyinen sisältö uuteen sähköpostiviestiin. Käytän tätä työnkulkua sähköpostitse toimittajalle ilmoittaakseni hänelle, kun uusi kirjoittamasi artikkeli lähetetään. Työnkulku sisältää hänen sähköpostiosoitteen, päivämäärän ja artikkelin otsikon, joka kopioidaan ja liitetään leikepöydältäni. Kun työnkulku käynnistetään, viimeksi mainitut tiedot sisällytetään automaattisesti viestiin.
Yllä olevan esimerkin huomautus sisältää päivämäärämuuttujaksi kutsutun päivämäärämuuttujan, joka löytyy Automatorin Muuttujien kirjastosta. Kun työnkulku suoritetaan, se luo uuden viestin, jonka nykyinen päivämäärä on leimattu Aihe-otsikkoon.
Sähköpostin URL-osoite
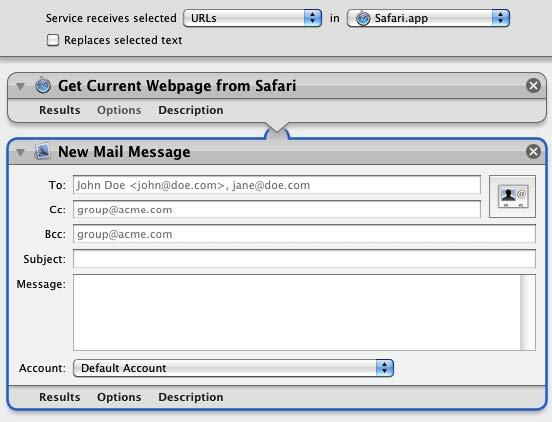
Tämä työnkulku on samanlainen kuin yllä. Valitse nykyisen verkkosivun URL ja suorita sitten työnkulku Palvelut-valikosta. Se luo uuden sähköpostiviestin, jonka URL-osoite on liitetty siihen.
Vaihda työpöydän tausta
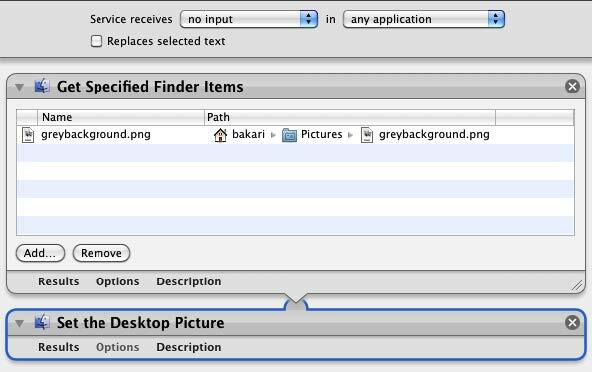
Tämän työnkulun suorittaminen muuttaa työpöydän taustaa automaattisesti. Voit tehdä useita erillisiä työnkulkuja, joissa on suosikki taustat, ja suorittaa ne tarvittaessa.
Vaihda tiedostonimet
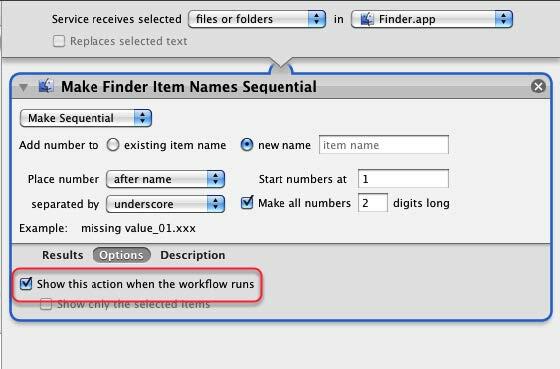
Käytän tätä toimintoa eräpäivittää tiedostojen nimet. Muista, että kun valitset Näytä tämä toiminto, kun työnkulku suoritetaan, ruudun, se tarkoittaa, että pystyt mukauttamaan asetuksia ennen toimintojen suorittamista.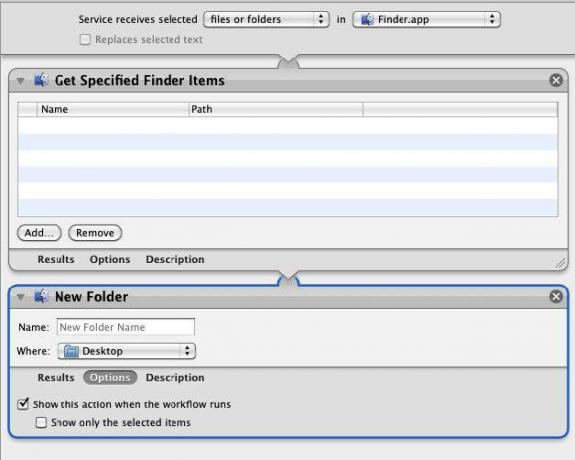
Kun valitset yhden tai useamman tiedoston, tämä työnkulku kopioi tiedostot ja asettaa ne uuteen kansioon. Voit nimetä kansion ennen sitä? tallennetaan työpöydälle tai Finderin toiseen määritettyyn kohtaan.
Yhdistä PDF-tiedostoja
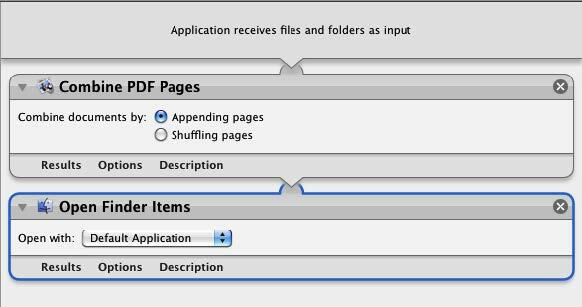
Tämä työnkulku kopioi ja yhdistää eri PDF-asiakirjat yhdeksi ja tallentaa tuloksena olevan tiedoston. Tallenna se sovelluksena.
Lisätietoja Automatorista
Edellinen kappale vain naarmuttaa Automatorin ominaisuuksien pintaa. Vaikka tässä oppaassa on esitetty se, mitä sinun on tiedettävä Automatorista, on useita resursseja oppiaksesi lisää ohjelmasta.
Yksi parhaista johtavista lähteistä on Automator Mac OX 10.5: lle: Visual QuickStart Guide, kirjoittanut Ben Waldie.
Automatorin virallinen verkkosivusto
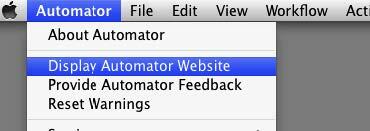
Kun valitset Automator> Näytä Automator-verkkosivusto, se lataa virallisen Automator-verkkosivuston, joka sisältää oppaita ja työnkulkuja, joita voit ladata ja suorittaa.
Photoshop Automator -toimet
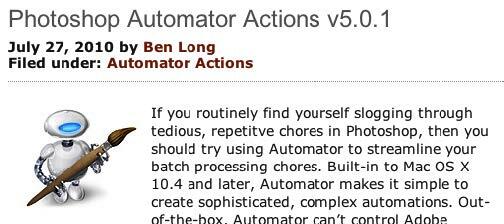
Kirjailija ja valokuvaaja Ben Long tarjoaa kokoelman ilmaisia Automator-työnkulkuja käytettäväksi Photoshop CS: n kanssa. Hän myy ammatillisen paketin työnkulkuista, mutta hän tarjoaa ilmaisia työnkulkuja Photoshop CS 2–5: lle.
Siirry tämä sivu ladata ilmaiset toiminnot.
Applen postituslista
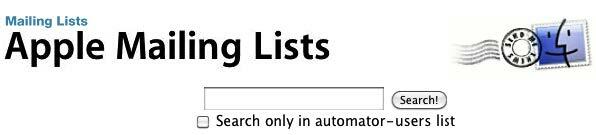
Liity tähän ryhmä laittaa itsesi Automator-postituslistoihin. Tällä sivustolla on myös arkisto luetteloista, joista voit saada joitain Automator-ideoita. Voit käyttää tätä luetteloa myös valitsemalla Automatorissa Ohjeet> Liity Automatorin postituslistoihin.
Mac Automation on yksinkertainen
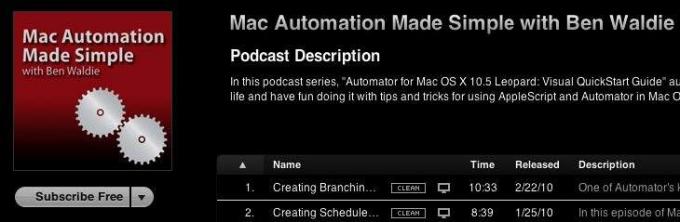
Ben Waldie julkaisee kuukausittaisen podcastin Automator- ja AppleScriptin opetusvideoista, joita on erittäin helppo seurata ja joissa on todella hienoja ideoita.
MakeUseOf.com-artikkeleita Mac-automaatiosta
- 5 nopeaa ja helppoa Mac Automator-hakkerointia digitaalisiin valokuviin 5 nopeaa ja helppoa Mac Automator-hakkerointia digitaalisiin valokuviin Lue lisää
- Kuinka käyttää Automatoria siirtämään kuvia uudelleen Mac-tietokoneisiin Kuinka käyttää Automatoria siirtämään kuvia uudelleen Mac-tietokoneisiin Lue lisää
- 3 helposti luotavaa yksinkertaista Automator-työnkulkua jokapäiväiseen käyttöön 3 helposti luotavaa yksinkertaista Automator-työnkulkua jokapäiväiseen käyttöön Lue lisää
- 10 Automator-sovellusta, joita voit luoda alle 5 minuutissa 9 Automator-sovellusta, jonka voit luoda alle 5 minuutissaAutomatorin käyttäminen Mac-tietokoneella antaa sinulle tylsät työt nopeasti. Tässä on muutama yksinkertainen työnkulku, jotka voit luoda muutamassa minuutissa. Lue lisää
- Omien palvelujen valikon asetusten luominen Macilla Omien palvelujen valikon asetusten luominen Macilla Lue lisää
- Kuinka muuntaa PDF-tiedoston tekstiksi käyttämällä Macin Automatoria?
- Syntymäpäivähälytykset, automatisoidut sähköposti-ilmoitukset ja iCal Syntymäpäivähälytykset, automatisoidut sähköposti-ilmoitukset ja iCal [vain Mac] Lue lisää
- Helppo tapa lisätä ladatut elokuvat automaattisesti iTunesiin Helppo tapa lisätä ladatut elokuvat automaattisesti iTunesiinMuutama kokeilu myöhemmin löysin kaksi tapaa saavuttaa tavoite: helppo tapa ja nörtti tapa. Lue lisää
- Kuinka automatisoida tekemäsi Photoshop toiminnoilla Kuinka automatisoida tekemäsi Photoshop toiminnoilla Lue lisää
- Kuinka olla tehokkaampi Mac-tietokoneessa palveluiden avulla Kuinka olla tehokkaampi Mac-tietokoneessa palveluiden avulla Lue lisää
Opas julkaistu: joulukuu 2010
Bakari on freelance-kirjailija ja valokuvaaja. Hän on pitkäaikainen Mac-käyttäjä, jazz-musiikin fani ja perheen mies.


