Mainos
Linuxia käytettäessä on joskus hallittava kiintolevyjä, siirrettäviä tallennusvälineitä, kuten USB-asemia ja SD-kortteja, ja paljon muuta. Tämä on erityisen totta, jos aiot kaksoiskäynnistyksen Windowsilla tai toisen Linux-asennuksen kanssa.
Siksi on tärkeää tietää, kuinka voit hallita asemiasi ja niissä olevia osioita. Osion koon muuttaminen, kiintolevyn uudelleen alustaminen tai sen tilan tarkistaminen ovat joitain asioita, jotka voit tehdä Ubuntun Levytyökalulla.
Yleiskatsaus
Käynnistä Levytyökalu avaamalla kojelauta napsauttamalla Ubuntu-logo lähellä vasenta yläkulmaa. Kirjoita levytja napsauta sitten levyjä. Apuohjelman asettelu on melko yksinkertainen. Vasemmalla puolella on luettelo asemista, joita voit hallita. Kaikki muu, joka näkyy, koskee tällä hetkellä valittua asemaa.
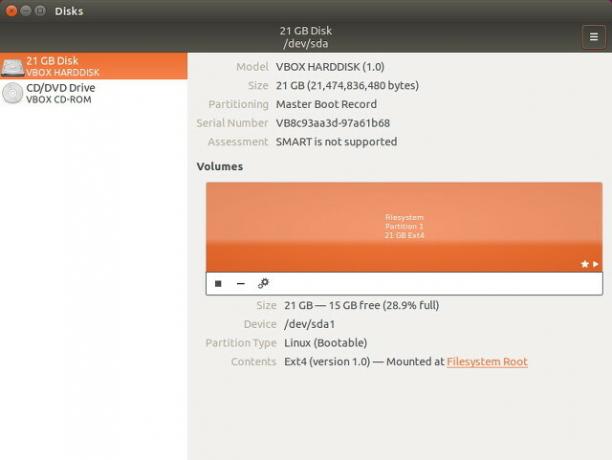
Yläosassa on yleisiä tietoja asemasta, kuten nimi, kuinka suuri tallennuskapasiteetti sillä on, kuinka se on osioitu, ja aseman SMART-tila (lisätietoja siitä myöhemmin). Voit myös suorittaa toimintoja koko asemalle apuohjelman oikeassa yläkulmassa olevan valikon kautta.
Alaosassa näet osioasettelun; tämä antaa sinulle tietoja valitusta osiosta. Käyttämällä osioasettelunäkymää voit myös lisätä / poistaa osioita, irrottaa osiot ja suorittaa muita tehtäviä, jotka ovat piilotettu hammaspyöräkuvakkeeseen.
Katsotaanpa yksityiskohtaisemmin yksittäisiä vaihtoehtoja. Ensinnäkin tässä on toimet, joita voit käyttää kokonaisiin asemiin.
Levytoiminnot
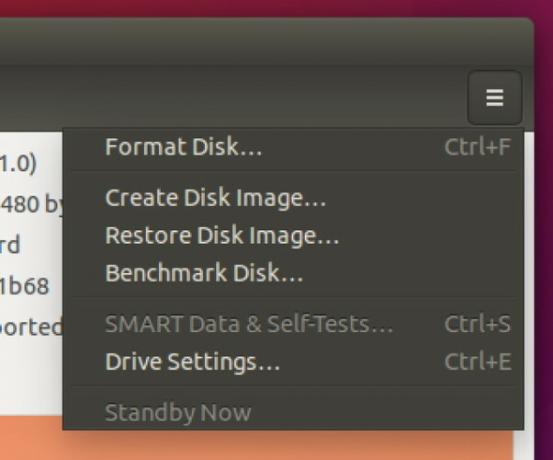
Alustuslevy antaa sinun alustaa kiintolevyn luomalla aivan uuden osiotaulun ja korvaamalla vanhan, jolloin järjestelmä ei tunnista enää levyllä olevia mahdollisia osioita. Voit valita nopean ja hitaan vaihtoehdon, mikä tarkoittaa yksinkertaisesti, että se joko vain korvaa osiotaulun ja tiedot ovat teknisesti edelleen vahingoittumattomia (vaikkakin käyttökelvottomia ilman palautustyökalua) tai korvaavat kaikki aseman tiedot -sovelluksella nollia.
Valinta MBR: n ja GPT: n välillä on hieman monimutkaisempi selittää. MBR tarkoittaa Master Boot Recordia ja tukee jopa neljää osiota (mutta voit luoda loogisen osion joka sisältää useita osioita sen sisällä, poistaen tehokkaasti neljän rajan) ja jopa 2TB kovaa asemat. GPT tarkoittaa GUID-osiotaulua ja eliminoi olennaisesti neljä osiota ja 2TB: n rajoitukset. Joten GPT: n valitseminen on uudempi ja ”parempi”, mutta ei ole mitään syytä olla käyttämättä MBR: ää niin kauan kuin sen rajoitukset eivät vaikuta sinuun.
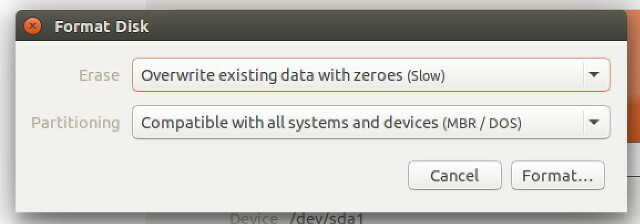
Voit myös luoda kuvia asemalta, jotka tekevät erinomaisista varmuuskopioista. Jos joudut palauttamaan aseman kuvan avulla, voit tehdä sen myös apuohjelmalla. Nämä vaihtoehdot ovat Luo / palauta levykuva. Varmista vain, että kun luot kuvaa, sinulla on toinen tallennusväline, joka on riittävän suuri kuvan pitämiseen.
Jos olet kiinnostunut siitä, kuinka nopeasti ajosi todella on, voit vertailla sitä Vertailulevy nähdäksesi, kuinka nopeasti lukemisen ja kirjoittamisen nopeudet ovat, samoin kuin käyttöaikasi (aika, joka aseman vie tiedoston löytämiseen).
Jos luulet asemasi käyttäytyneen omituisesti, voit katsoa SMART-tiedot ja suorita itsetestejä nähdäksesi, pystyykö järjestelmä havaitsemaan levyn virheellisyydet. Jos se löytää joitain ongelmia, sinun ei todennäköisesti tehdä paljon korjataksesi sitä, mutta ainakin tiedät, että se on laitteistoon liittyvä ongelma. Jos järjestelmä ei kuitenkaan löydä mitään vikaa, minkä tahansa ongelman täytyy olla jonkun muun aiheuttama.
Voit käyttää kirjoitusvälimuistiasetuksia kohdassa Aseman asetukset mahdollisuus nopeuttaa asemaa. Kirjoitusvälimuistin käyttöönotto voi parantaa aseman suorituskykyä, koska se pakottaa aseman laittamaan tietoja tulisi kirjoittaa ensin välimuistiin, ja kun se täyttyy, se kirjoitetaan pysyvästi levylle. Tämä johtuu siitä, että yksi kirjoitustapahtuma on nopeampi kuin monet kirjoitustapahtumat, kun kirjoitettavan tiedon määrä on samankokoinen. Huomaa vain, että sen käyttöönotto voi aiheuttaa tietojen menetyksen virran menetyksessä - välimuistissa olevat tiedot, joita ei vielä ole kirjoitettu pysyvästi levylle, katoavat, kun virta katkeaa.
Osiointitoiminnot
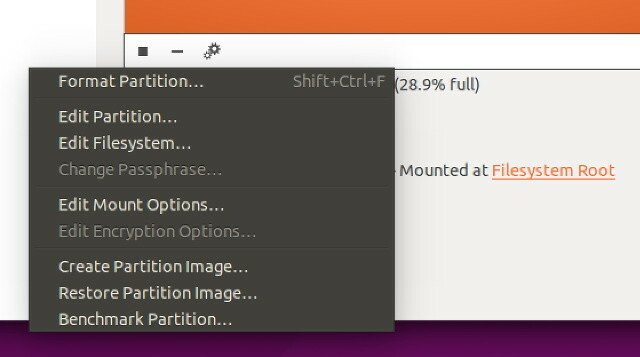
Kuten jo mainitsin, voit lisätä, poistaa ja irrottaa osioita osioasettelunäkymässä. Voit myös napsauttaa tiettyä osiota ja sitten hammaspyöräkuvaketta, joka antaa sinulle luettelon samanlaisista toimista, jotka vaikuttavat vain kyseiseen osioon.
Voit esimerkiksi alustaa osion (sekä nopeilla että hitailla menetelmillä) uusi tiedostojärjestelmätyyppi Rasvasta NTFS: ään ZFS: ään: Tiedostojärjestelmät poistettiinEri kiintolevyt ja käyttöjärjestelmät voivat käyttää erilaisia tiedostojärjestelmiä. Tässä on mitä tämä tarkoittaa ja mitä sinun on tiedettävä. Lue lisää kanssa Alusta osio. Voit luoda ja palauttaa kuvia, jotka sisältävät vain osion eikä koko asemaa Luo / palauta osiokuva. Lopuksi, voit myös vertailla osiota nähdäksesi, voidaanko saavuttaa suorituskyvyn paranemista eri tiedostojärjestelmätyypeistä (kuten btrfs Ext4 vs. Btrfs: Miksi muutamme [Linux]Aivan rehellisesti yksi viimeisimmistä asioista, joita ihmiset katsovat, on mikä tiedostojärjestelmä on käytössä. Windows- ja Mac OS X -käyttäjillä on vielä vähemmän syytä katsoa, koska heillä on todella vain yksi ... Lue lisää ) tai muita tekijöitä Vertailuarvo-osio.
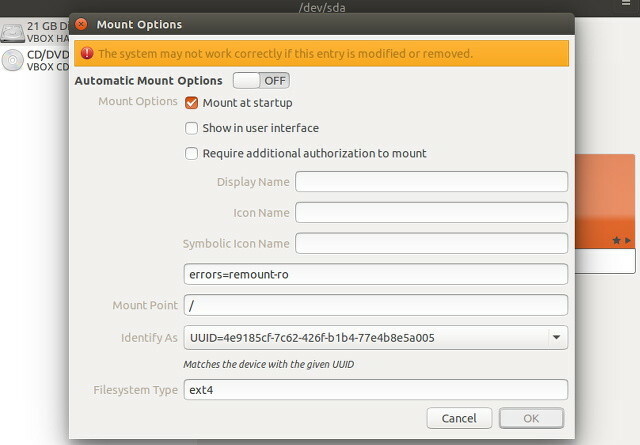
Osille on saatavana muutama lisävaihtoehto, jotka eivät ole mahdollisia asemille.
Alla Muokkaa osiota voit valita, minkä tyyppisen osion sen pitäisi olla (tämä eroaa siitä, että se alustetaan tosiasiallisesti tietyllä tiedostojärjestelmätyypillä).
Käyttää Muokkaa tiedostojärjestelmää muuttaa osion otsikkoa / nimeä. Sillä ei ole muuta.
Kanssa Muokkaa asennusvaihtoehtoja, voit asentaa tiedostojärjestelmän käynnistyksen aikana ja tehdä halutessasi muita muutoksia. Haluat mennä tänne, jos olet lisännyt järjestelmään uuden kiintolevyn ja haluat, että se asennetaan automaattisesti.
Jos olet perustaa osio salauksella Kuinka luoda turvallinen USB-asema Ubuntuun Linux Unified Key -asennuksen avullaKannettava peukalon kokoinen USB-muistitikku on tietoturvariski. Mutta jos olet Linux-käyttäjä, voit helposti salata aseman tietojen suojaamiseksi, jos se varastetaan. Lue lisää , voit myös muokata näitä asetuksia kohdassa Muokkaa salausasetuksia.
ISO-asennus
Voit käyttää Levytyökalua myös ISO-kuvien asentamiseen asemiksi. Napsauta vain levyjä -valikko, joka tulee näkyviin, kun viet hiiren näytön yläosassa olevan paneelin päälle ja napsautat sitten Liitä levykuva. Etsi ISO-kuva, jonka haluat asentaa, ja olet valmis.
Mukana on helpon levyn hallinta
Levytyökalu on hieno työkalu, joka pystyy tekemään kaiken mitä tarvitset siitä. Jos kuitenkin etsit vaihtoehtoja, ehdotan GPartedia, erittäin kykevä levynhallintatyökalu GParted - Paras osiointiohjelmisto Lue lisää , tai käyttämällä pääteaseman hallinta- ja osiointityökaluja. Tietenkin, jos et vielä ole kovin mukava käyttää päätetyökaluja, on parasta tarkistaa ensin GParted. Joka tapauksessa on hyvä, että Ubuntulla on käytettävissä levynhallintatyökalu, joka on todella hyödyllinen ja helppo käyttää.
Mikä on suosituin tapa hallita levyjäsi? Kerro meille kommenteista!
Danny on Pohjois-Teksasin yliopiston vanhempi, joka nauttii kaikista avoimen lähdekoodin ohjelmistojen ja Linuxin ominaisuuksista.

