Mainos
Tiesitkö, että yhteistyöluettelosovellus on jo iPhonessa?
Kyllä, tavallinen ja yksinkertainen Applen muistutukset ei koske vain omia tehtäviäsi. Muutamalla napautuksella se voidaan kuitenkin muuttaa ystävien ja perheen yhteistyöluetteloksi. Vaatimaton tarkistuslista on yksi parhaat virheiden ehkäisyvälineet Käytä tarkistuslistan malleja ja työkaluja virheiden estämiseksiKun olemme kiireisiä tai stressaantuneita, unohdamme nopeasti perusteet. Tämä inhimillinen virhe tekee tarkistuslistoista niin tehokkaita. Näytämme kuinka voit luoda omia tarkistuslistojasi säästääksesi aikaa ja rahaa. Lue lisää noin.
Ajattele luovia tapoja käyttää muistutusluetteloa iPhonessa. Tässä on kolme pikaideaa:
- Paranna viivästystä lisäämällä tekemäsi asiat. Aseta sitten muistutus, ennen kuin jaat sen yhden henkilön (tai ryhmän) kanssa, joka voi pitää sinut vastuullisena. Mutta tiedä, että muistutusilmoituksia ei jaeta.
- Ohita "hauskoja asioita" -luettelon ympäri, koska jokainen matkajuhlisi jäsen lisää siihen ajatuksensa hauskasta toiminnasta. Kuka tahansa voi lisätä, poistaa tai poistaa luettelon kohteita.
- Aivoriihi-istunnon aikana voit lähettää ongelman ryhmällesi ja antaa tarkistusluettelon ideoista, joita he voivat ajatella.
Apple Reminders ei ole hienostunut suunnittelutyökalu. Mutta se on hyödyllinen!
Kuinka luoda jaettava luettelo iPhonessa
- Luo uusi luettelo napauttamalla + kuvake oikeassa yläkulmassa ja valitse Lista alla olevasta valikosta.
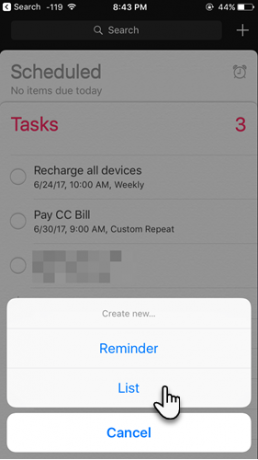
- Anna luettelollesi kuvaava nimi ja määritä väri paletista.

- Luettelosi on valmis. hana Muokata oikeassa yläkulmassa. Uusi valikko näkyy luettelon nimen alla, jossa on kaksi kohdetta - Väri ja jakaminen.
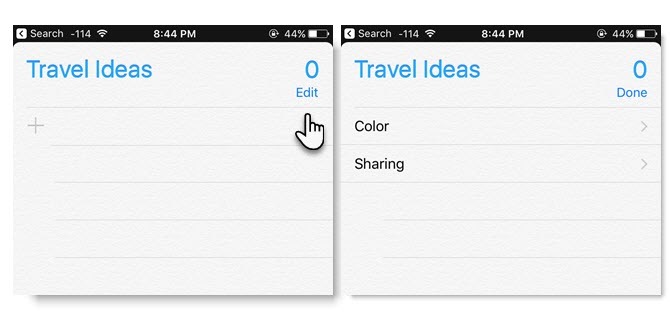
- Näpäytä jakaminen, napauta sitten Lisää henkilö Jaa-näytössä. Viimeisessä näytössä voit kirjoittaa sähköpostiosoitteen. Voit myös painaa + -painiketta lisätäksesi jonkun puhelinluettelosta.
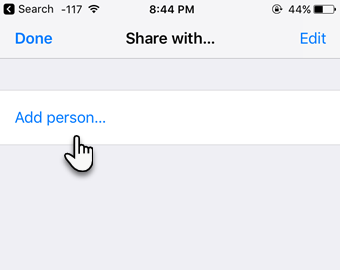
- Kun olet lisännyt jonkun tai useampia kuin yhden henkilön, napauta Lisätä. iCloud lähettää nyt kutsun toiselle henkilölle. Voit nähdä osallistujien luettelon Jaa-näytöllä. Lisää vain muut luetteloon milloin tahansa myöhemmin.
Luettelon jakamisen lopettaminen: Avaa jaettu luettelo ja napauta Muokata. Napauta nyt jakaminen ja pyyhkäise vasemmalle sen henkilön nimen kohdalla, jonka haluat poistaa. hana Tehty kun valmis.
Mutta paras syy käyttää jaettua luetteloa?
Muistutusluettelo nimeltä Perhe on automaattinen ominaisuus, jos sinä perustaa perheenjako Asenna perheenjako ja jaa sovellukset, musiikki ja muut iTunes-ostotSinulla ja perheenjäsenilläsi on todennäköisesti erilliset iTunes-tilit sovelluksesi ja musiikin ostamista varten, mutta mikään syy sinun ei tarvitse maksaa samoista sovelluksista useita kertoja. Lue lisää . Lisää muistutuksia siihen, ja ne näkyvät kaikkien laitteiden jaetussa muistutusluettelossa.
Muista, että jopa kuusi perheesi perhettä voivat jakaa toistensa iTunes-, iBooks- ja App Store -ostokset jakamatta tilejä. Jaettu muistutusluettelo on kätevä tapa pitää toiset tietoisina ja yhteydessä toisiinsa. Se vie vain muutaman sekunnin.
Oletko löytänyt kaikenlainen luettelo? Kuinka käytät Apple-muistutuksia jakaa luetteloita?
Saikat Basu on Internetin, Windowsin ja Tuottavuuden varatoimittaja. Poistuttuaan MBA: n ja kymmenen vuotta kestäneen markkinointiuran lian, hän on nyt intohimoinen auttamaan muita parantamaan tarinankeräystaitojaan. Hän etsii kadonnyttä Oxford-pilkkua ja vihaa huonoja kuvakaappauksia. Mutta valokuvaus, Photoshop ja tuottavuusideat rauhoittavat hänen sielunsa.