Mainos
Minulla on rakkaus-viha-suhde iTunesiin, ja tällä hetkellä kun olen saanut MacBook Air-, iPhone- ja iPad-yhdistelmäni juuri haluamallani tavalla, olen kaikki kuuma iTunesiin.
Mutta siinä on ongelma. Kun en puhu iTunesin kanssa ja kiroin kuinka paisunut se oli, sanoin Google Chromelle, ettei se avaa iTunes-työpöytäsovellusta, kun käyin iTunes-linkissä verkossa. Tiedätkö tämän ...
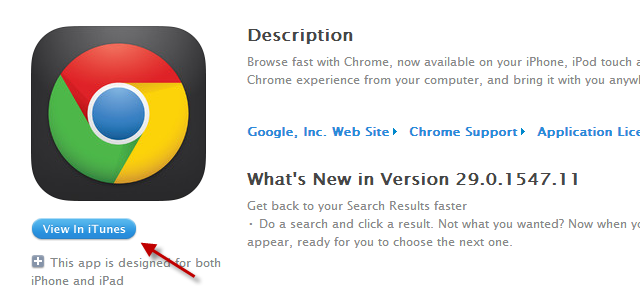
Inhoin käyntiä iTunes-verkkosivustolla tarkistaaksesi jotain, ja yhtäkkiä työpöytäsovellus ilmestyi näytölle, sanoen, että minun on ladattava päivitys tai synkronoitava iPhone. Mutta nyt kun olen rakastunut taas iTunesiin, kuinka saan Chromen avaamaan iTunes-työpöytäsovellus automaattisesti, kun napsautin sinisen “Näytä itunesissa”-Painiketta Apple-sivulla?
Chromella on melko vähän omituisuutta, joten kesti hetken aikaa selvittää, miten tämä tehdään. Tajusin sen lopulta, joten tietysti ensimmäinen asia, jonka haluan tehdä, on jakaa tietoni kanssasi!
Tämä ratkaisu toimii sekä Windowsin että Macin kanssa, mutta tietysti asiaankuuluvan tiedoston sijainti on erilainen jokaisessa käyttöjärjestelmässä. Sen lisäksi, että se on melkein identtinen prosessi.
Metsästää tiedostoa!
- Sulje Chrome-selaimesi (erittäin tärkeä).
- OK, tässä se poikkeaa hieman käyttöjärjestelmistä. Navigoi Mac-tietokoneessa:
/ Käyttäjät / [KÄYTTÄJÄNIMI] / Kirjasto / Sovellustuki / Google / Chrome /
Mene Windows-tietokoneessa:
C: \ Käyttäjät \ [KÄYTTÄJÄNIMI] \ AppData \ Local \ Google \ Chrome \ Käyttäjätiedot \
Windows-tietokoneessa sinun on siirryttävä Resurssienhallinta-asetuksiin ja muutettava asetukseksi ”Näytä kaikki tiedostot” (ne, jotka ovat yleensä näkymättömiä).
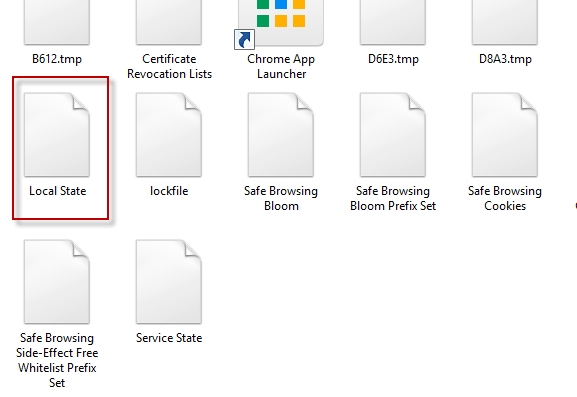
- Kun olet saanut tiedoston sijaintiin, etsi tiedosto nimeltä “Paikallinen osavaltio“. Sillä ei ole tiedostopäätettä, joten avaa tiedosto tekstieditorilla.
- Vieritä tiedostoa alaspäin, kunnes näet osion nimeltä “Protokollinkäsittelijä”(Se on tiedoston puolivälissä). Sitten etsi jokoitmsTai joko ”Itmss”. Sen jälkeen se joko sanoo "totta" tai “väärä".
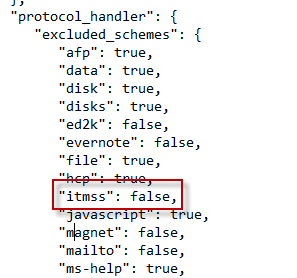
- Poista nyt koko rivi. Zap, nuke se, näytä, kuka on pomo.
- Tämä seuraava osa on tärkeä. Avaa Chrome, mutta älä sulje paikallishallinnon tiedostoa. Alun perin tallensin sen ja suljin sen, mutta kun avasin Chromen uudelleen, se kumosi paikallishallinnon tiedostossa tehdyt muutokset. Joten PITÄÄ pitää paikallishallinnon tiedosto avoinna tällä hetkellä.
- Siirry iTunes-sivulle (tässä on Chrome jos haluat vain käyttää sitä) ja napsauta sinistä “Näytä itunesissa-Painiketta. Välittömästi tulee näkyviin laatikko, jossa kysytään, kuinka haluat Chromen käsittelevän näitä linkkejä.
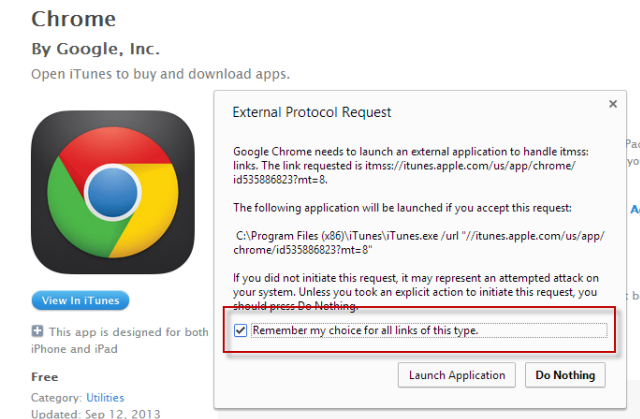
- Huomaat, että se haluaa avata iTunes.exe (työpöytäsovellus) kaikille iTunes-linkkeille (mikä on hyvä). Sinun tulisi myös valita ruutu, joka kertoo selaimen muistavan valintasi. Napsauta sitten "Käynnistä sovellusJa sulje paikallisen valtion tiedosto.
- Ja jopa iTunes aukeaa sivullesi!
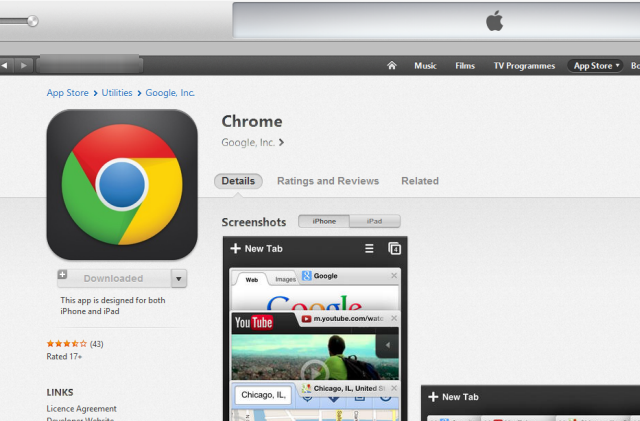
Ja ennen kaikkea mitä sinä kuolla Firefoxers hyppää tänne, kyllä se on PALJON helpompaa Firefoxissa. Sinun on vain siirryttävä selaimeen vaihtoehdot, sitten Sovellukset -välilehti ja kirjoita sitten iTunes. Katso sitten valikko alas ja valitse ohjelma.
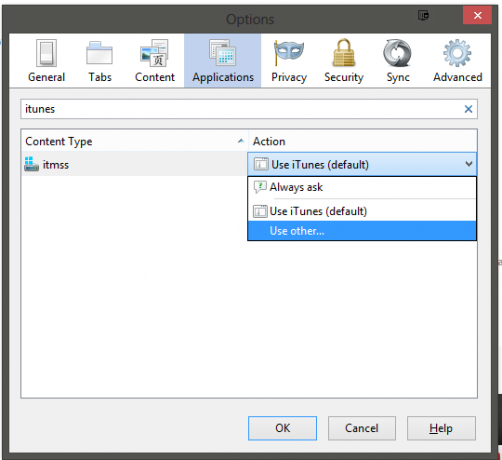
Jos se on Firefoxissa niin lapsellisesti helppoa, se saa ihmettelemään, miksi Chrome tekee siitä niin pirun kovaa! Mutta sinne menet, nyt tiedät kuinka valloittaa se Chromessa.
Mark O'Neill on freelance-toimittaja ja bibliofiili, joka on julkaissut juttuja vuodesta 1989 lähtien. Hän oli 6 vuotta MakeUseOfin toimitusjohtaja. Nyt hän kirjoittaa, juo liian paljon teetä, kätelee koiran kanssa ja kirjoittaa lisää. Löydät hänet Twitteristä ja Facebookista.

