Mainos
 Rakastan työskentelyä Active Directoryn kanssa Windows-verkossa, koska se tekee elämästäni paljon helpompaa. Active Directory on hakemistopalvelu, jota käytetään Windows-pohjaisissa verkoissa suurten tietokoneiden ryhmien hallitsemiseksi helposti. Käytä Active Directorya ryhmäkäytäntöjen poistamiseen.
Rakastan työskentelyä Active Directoryn kanssa Windows-verkossa, koska se tekee elämästäni paljon helpompaa. Active Directory on hakemistopalvelu, jota käytetään Windows-pohjaisissa verkoissa suurten tietokoneiden ryhmien hallitsemiseksi helposti. Käytä Active Directorya ryhmäkäytäntöjen poistamiseen.
Ryhmäkäytäntö on Active Directoryn taikuutta. Ryhmäkäytännöt ovat sääntöjä, jotka joko sallivat tai kieltävät - melkein kaiken koneella. Verkon järjestelmänvalvojana saan ryhmäkäytäntöjen avulla siirtää sääntöjä ja määräyksiä verkkoon liitettyihin tietokoneisiin. Nämä säännöt voivat kertoa koneelle, minkä sovellusten sallitaan ajaa, tai tässä tapauksessa, mihin sivustoihin "luotetaan" Internet Explorerissa.
Tänään näytän sinulle, kuinka voit lisätä luotettavia sivustoja Internet Exploreriin ryhmäkäytäntöä käyttämättä koskaan käymättä todellisilla työpöydillä. Jos olet uusi ryhmäkäytäntö, älä huolestu, teen siitä mahdollisimman helpon ja kivuttoman. Jos et tiedä, mitkä ovat ryhmäpolitiikan edut, saanen antaa sinulle esimerkin. Verkossani on 278 tietokonetta. Voin joko kävellä kummankin kohdalle manuaalisesti ja lisätä luotettavien sivuluettelon tai voin työntää sen ulos kaikille yhdellä nopeudella.
Luotettavien sivustojen lisääminen Internet Exploreriin ryhmäkäytännön avulla
Niille teistä, jotka jo tiedät ryhmäkäytännön, olen varma, että voit vain vilkaista alla olevia kuvakaappauksia löytääksesi tarvitsemasi.
Voit avata Active Directory -käyttäjien ja tietokoneiden ohjauspaneelin siirtymällä siihen Käynnistä-valikossa siirtymällä kohtaan Ohjelmatiedostot ““> Hallintatyökalut ““> Active Directory -käyttäjät ja tietokoneet.
Se avaa konsolin, joka näyttää tältä:
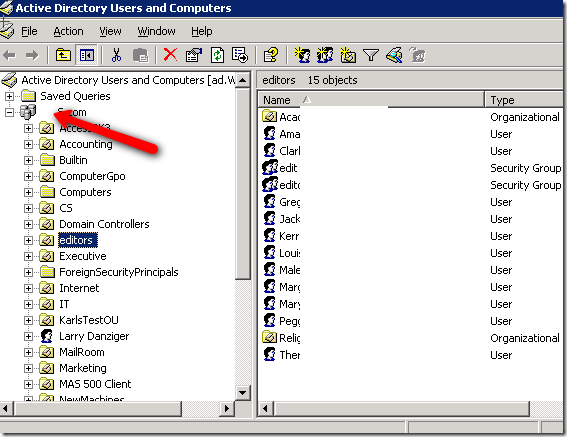
Jos haluat, että käytäntöä sovelletaan koko verkkotunnukseesi, napsauta hiiren kakkospainikkeella konsolin yläosassa. Verkkotunnuksen määrittävät kolme tietokonetta. Jos haluat soveltaa käytäntöä toiseen ryhmään tai organisaatioyksikköön, napsauta sitä sen sijaan hiiren kakkospainikkeella. Aion käyttää organisaation yksikköä nimeltään Editors. Valita ominaisuudet pikavalikosta ja näet sitten seuraavan näytön:
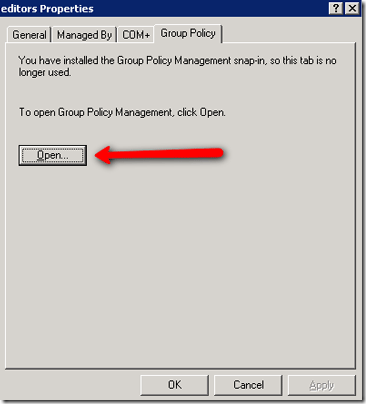
Klikkaa Ryhmäpolitiikka -välilehti ja napsauta sitten Avata painiketta. Tämä vie meidät ryhmäpolitiikan upeaan maailmaan. Tätä kutsutaan ryhmäpolitiikan hallintatyökaluksi. Organisaatioyksikkö on jo korostettu. Napsauta sitä hiiren kakkospainikkeella ja valitse Luo ja liitä GPO tähän.
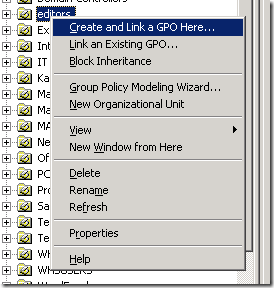
Se vie meidät paikkaan, jossa voimme nimetä politiikan. Nimeä se jotain, joka tekee siitä helposti tunnistettavissa. minä valitsin AddTrustedSites minun. Napsauta sitten OK.

Olet juuri luonut politiikkaasi. Nyt meidän on määritettävä asetukset, jotka haluamme viedä asiakkaillemme. Etsi käytäntö oikeanpuoleisesta ruudusta ja napsauta sitä hiiren kakkospainikkeella. Valita Muokata aloittaaksesi.
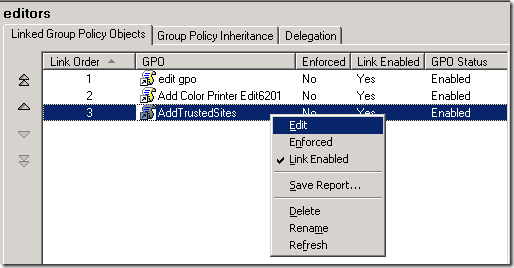
Nyt meidän on pohdittava asetuksia, jotka haluamme asettaa. Meidän on mentävä Tietokoneen asetukset ““> Hallintatyökalut ““> Windows-komponentit ““> Internet Explorer ““> Internetin ohjauspaneeli ““> Suojaussivu ja kaksoisnapsauta sitten vyöhykkeen kohdistusluetteloa oikeassa ruudussa, kuten alla näet.

Kun olet kaksoisnapsauttanut sivustoa vyöhykeluetteloon, näet ikkunan, jolla asetukset otetaan käyttöön ja määritetään. Klikkaus käytössä. Napsauta sitten näytä. Päällä näytä sisältö näytön napsautus lisätä.

Napsauttamalla Lisää, voimme lisätä URL-osoitteita ja määrittää, mihin vyöhykkeeseen haluamme niiden sijoittavan niin:
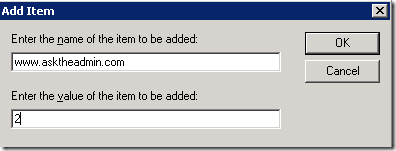
Numero 2 tarkoittaa vyöhykkeen numeroa. Tässä tapauksessa se on luotettu vyöhyke. Microsoft hajottaa asetukset seuraavasti:
- Intranet-alue - paikallisen verkon sivustot.
- Luotettavat sivustot -vyöhyke - sivustot, jotka on lisätty luotettuihin sivustoihisi.
- Internet-alue - Internet-sivustot.
- Rajoitettujen alueiden alue - sivustot, jotka on lisätty erityisesti rajoitettuihin sivustoihisi.
Kun olet napsauttanut OK, voit odottaa oletuspäivitystä ryhmäkäytännöstä, joka on oletuksena 15 minuuttia tai voit suorittaa gpupdate.exe mistä tahansa työasemalta nähdäksesi, toimiiko se. Voit myös käynnistää työasemat uudelleen pakottaaksesi päivityksen.
Onko sinulla toinen tapa saavuttaa tämä? Kerro meille kommenteissa.
Karl L. Gechlik täältä AskTheAdmin.com-sivustolta tekemällä viikoittainen vierasblogikohta uusille löydetyille ystävillemme MakeUseOf.com-sivustossa. Minulla on oma konsultointiyritys, hallinnoin AskTheAdmin.com-palvelua ja työskentelen koko 9–5 työtä Wall Street: llä järjestelmänvalvojana.
