Mainos
IPhone X ei ole kaikille sopiva iPhone X -vaihtoehto? 9 älypuhelimia, joiden arvo on parempiEtsitkö iPhone X -vaihtoehtoa? Kaikki mitä saat iPhone X: llä tai iPhone 8: lla - Android toimii paremmin tai halvemmalla. Joten mikä on paras vaihtoehto? Lue lisää . Se on kurkistus iPhonen ja yleensä älypuhelimien tulevaisuuteen. IPhone X kirjoittaa 10 vuoden iPhone-historian ja sen mukana 10 vuoden lihasmuistin. Täällä ei ole Koti-painiketta, kosketustunnusta tai erillistä Sleep / Wake-painiketta iPhonen sammuttamiseksi.
Jos olet täysin tyytyväinen iPhoneesi, sinun ei tarvitse vielä päivittää iPhone X: ään. Teknisesti ottaen Face ID on ihme. Kyllä, sinun on tottuttava aivan uusiin tapoihin vuorovaikutuksessa puhelimesi kanssa. Kyllä, siihen mukautuminen vie viikon. Ja jotkut uudet eleet (kuten Control Center) eivät ehkä koskaan istu hyvin kanssasi.
Ensimmäinen asia, jonka sinun pitäisi tietää kuinka seurata ja etsiä iPhoneasi Kuinka seurata ja etsiä iPhoneasi sijaintipalveluiden avullaVoit seurata iPhoneasi ja jakaa tai löytää sen sijainnin iPhonen sijaintipalvelut -ominaisuuden avulla. Näytämme sinulle kuinka. Lue lisää . Kun tiedät sen, voit jatkaa lukemista nähdäksesi kaiken, mitä sinun on tiedettävä iPhone X -laitteestasi ja mitä on muuttunut.
Kasvotunnuksen asettaminen
Kun olet tottunut Face ID: hen ja se alkaa toimia ilmoitetulla tavalla, Face ID vain häviää. Sillä on maaginen laatu. Mutta ensin sinun on määritettävä se. Asennusprosessissa sinua pyydetään skannaamaan kasvot kahdesti. Tee ympyrä nenälläsi. Kun tämä niskan venytysharjoitus on valmis, olet valmis menemään.
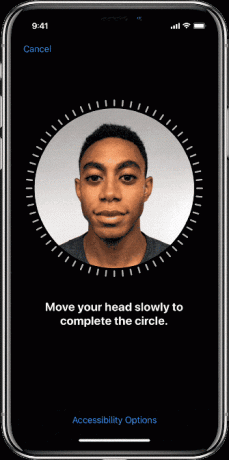
Jos haluat asettaa sen uudelleen, mene kohtaan Asetukset> Kasvotunnus ja pääsykoodi ja kosketa Nollaa kasvotunnus.
Napauta herätä

Voit painaa Sivunäppäintä herätäksesi iPhonen ja voit nostaa iPhonen yksinkertaisesti herätäksesi näytön. Nyt on uusi tapa. Napauta vain kerran iPhonen näytössä herätäksesi laitteen. Muista vain, että tämä ominaisuus on olemassa. Koska se nopeuttaa lukituksen avaamista huomattavasti, varsinkin kun pidät iPhonea yhdessä kädessä.
Katso ja avaa
Face ID: n avulla voit vain katsoa puhelintasi avataksesi sen.
Suurimman osan ajasta, se on yksinkertaisesti maagista ja se vain toimii. Voit tuoda esiin iPhone X: n, katsot näyttöä ja riippulukko avautuu, kun pyyhkäiset ylös siirtyäksesi aloitusnäyttöön. Mutta joskus ei.
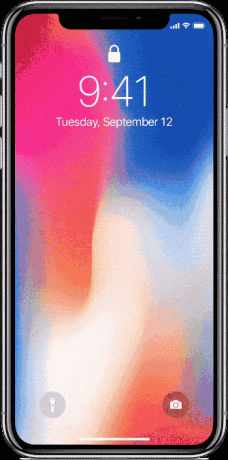
Kun näin tapahtuu, kokeile vianetsintää seuraavien vinkkien avulla:
Älä odota lukkoa: Olen huomannut, että vain riippulukon odottaminen animoida on turhaa. Se on kananpeli. Odotat, että riippulukko animoituu. Riippulukko odottaa sinua pyyhkäisemällä ylös. Aloita pyyhkäiseminen alhaalta ylös heti, kun näyttö syttyy. Suurin osa ajasta, kasvotunnus todennetaan, kun saavut Kotiin.
Roiskeet silmiin: Kasvotunnus toimii parhaiten, kun tarkastelet sitä päältä päin.
Sulje vielä kaukana: Pidä iPhone X -puhelinta 10-20 tuuman päässä kasvoista. Jos se on liian lähellä, se ei toimi. Jos luet sängyssä yöllä, kun iPhone on lähellä kasvojasi, se ei ehkä toimi.
Aurinkolasit: Jos käytät aurinkolaseja paljon, sellaisia, jotka eivät läpäise infrapunayhteyttä, Face ID: llä on vaikeuksia. Poista tällöin käytöstä Huomaa huomio ominaisuus Asetukset> Yleinen> Esteettömyys> Kasvotunnus ja huomio.
Poista kasvotunnus käytöstä nopeasti: Tartu iPhone X: ään ylhäältä ja pidä kaikkia kolme painiketta yhtä aikaa painettuna. Tunnet taptisen palautteen ja sammutusnäyttö tulee näkyviin. Napauta Peruuta täällä ja kasvotunnus poistetaan käytöstä, kunnes seuraavan kerran yrität avata kasvotunnuksen.
Siirry kotiin
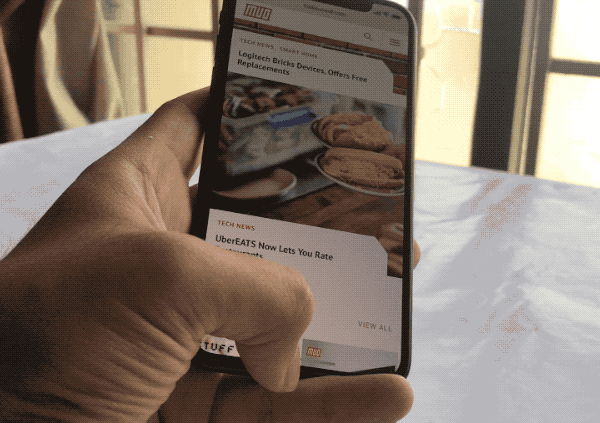
Koti-painike antaa tilaa Koti-ilmaisimelle. Ei ole väliä näetkö pienen valkoisen merkkivalon näytön alareunassa vai ei, voit olla varma, että pyyhkäisemällä alhaalta ylös vie sinut takaisin kotiin. Se on sama luotettavuus kuin olet tottunut. Pakoaukko on edelleen siellä. Painikkeen painalluksen sijasta pyyhkäisee vain ylös.
Ja jopa kutsua sitä "pyyhkäiseväksi" on liian grandioosinen termi. Se on vain liikkeen ele. Siirrä selaa. Nopea ja helppo.
Vaihda sovellusten välillä
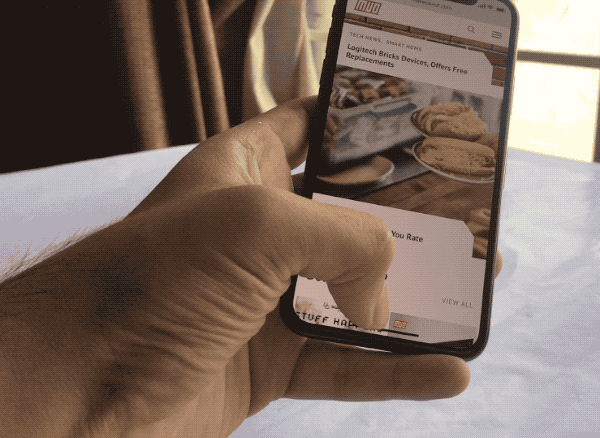
IPhone X: n sovelluskytkin on hankala ele päästä oikealle pari ensimmäistä kertaa. Sen sijaan, että selaisi ylös Koti-ilmaisimesta, sinun on pyyhkäisevä kevyesti ylös ja pidä hiukan. Saat palautetta Taptic Engine -sovelluksesta, ja sovelluksenvaihdin animoi.
Pyyhkäise ylös, pidä, odota Taptic-palautetta, vapauta sormi. Pyyhkäise nyt sovellusten välillä ja napauta yhtä siirtyäksesi siihen.
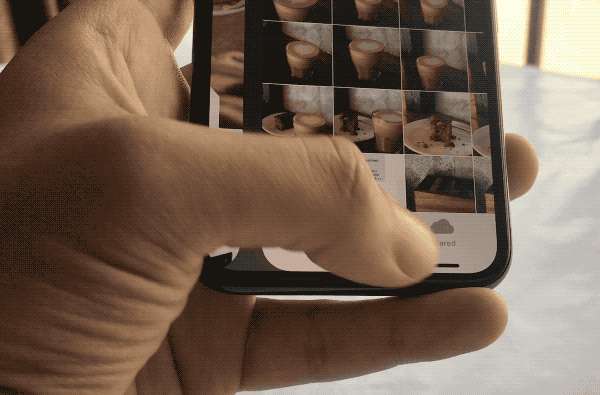
Jos et ole tottunut tähän eleeseen, on toinen tapa vaihtaa nopeasti sovellusten välillä 3-4 viimeisimmän sovelluksen välillä. Pyyhkäise vain vaakatasossa Koti-ilmaisimeen.
Pakota lopettaa sovellukset
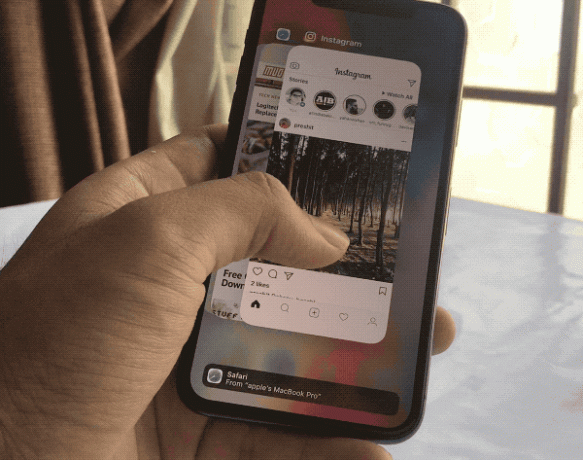
Ajoittain sovellukset käyttäytyvät huonosti. Varsinkin Facebook, kuten Facebook. Kun se tapahtuu, pakottava lopettaminen on ainoa vaihtoehto. IPhone X: ssä tämä prosessi on hieman tylsiä.
- Pyyhkäise ylös Koti-ilmaisimesta ja pidä vähän aikaa siirtyäksesi sovelluksenvaihtoon.
- Napauta ja pidä sovellusta, kunnes näet pienen punaisen kuvakkeen vasemmassa yläkulmassa. Olet nyt voimassa lopetustilassa.
- Pyyhkäise ylös sovelluksen kohdalta, jonka haluat lopettaa (myös punaisen kuvakkeen napauttaminen tekee saman). Voit sulkea useita sovelluksia, kun olet tässä tilassa.
- Napauta sovellusten alla olevaa tyhjää tilaa poistuaksesi tästä tilasta.
- Pyyhkäise nyt näytön alaosasta ylös palataksesi Kotiin.
Apple Pay
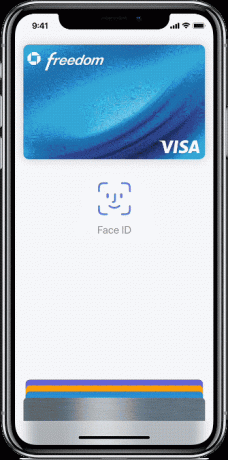
Jos olet tottunut maksamaan Touch ID: llä, tottuminen uuteen Face ID -järjestelmään vie aikaa. Muista aloittaa kaksoisnapsauttamalla Sivu-painiketta.
- Kaksoisnapauta sivunappia ja Apple Pay -rajapinta tulee näkyviin. Oletuskortti valitaan.
- Tarkastele iPhone X -laitetta todentaaksesi kasvotunnuksen.
- Pidä iPhone X: n yläosaa lähellä lukijaa.
- Odota toinen tai kaksi ja näet näytöllä vahvistuksen, että tapahtuma on todennettu.
Painikeyhdistelmät
Ei vain uudet eleet. Kolmella iPhonen yläosassa olevalla painikkeella on nyt uusi vastuu.
Sulje se
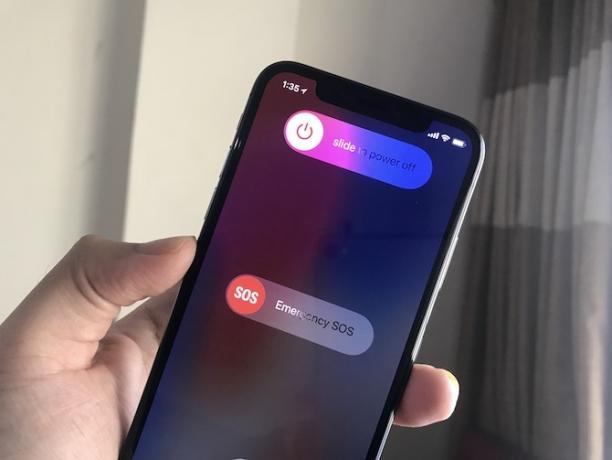
Sinun on napautettava ja pidettävä alhaalla sekä Sivunäppäintä että jompaa kumpaa Äänenvoimakkuus-painikkeista päästäksesi Liukukytkin pois päältä -näyttöön.
Ota kuvakaappaus
Napauta Sivunäppäin ja Ääni kovemmalle samanaikaisesti ja vapauta. Kuulet tuon tutun klaanin äänen. Näet kuvakaappauksen esikatselun alareunassa.
Keskustele Sirin kanssa
Napauta ja pidä Sivunäppäin tuoda esiin Siri. Voit myös setup Hei Siri -toiminnot Jokaisen Siri-komennon ja -kysymyksen pääluetteloSiri voi tehdä paljon sinulle, mutta tiesitkö, että hän voi tehdä niin paljon? Tässä on tyhjentävä luettelo komennoista, joita Siri ottaa. Lue lisää .
Pehmeä uudelleenkäynnistys
Klikkaa Ääni kovemmalle -painiketta, sitten Äänenvoimakkuutta pienemmälle ja pidä sitten Sivunäppäin kunnes näet Apple-logon. Olet onnistuneesti tehnyt pehmeän uudelleenkäynnistyksen. Sen tulisi hoitaa outoja käyttöliittymäongelmia tai pieniä virheitä, joita saatat kohdata.
Ohjauskeskus
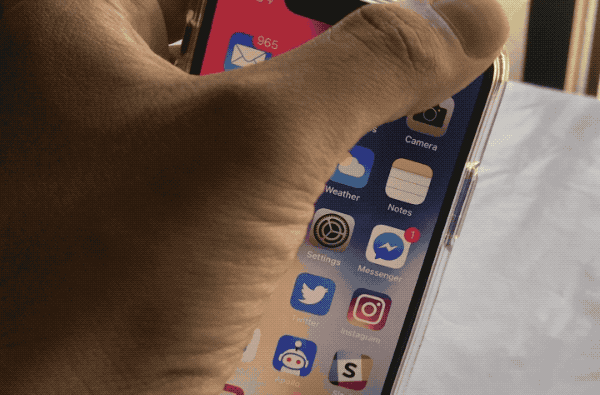
Control Center asuu nyt epämukavassa paikassa. Sinun on pyyhkäistävä näytön oikeasta yläreunasta. Se on oikean korvan alue loven vieressä, mikä on omistettu Control Centerille Kuinka käyttää iOS 11: n mukautettavaa ohjauskeskusta iPhonessa ja iPadissaMietitkö kuinka poistaa AirDrop käytöstä, ottaa Night Shift käyttöön tai muuttaa kuunneltavan kappaleen AirPlay-lähtöä? Näytämme sinulle kuinka. Lue lisää . Lisäksi Control Center on nyt ainoa tapa nähdä tilakuvakkeita, kuten akkuprosentti, Älä häiritse, Bluetooth ja muut.
Pidä hauskaa Animojin kanssa
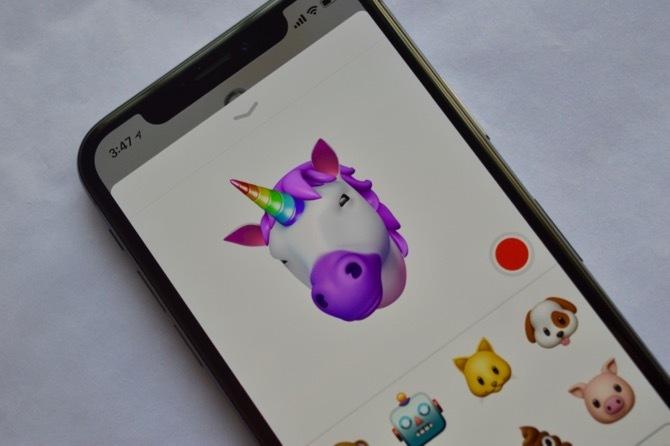
Animojit ovat aivan hauskoja. Selvitä Animoji-hahmosi ja aloita videoiden lähettäminen ystävillesi. Ehkä olet yksisarvinen, ehkä olet apina (ota meihin yhteyttä kommentteihin).
- Alkaen viestien sovellus ja avaa iMessage-keskustelu.
- Alkaen uusi iMessage-sovellusmerkki 12 hienoa asiaa, joita voit tehdä iMessage-sovelluksilla iOS: lleIMessage-sovelluksella voit tehdä paljon muutakin kuin yksinkertaisesti lähettää teksti-, ääni-, kuva- ja videoviestejä. Lue lisää napauta alhaalta Animoji -kuvake (jos et näe tikkaa, napauta App Store -kuvaketta).
- Heti lepakan kohdalta näet Animojin jäljittelemässä ilmeitäsi. Napauta Ennätys -painikkeella 10 sekunnin leikkeen nauhoittamiseksi.
- Jos haluat lähettää lausekkeen tarranapauksena, napauta ja pidä Animoji-painiketta painettuna ja vedä se keskusteluun.
Jos haluat nauhoittaa yli 10 sekuntia, käytä iOS 11: n näytön tallennusominaisuutta Kuinka tallentaa iPhone-näyttösiNäin voit näytön tallennuksen iPhonessa sisäänrakennetulla näytön tallennustyökalulla sekä hienoilla kolmannen osapuolen sovelluksilla. Lue lisää . Voit viedä Animoji-leikkeen videona, mutta vasta sen jälkeen, kun se on lähetetty. Napauta ja pidä Animoji-leikettä ja valitse Tallentaa. Nyt kun se on kamerarullasi, voit lähettää sen kenelle tahansa haluat.
Ota mahtava muotokuvamuotoinen selfie

TrueDepth-kamerateknologian ansiosta selfiesilläsi voi nyt olla sama muotokuvaustilan vaikutus. Ja kyllä, syvyysvaikutteiset selfiet näyttävät todella hienoilta.
- Avaa Kamera sovellus, vaihda edessä olevaan kameraan.
- Napauta Muotokuva painiketta.
- Noudata nyt näytön ohjeita (siirtääksesi puhelinta lähemmäksi tai kauemmaksi kasvoistasi).
- Napauta kasvoalueesi keskittyäksesi siihen.
- Näet tehosteen live-tilassa. Kun pidät näkemästäsi, paina laukaisinta. Applen taustan hämärtämisohjelmisto ei ole vielä hieno lasien ja hiusten kanssa. Joten sinun on muutettava sijaintiasi hiukan hyvien muotokuvaustilojen saamiseksi.
Käytä muotokuvavalotehosteita
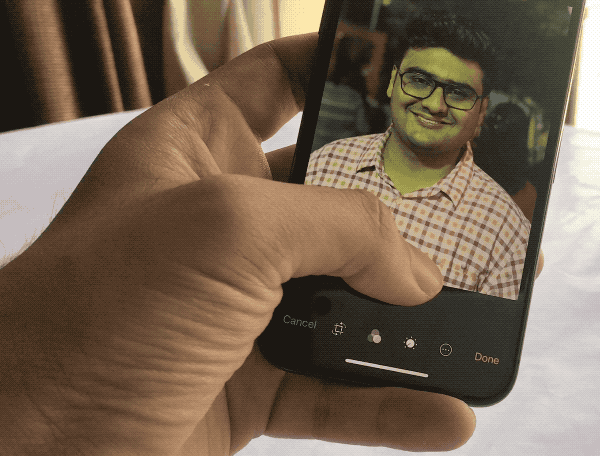
Muotokuva valaistus on uusi ominaisuus iPhone X: ssä Apple ilmoittaa iPhone X: stä ja iPhone 8: sta: kaikki mitä sinun tarvitsee tietääMitä erityistä iPhone X: ssä on? Voitteko todella perustella 999 dollarin hintalappun vai onko puhdistettu iPhone 8 parempi ostaa? Lue lisää , joka tuo ammattitason valaistustehosteet iPhone-kameraan. Ja ei, nämä eivät ole sama kuin Photoshop-suodatin Pikaopas Photoshop-suodattimiin ja niiden toimintaanPhotoshopissa on muutama tusina omaa suodatinta, ja nämä ovat enemmän kuin tarpeelliset amatööreille ja harrasteille. Tässä on lyhyt opas mitä he tekevät. Lue lisää .
Ensinnäkin, voit nähdä heidät elävänä, kun otat kuvaa. Toiseksi, ne on räätälöity muotokuvaukseen ja ohjelmisto on koulutettu käyttämällä eräitä parhaimmista muotokuvan valokuvaajista.
- Pystyvalaistus toimii sekä etu- että takaosakameroissa.
- Kun olet siirtynyt muotokuvatilaan, tilavaihtoehdon yläpuolella näkyy uusi liukusäädin.
- Pyyhkäise vaakatasossa vaihtaaksesi viiden valaistustilan välillä.
- Nämä ovat edelleen beetaa, mutta sinun tulisi kokeilla Studio-efekti ja Stage-tehoste. He ovat todella hyviä.
Asenna saavutettavuus
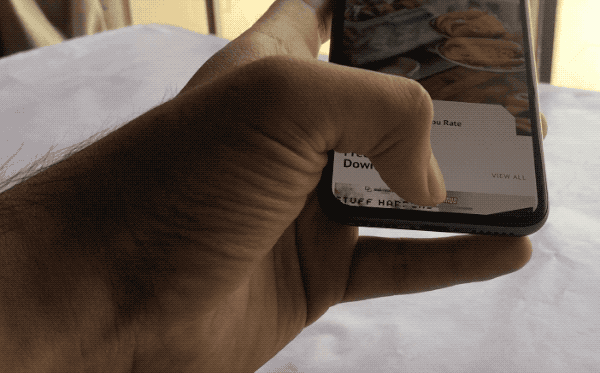
Saavutettavuus on edelleen olemassa iPhone X. Sitä ei ole vain oletusarvoisesti kytketty päälle. Ja saavutettavuuden nimeltä ominaisuuden ele ei ironisesti ole niin tavoitettavissa.
- Mene Asetukset> Yleinen> Helppokäyttöisyys ja kytke päälle tavoitettavuus.
- Siirrä nyt Koti-ilmaisimen palkkia alas. Tässä indikaattorissa ei ole paljon pystysuuntaista tilaa, joten sinun on oltava varovainen pyyhkäisemällä (tai muuten kutsuaksesi Spotlight-hakua).
- Laita sormi kodin osoittimen yläosaan ja pyyhkäise alas.
- Kun saavutettavuus on käynnistetty. Voit pyyhkäistä tyhjästä kohdasta päästäksesi ilmoituskeskukseen ja ohjauskeskukseen (vasen kaksi kolmasosaa ja oikea kolmasosa).
Ulos: Käytä AssistiveTouchia
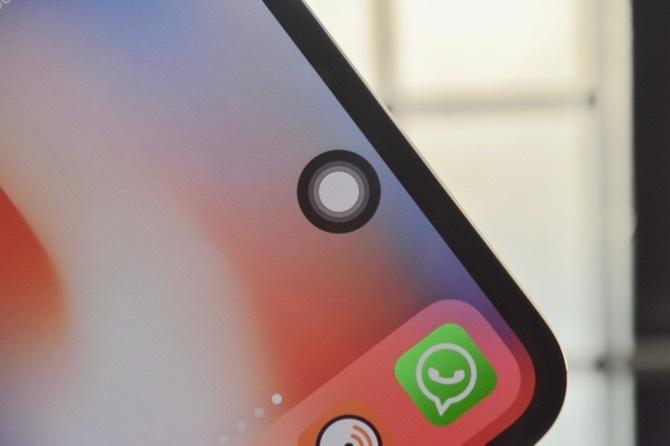
AssistiveTouchin kelluva kuvake on suunniteltu uudelleen iPhone X: lle. Se on nyt täydellinen ympyrä. Ja se on tarpeeksi vihje, että Apple on suunnitellut tämän ominaisuuden käytettäväksi Koti-painikkeen virtuaalisena korvikkeena.
Jos uudet eleet ovat liian turhauttavia, voit määrittää AssistiveTouchin niin, että kelluvan kuvakkeen napauttaminen vie sinä kotiisi, kaksoisnapsauttaminen tuo esiin monitehtävän, 3D-kosketus kutsuu Sirin ja pitkä painallus vähentää Keskusta.
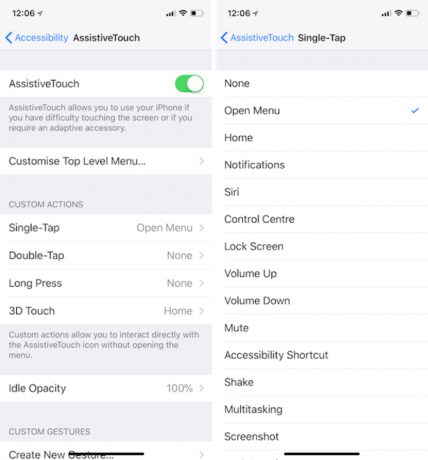
Mene Asetukset> Yleinen> Esteettömyys> AssistiveTouch ja kytke ominaisuus päälle. Siirry sitten yhden kosketuksen, kaksoisnapautuksen, 3D Touch- ja Longpress-osioihin ja määritä haluamasi pikavalinnat. Käännä tyhjäkäynnin läpinäkymättömyys 10 - 20 prosenttiin, ja näytön AssistiveTouch-kuvake ei häiritse sinua yhtä paljon.
Millainen on iPhone-kokemuksesi?
iPhone X on ensimmäinen suuri muutos iPhonen suunnittelussa ja vuorovaikutuksessa sen jälkeen kun näimme ensimmäisen iPhonen. Ja kuten kaikki ensimmäisen sukupolven tuotteet, iPhone X on täynnä epäjohdonmukaisuuksia ja virheitä. Kaiken kaikkiaan iPhone X on silti hieno puhelin.
Jos olet juuri vaihtamassa, katso tätä kuinka siirtää yhteystietoja iPhonesta iPhoneen Kuinka siirtää yhteystietoja iPhonesta iPhoneenNäytämme kuinka siirtää yhteystietoja iPhonesta iPhoneen, jotta voit määrittää uuden laitteen vanhan puhelimen yhteystietojen kanssa. Lue lisää .
Kuvahyvitys: MKBHD /YouTube
Khamosh Pathak on freelance-tekniikan kirjoittaja ja käyttäjäkokemuksen suunnittelija. Kun hän ei auta ihmisiä hyödyntämään nykyistä tekniikkaansa parhaalla mahdollisella tavalla, hän auttaa asiakkaita suunnittelemaan parempia sovelluksia ja verkkosivustoja. Vapaa-ajallaan löydät hänet katsomassa komediaeroja Netflixissä ja yrittämässä jälleen kerran läpi pitkän kirjan. Hän on @pixeldetektiivinen Twitterissä.


