Oletko kuullut uudesta Windows 10 -versiosta? Etkö ole varma, ovatko nämä huhut totta? No, ihmettele enää.
Tässä on mitä sinun on tiedettävä Windows 10X: stä ja siitä, kuinka voit ottaa Windows 10X: n koekäyttöön heti.
Mikä on Windows 10X?
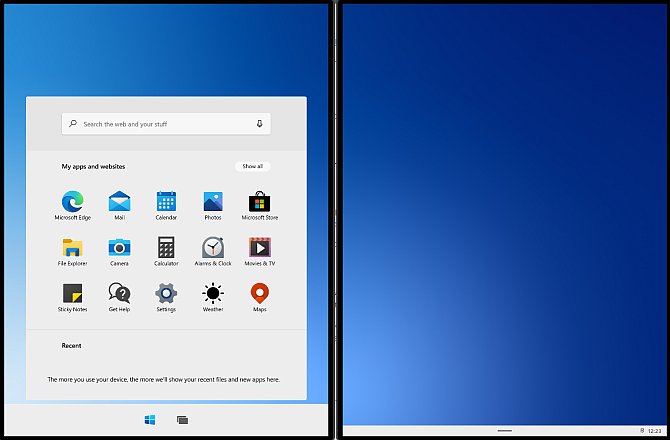
Windows 10X on uusi versio Windows 10 -käyttöjärjestelmästä, joka on tarkoitettu ensisijaisesti kaksoisnäyttölaitteisiin. Vaikka painopiste on kaksoisnäyttölaitteissa, käyttöjärjestelmä toimii myös yhden näytön laitteissa.
Alkuperäinen suunnitelma oli, että Windows 10X: n kaksinäyttöinen versio julkaistaan ensin. Windows 10X -käyttöä varten asetettujen kaksinäyttöisten laitteiden, kuten tulevan Microsoft Surface Neon, kehityksen epäonnistumisten vuoksi koko julkaisu on nyt asetettu vuodelle 2021.
Windows 10X: n yhden näytön versio on kuitenkin nyt keskipisteessä. Jotkin Windows 10X: n suunnitteluominaisuuksista tekevät myös siirtymisen Windows 10: n pääversioon.
Joten tässä on mitä voit odottaa Windows 10X: n uudesta versiosta, mitä muutoksia voi tapahtua Windows 10: n pääversioon ja miten voit kokeilla Windows 10X: tä.
1. Kaksi näyttöä optimointi
Windows 10X keskittyy kaksoisnäyttölaitteisiin huolimatta tuotannon ja kehityksen epäonnistumisista. Windows 10X -ympäristössä (lisätietoja tästä alla) voit siirtää Windows-sovelluksia näytöltä näytölle ja kokeilla Windows 10: n kaksoisnäyttöversiota.
Osa kaksoisnäyttöoptimoinnista on käyttöliittymässä, kuten saatat odottaa. Voit vetää ja pudottaa ikkunoita näyttöjen välillä, määrittää, missä näytössä haluat sovelluksen avautuvan, tai vetää sovelluksen kaksoisnäytön keskelle ja vapauttaa sen niin, että se kulkee molemmat näytöt.
2. Windows 10X -sovellussäiliöt
Kaksinäyttöisen optimoinnin lisäksi Windows 10X ajaa Windows 10 -sovelluksia ja -ohjelmia, kuten tavallinen Windows 10. Lisäksi sovellukset toimivat erillisessä säilöympäristössä, mikä tarkoittaa, että ne ovat erillään käyttöjärjestelmästä. Sovelluksen eristämisen pitäisi auttaa vakautta, vähentää satunnaisten kaatumisten mahdollisuutta ja parantaa laitteen turvallisuutta.
3. Uusi Käynnistä-valikko, Uusi tehtäväpalkki, Ei reaaliaikaisia laattoja
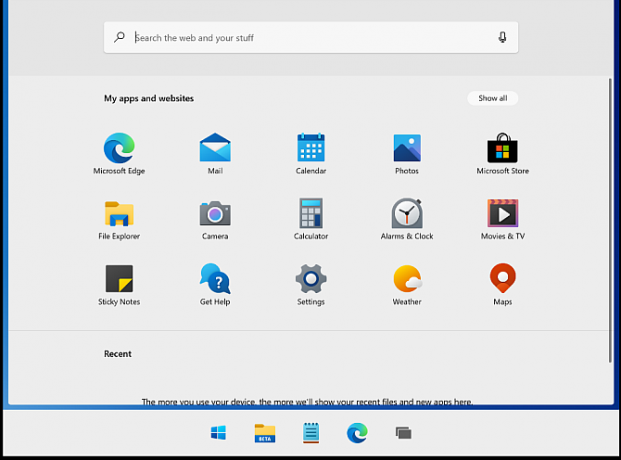
Windows 10X: ssä on uusi kiiltävä tasainen Käynnistä-valikko - ilman Windows Live Tiles -levyä. Windows 10X: n Käynnistä-valikon ruutukaappaukset näyttivät jonkin aikaa takaisin ja saivat paljon positiivista palautetta.
Toinen merkittävä muutos on, että Windows 10X: n Käynnistä-valikossa ei käytetä Live Tile -muotoa. Kuten he tai kauhistuttavat heitä, Microsoft päättää poistaa ne.
Myös uusi tehtäväpalkki on lisätty. Mukautuva tehtäväpalkki kattaa molemmat näytöt, kun käytät Windows 10X -sovellusta kaksoisnäyttölaitteen kanssa, myös uuden sovelluskuvakkeiden avulla. Sovellukset sijaitsevat Windows 10X: n tehtäväpalkissa, joka on mukava muutos ja sopii kaksoisnäyttökäyttöjärjestelmään. Mutta jos haluat sovelluksillesi perinteisemmän vasemmalle kohdistetun sijainnin, voit tehdä sen myös.
Uusi tyyli on älykäs ja paljon perustason lähestymistapa Käynnistä-valikkoon, joka on tervetullut lisäys.
4. Uusi Windows 10X Action Center, säveltämistila työskentelyä varten
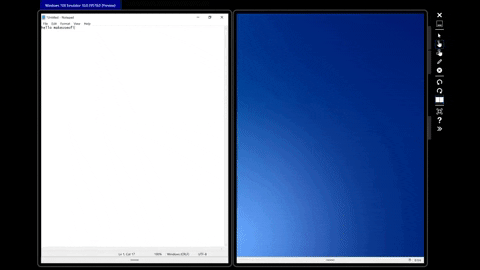
Windows 10 -toimintakeskus ei ole hieno. Se ei ole myöskään kauheaa, mutta suunnittelusta puuttuu toimivuus. Onneksi näyttää siltä, että Microsoft on tietoinen tästä, ja Windows 10X: n mukana tulee uusittu toimintakeskus.
Windows 10X -toimintokeskus tuo käyttöön useita nopeita toimintoja keskittyen muutosten tekemiseen suoraan paneelista.
Uusi toimintakeskus sisältää myös Windows 10X: n kaksoisnäyttöominaisuuden: säveltotila.
Avaat toimintakeskuksen, napauta Säveltämistila, ja näyttösi kääntyy 90 °, muuttamalla yksi paneeli näytön näppäimistöksi. Ajatuksena on, että tarvitset vain yhden painikkeen prosessin työn ja pelin välillä vaihtamiseksi.
5. Parannettu Windows Update Windows 10X: ssä
Minulla ei ole ollut mahdollisuutta nähdä tätä toimivan, mutta Windows 10X lupaa paljon nopeammat päivitykset kuin Windows 10. Microsoft asentaa ja valmistelee päivitykset hiljaa taustalla ennen uudelleenkäynnistyksen vaatimista. Päivityksen pitäisi sitten asentua kivuttomasti ja nopeasti.
Muutos Windows 10X -käyttöjärjestelmän päivitykseen näyttää prosessista samanlainen kuin Chromebook. Käyttöjärjestelmä ilmoittaa päivityksestä, käynnistä järjestelmä uudelleen normaalisti ja jatka sitten työskentelyä.
Toivottavasti Microsoft voi aloittaa tämän virtaviivaistetun päivitysjärjestelmän käyttöönoton tavallisissa Windows 10- ja Windows 10X -versioissa.
Kuinka testata Windows 10X
Voit ottaa Windows 10X: n koeajoon Microsoft Emulator -sovelluksen ja varhaisen Windows 10X -esikatselukokoonpanon avulla. Huomaa, että tämä on keskeneräinen työ, ja esikatselukokoonpanot on suunniteltu ensisijaisesti kehittäjille aloittamaan sovellusten yhteensopivuuden varmistaminen. Saatat kohdata virheitä, kaatumisia ja muita ongelmia.
1. Asenna Microsoft Emulator
Aluksi sinun on asennettava Microsoft Emulator. Microsoft Emulator on saatavana Microsoft Storesta, ja se on ilmainen lataus.
Ladata: Microsoft-emulaattori Windows 10
Avaa Microsoft Store yllä olevan linkin avulla, valitse Saada, ja anna asennuksen valmistua.
2. Lataa Windows 10X -emulaattorikuva
Avaa nyt Microsoft Emulator. Microsoft Emulator etsii automaattisesti uuden esikatselukokoonpanon Microsoft Storesta. Kun se löytää esikatselukuvan, valitse viimeisin versio Asentaa.
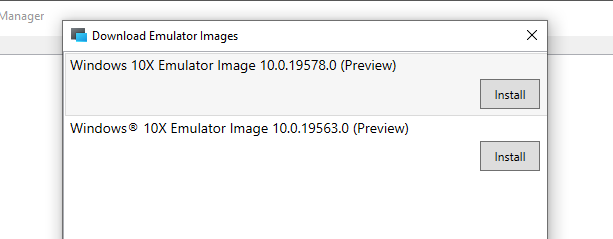
Sinun on annettava Microsoft-tilisi salasana vahvistaaksesi latauksen ja hyväksyäksesi EULA: n. Sitten Windows 10X -esikatselu latautuu.
3. Tarkista, että Hyper-V on asennettu
Ennen kuin osut alkaa -painiketta, varmista, että Windows Hyper-V on käytössä.
Avaa ensin Aloitusvalikko ja tyyppi komento, valitse sitten Komentorivi (järjestelmänvalvoja). Anna nyt seuraava komento:
systeminfo.exe
Vieritä alas ja löydä Hyper-V-vaatimukset osiossa. Jos vaatimukset sanovat Joo, voit siirtyä seuraavaan kohtaan, numero 4. Jos vaatimukset sanovat Ei, jatka tämän osan lukemista asentaaksesi Hyper-V: n.
Helpoin tapa varmistaa Hyper-V: n asentaminen oikein on käyttää PowerShelliä. (Mikä ero PowerShellin ja komentorivin välillä?) Hyper-V voidaan asentaa myös Windows-ominaisuuksien avulla, mutta se ei aina toimi oikein.
Tyyppi PowerShell Napsauta hiiren kakkospainikkeella Käynnistä-valikon hakupalkissa Paras haku ylhäällä ja valitse Suorita järjestelmänvalvojana. Anna nyt seuraava komento:
DISM / Online / Ota ominaisuus käyttöön / Kaikki / Ominaisuuden nimi: Microsoft-Hyper-V
Kun komento on suoritettu onnistuneesti, tallenna kaikki avoimet työt ja käynnistä sitten järjestelmä uudelleen. Kun järjestelmäsi on käynnistynyt uudelleen, löydät Hyper-V: n vaihtoehdot Käynnistä-valikosta.
4. Käynnistä Windows 10X -emulaattori
Kun Hyper-V on asennettu, voit käynnistää Windows 10X -esikatselukokoonpanon Microsoft Emulator -sovelluksessa. Valitse esikatselukuva ja paina alkaa. Näkyviin tulee kaksinäyttöinen älypuhelimen kokoonpano, jota seuraavat pyörivät palkit osoittavat, että Windows 10X käynnistyy.
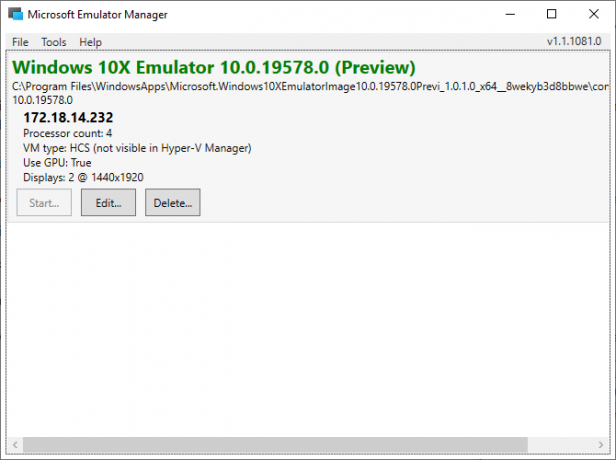
Täältä voit tutustua Windows 10X -esikatselukokoonpanoon. Muista, että tämä on käyttöjärjestelmän kaksoisnäyttöversion esikatselu, ja Microsoft Emulator toimii vastaavasti.
Korvaako Windows 10X Windows 10?
Nykyisellä kurssilla ei. Windows 10X ei korvaa nykyistä Windows 10 -pöytäversiota.
Voit kuitenkin nähdä tiettyjen ominaisuuksien siirtymisen Windows 10X: stä Windows 10: ään. Esimerkiksi Windows 10X: n Käynnistä-valikko olisi tervetullut lisäys Windows 10: ään, samoin kuin virtaviivaistettu Windows Update -prosessi.
Nyt olet lukenut Windows 10X: stä, Microsoftin lausunto viimeisimmästä Windows-käyttöjärjestelmästä näyttää yhä selkeämmältä. Tässä on miksi Windows 10 ei ole viimeinen Microsoftin käyttöjärjestelmä koskaan Uusin Windows 10 -versio ei ole viimeinenMikä on uusin Windows 10 -versio? Kuinka kauan sitä tuetaan? Ja miksi Microsoft siirtyi palvelumalliin? Vastaukset sisällä! Lue lisää .
Tytäryhtiöiden ilmoittaminen: Ostamalla suosittelemiasi tuotteita autat pitämään sivuston hengissä. Lue lisää.
Gavin on MUO: n vanhempi kirjoittaja. Hän on myös toimittaja ja SEO Manager MakeUseOfin salaustekniikkaan keskittyneelle sisarynsivustolle, Blocks Decoded. Hänellä on nykyaikainen BA-kirjoitus (Hons) digitaalisen taiteen käytännöllä, joka on repiä Devonin kukkuloilta, sekä yli kymmenen vuoden ammattikirjoittamisen kokemus. Hän nauttii runsasta määrää teetä.

