Jos kirjoitat asiakirjaa yritystoimintaa tai koulutusta varten, kannattaa ehkä lisätä viitteitä. Ne voivat sisältää verkkosivustoja, viittauksia tai selittäviä kommentteja. Jos paperisi ei vaadi erityistä viiteosaa sivulla, voit käyttää sen sijaan alaviitteitä ja päätemerkkejä.
Microsoft Wordin avulla on helppo lisätä alaviitteitä tai loppuviitteitä asiakirjaan ja joustavuus niiden mukauttamiseen.
Alaviitteet Versus Endnotes
Käyttämällä alaviitettä tai päätemerkintää, voit sijoittaa yksinkertaisen numeron, kirjaimen tai symbolin vastaavan sanan tai lauseen viereen tekstiin, joka ohjaa lukijaa muualle asiakirjaasi. Tämän avulla voit lisätä yksityiskohtia häiritsemättä asiakirjaasi. Lukijasi voi sitten siirtyä alaviitteeseen tai pääteviitteeseen viitenumerolla, jos he haluavat.
Suurin ero alaviitteiden ja päätemerkkien välillä on niiden sijainti asiakirjassa.
alaviitteet näkyvät yleensä sivun alaosassa (jalassa), kun taas loppuviitteet näkyvät yleensä asiakirjan lopussa.
Microsoft Wordissa voit kuitenkin muuttaa jokaiselle muistiinpanotyypille sijainnin, joka näytetään sinulle Muokkaa alaviitteitä ja loppuviitteitä -osiossa.
Millainen muistilappu on sinun tehtäväsi, paitsi jos sinulla on vaatimus käyttää yhtä tai toista, kuten kouluesseissä. Katso lisätietoja oppaastamme käyttämällä Viitteet-välilehteä Wordissa Yksinkertainen opas Microsoft Word -viitteet-välilehteenJotkut Office-ominaisuudet saattavat tuntua pelottavilta, mutta ne ovat välttämättömiä. Microsoft Word -viitteet-välilehti on yksi niistä, erityisesti opiskelijoille, tutkijoille ja kaikille ammattimaisesti kirjoittajille. Näytämme sinulle, kuinka sitä käytetään. Lue lisää .
Lisää alaviite tai loppuviite Wordiin
Käytätkö Microsoft Wordia Windowsissa tai Macissa, vaiheet ovat samat alaviitteiden tai päätemerkkien lisäämiseen.
- Sijoita kohdistin asiakirjaan, johon haluat viitteenumeron alaviitteelle tai päätemerkinnälle. Tämä on yleensä sanan tai lauseen alussa.
- Klikkaa Viitteet välilehti.
- Valitse joko Lisää alaviite tai Lisää loppuviite mieltymyksesi mukaan.
- Näet tekstiin lisätyn numeron ja sinut ohjataan muistiinpanoon kirjoittamaan viite.
Voit lisätä lisää alaviitteitä tai päätemerkkejä samalla tavalla, ja ne numeroidaan järjestyksessä vastaavasti.
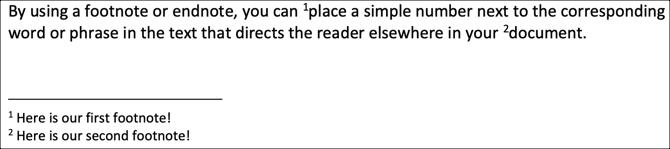
Mukauta ala- ja loppuviitteitä
Voit muuttaa alaviitteiden ja päätemerkkien sijaintia, asettelua ja muotoa. Tämä antaa sinulle mukavan joustavuuden.
- Siirry johonkin asiakirjan muistiinpanoista ja napsauta sitä hiiren kakkospainikkeella.
- Valitse Windowsissa Huomautus Asetukset ja Macissa, valitse Alaviite pikavalikosta.
- Tee sitten muutokset johonkin alla olevista vaihtoehdoista ja napsauta Käytä.
Sijainti: Alaviitteissä voit valita sivun alaosa tai tekstin alapuolella. Päätemerkkejä varten voit valita osion lopusta tai asiakirjan lopusta.
Alaviitteen asettelu: Oletuksena asettelu vastaa asiakirjan osa-asettelua. Mutta jos haluat alaviitteiden tai loppuviitteiden sarakkeissa, voit valita yhdestä neljään sarakkeesta avattavasta kentästä.
Muoto: Tämä alue antaa sinulle mahdollisuuden valita numeromuoto, käyttää mukautettua merkkiä tai symbolia, valita Aloita numerosta ja valita jatkuva numerointi tai käynnistää se uudelleen jokaisella sivulla tai osiossa.

Vaihda tai poista erotin
Erotin on alaviite- ja päätemerkkialueille ilmestyvä rivi, joka “erottaa” huomautukset tekstistä. Oletusarvoisesti näet yksinkertaisen rivin, mutta voit muuttaa sen tai jopa poistaa sen, jos haluat.
- Valitse näkymä välilehti ja Luettu ryhmä, valitse Luonnos.
- Siirry tekstin tekstiin ja kaksoisnapsauta alaviitettä tai päätemerkkiä.
- Kun Alaviitteet Paneeli ilmestyy sivun alareunaan, valitse Alaviitteen erotin avattavassa ruudussa.
- Poista erotin valitsemalla se ja napsauttamalla Askelpalautin tai Poistaa Jos haluat muuttaa ulkoasua, valitse se ja käytä sitten Koti-välilehden Word-muotoilutoimintoja.
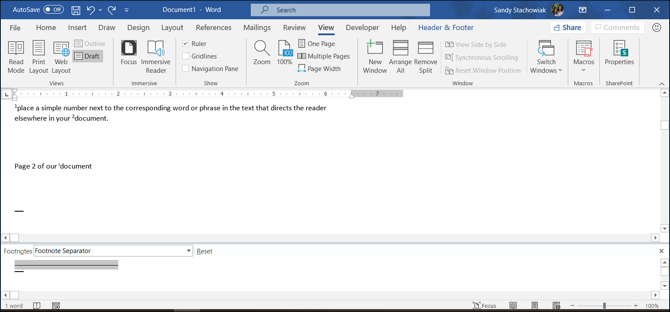
Huomaat, että voit valita myös muita vaihtoehtoja Alaviitepaneeli-pudotusruudusta. Joten jos haluat muotoilla muistiinpanojen teksti esimerkiksi toisin, valitse vaihtoehto ruudusta ja tee muotoilumuutokset.
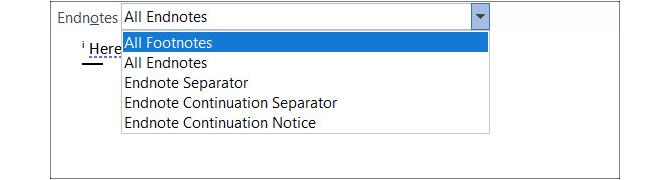
Kun olet lopettanut alaviitteiden käytön, voit käyttää X oikeassa yläkulmassa sulkeaksesi sen ja jatkaaksesi työtä Luonnoksenäkymässä. Tai valitse vain käyttämäsi näkymä, kuten Tulostusasettelu näkymä välilehti.
Muunna alaviitteet tai loppuviitteet
Jos lisäät alaviitteitä, jotka haluat muuttaa alaviitteiksi tai päinvastoin, voit muuntaa ne. Lisäksi voit muuntaa yhden nuotin tai vaihtaa niitä. Tässä on miten.
Muunna yksittäinen huomautus
Voit muuntaa yhden muistiinpanon napsauttamalla sitä hiiren kakkospainikkeella ja valitsemalla Muunna alaviitteeksi / loppuviitteeksi.
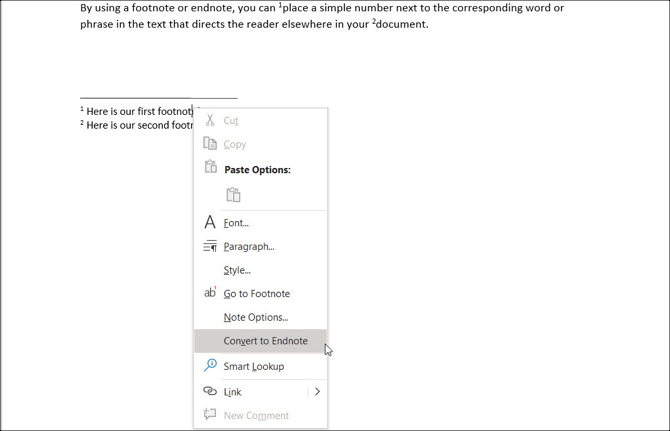
Muunna kaikki muistiinpanot
- Siirry asiakirjan alaviitteeseen tai pääteviitteeseen ja napsauta sitä hiiren kakkospainikkeella.
- Valitse Windowsissa Huomautus Asetukset ja Macissa, valitse Alaviite pikavalikosta.
- Klikkaa Muuntaa painiketta.
- Valitse jompikumpi kahdesta vaihtoehdosta muuntaaksesi kaikki asiakirjan alaviitteet tai päätemerkit.
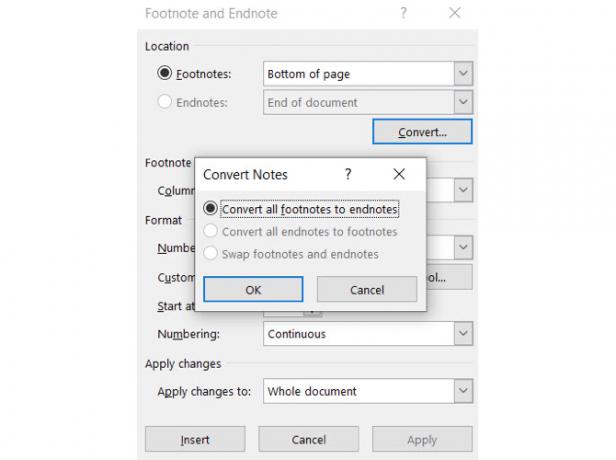
Vaihda alaviitteet ja loppuviitteet
Koska voit käyttää sekä ala- että loppuviitteitä yhdessä Word-dokumentissa, kannattaa ehkä suorittaa täydellinen vaihto. Muuta alaviitteinä loppuviitteiksi ja päinvastoin toimimalla seuraavasti.
- Siirry asiakirjan alaviitteeseen tai pääteviitteeseen ja napsauta sitä hiiren kakkospainikkeella.
- Valitse Windowsissa Huomautus Asetukset ja Macissa, valitse Alaviite pikavalikosta.
- Klikkaa Muuntaa painiketta.
- Valitse kolmas vaihtoehto Vaihda alaviitteet ja päätemerkit.

Selaa muistiinpanojasi
Sinulla on muutamia vaihtoehtoja asiakirjan alaviitteiden ja päätemerkkien tarkastelemiseen ja selaamiseen.
Katso jokainen seuraava tai edellinen huomautus
Jos haluat nähdä jokaisen alaviitteen ja pääteviitteen viittauksen tekstissäsi, aseta kohdistin tekstin runkoon. Napsauta sitten Viitteet välilehti ja käytä Seuraava alaviite nappi-nappi.
Voit myös napsauttaa nuoli painikkeen vieressä siirtyäksesi seuraavaan tai edelliseen alaviitteeseen tai loppuviitteeseen.
Jos haluat nähdä lisäämäsi todelliset muistiinpanot, aseta osoitin johonkin niistä ja käytä sitten Seuraava alaviite painiketta.
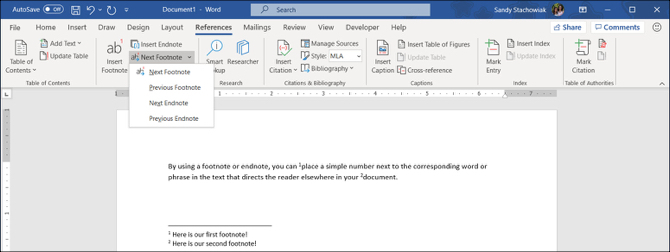
Näytä huomautusalueet
Ehkä haluat nähdä vain lisäämäsi muistiinpanot. Ja asiakirjassasi on sekä ala- että loppuviitteitä.
Voit napsauttaa Näytä muistiinpanot -painike nauhassa Viitteet välilehti. Valitse sitten tarkastella joko ala- tai loppuviitteiden alueita. Jos asiakirjassasi on vain yhden tyyppisiä muistiinpanoja, tämä painike vie sinut vain sivun muistiinpanoihin.

Tarkastele viitehuomautuksia
Jos olet tekstissäsi ja haluat siirtyä suoraan alaviitteeseen tai loppuviitteeseen, yksinkertaisesti tuplaklikkaus numero, kirjain tai symboli.
Jos olet muistiinpanot-alueella ja haluat siirtyä oikealle viittaustekstiin, napsauta hiiren kakkospainikkeella huomautusta ja valitse Siirry alaviitteeseen / loppuviitteeseen.
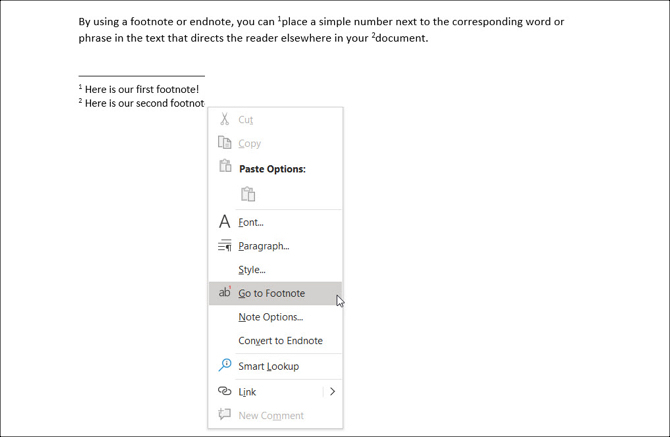
Poista alaviitteet tai loppuviitteet
Voit poistaa yksittäisiä tai kaikkia alaviitteitä tai päätemerkkejä Word-asiakirjasta helposti.
Poista yksittäinen alaviite tai pääte
Yhden alaviitteen tai päätemerkin poistaminen on helppoa. Siirry tekstin alaviitteeseen tai pääteviitteeseen ja poistaa numero, kirjain tai symboli.
Jäljellä olevien muistiinpanojen numerointi muuttuu automaattisesti.
Poista kaikki alaviitteet ja päätemerkit
Jos haluat poistaa kaikki alaviitteet tai päätemerkit asiakirjasta, tämä edellyttää muutamia vaiheita, mutta se ei vie paljon aikaa lainkaan Etsi ja korvaa ominaisuus.
Valitse Windowsissa Koti -välilehti, napsauta nuolia vieressä löytö, ja valitse Tarkennettu haku. Siirry Korvata välilehti.
Valitse Mac-tietokoneessa Muokata valikkoriviltä ja vieressä löytö, valitse Korvata.
- Yläruudussa löytö kirjoita joko ”^ f” alaviitteille tai ”^ e” loppuviitteille.
- Seuraavassa ruudussa Korvata, jätä se tyhjäksi.
- Klikkaus Korvaa kaikki.
Saat vahvistuksen poistettujen / korvattujen tuotteiden määrästä.
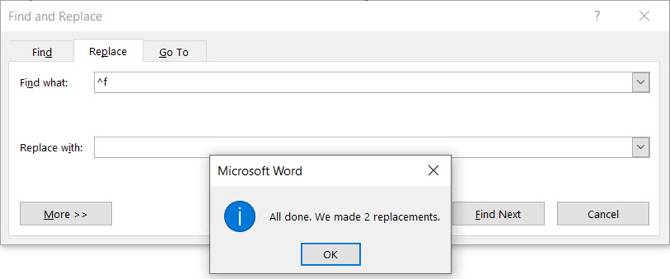
Voit sitten käyttää muun tyyppisiä viitteitä, kuten bibliografiat, jotka voit luoda automaattisesti Wordissa Kuinka luoda bibliografioita Microsoft Wordissa yhdellä napsautuksellaJos vietät paljon aikaa kirjoittamalla papereita, Microsoft Word voi lisätä täydellisesti muotoiltuja bibliografioita asiakirjaasi. Lue lisää .
Käytä alaviitteitä ja loppuviitteitä kätevässä viitteessä Wordissa
Monet ihmiset eivät ajattele alaviitteiden ja päätemerkkien käyttöä Word-asiakirjoissaan. Mutta nämä kätevät tavat lisätä verkkosivustoja, muistiinpanoja tai viittauksia voivat auttaa pitämään lukijasi huomiossa sanoissasi ilman, että heitä häiritsee.
Katso lisää miten luo merkitty bibliografia Wordiin Kuinka luoda merkitty bibliografia Microsoft WordiinKommentoitu bibliografia on tärkeä osa kaikkia tutkimusasiakirjoja. Katsotaanpa, miten sellainen luodaan Microsoft Wordin avulla. Lue lisää koulupapereillesi.
Tytäryhtiöiden ilmoittaminen: Ostamalla suosittelemiasi tuotteita autat pitämään sivuston hengissä. Lue lisää.
Tietotekniikan kandidaatin tutkinnon kanssa Sandy työskenteli vuosia IT-alalla projektipäällikkönä, osastopäällikkönä ja PMO Lead -yrityksenä. Sitten hän päätti seurata unelmaansa ja kirjoittaa nyt täysipäiväisesti tekniikasta.

