Mac-tietokoneesi IP-osoitteen löytäminen ei ole vaikeaa, ja voit muuttaa sen samasta paneelista. Haluat ehkä tarkistaa Macin IP-osoitteen tiedottamista varten tai olet jo törmännyt virheeseen "Toinen verkon laite käyttää tietokoneesi IP-osoitetta".
Tässä on ohjeet tarkistaa ja muuttaa Mac-tietokoneesi IP-osoite tarvittaessa.
IP-osoitteen löytäminen Macista
Helpoin tapa tarkistaa Macin IP-osoite on verkko paneeli Järjestelmäasetukset. Klikkaa Apple-valikko näytön vasemmassa yläkulmassa ja valitse Järjestelmäasetukset avataksesi sen tai käyttää Cmd + Space etsiä sitä Spotlightilla. Napsauta sitten verkko avataksesi tarvittavat vaihtoehdot.
Vasemmalla puolella näet tietokoneesi käyttämät eri verkkoyhteydet. Vihreä piste tulee nykyisen yhteyden viereen - napsauta Wi-Fi jos käytät sitä (tai Ethernet jos sinulla on johto) nähdäksesi asiaankuuluvat tiedot.
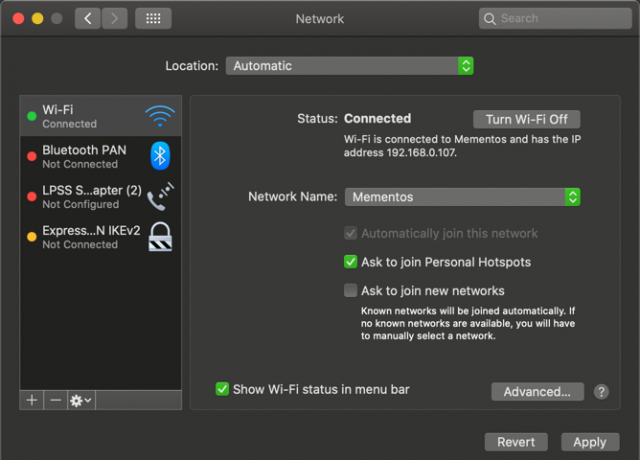
Jos haluat Wi-Fi-yhteyden, alla Tila, näet rivin, joka sanoo Wi-Fi on kytketty [verkkoon] ja sillä on IP-osoite [osoite]. Langalliset yhteydet näyttävät IP-osoite saman sivun tietoluettelossa.
Täältä näet Macin nykyisen IP-osoitteen. Useimmissa kotiverkoissa tämä on 192.168.X.Y tai 10.0.X.Y muoto.
Mac-tietokoneesi IP-osoitteen tarkasteleminen päätteen kautta
Yllä oleva menetelmä on nopea ja luotettava, mutta voit myös löytää Macin IP-osoitteen käyttämällä Terminal-komentoa, jos haluat geekiereisemmän tavan. Avaa terminaali etsimällä sitä Spotlightista (Cmd + Space).
Kirjoita seuraavaksi seuraava komento näyttääksesi IP-osoitteesi Wi-Fi-yhteydellä:
ipconfig getifaddr en0Ethernet-yhteyden tapauksessa käytä tätä komentoa:
ipconfig getifaddr en1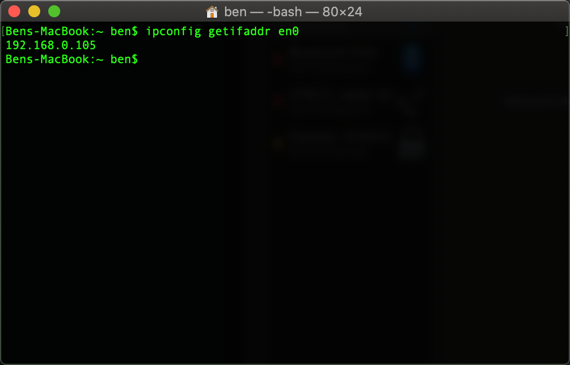
Kumpikin tapa toimii; jos pystyt muistamaan tämän kätevä terminaalikäsky, se on vähän nopeampi kuin Järjestelmäasetukset-valikkojen napsauttaminen.
Kuinka muuttaa Macin IP-osoitetta
IP-osoitteesi tarkasteleminen antaa sinulle tietoja, mutta entä jos tarvitset uuden IP-osoitteen Mac-tietokoneellesi? Tämä on yleensä tarpeen, kun näet viestin “toinen laite käyttää IP-osoitettasi”, vaikka voit muuttaa osoitteen milloin haluat.
Jos haluat muuttaa Macin IP-osoitetta, siirry takaisin samaan verkko Edellä mainittu paneeli. Napsauta nykyisen yhteystyypin sivulla Pitkälle kehittynyt -painike alareunassa.
Tämä avaa uuden ikkunan, jossa on monia vaihtoehtoja. Valitse TCP / IP -välilehdellä ja näet nykyiseen IP-osoitteeseesi liittyvät vaihtoehdot. Vieressä Määritä IPv4, luultavasti näet DHCP: n käyttö.
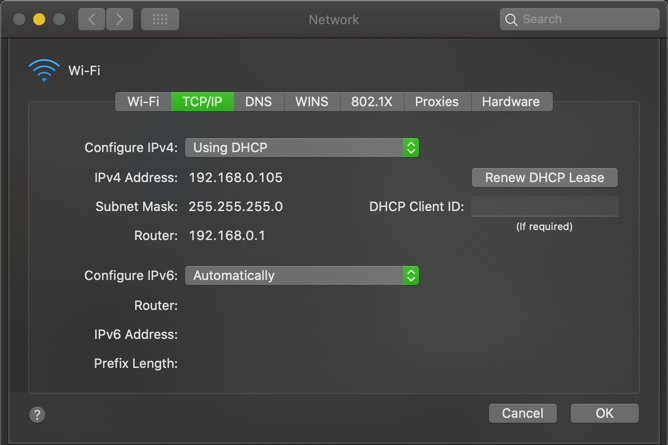
DHCP tai Dynamic Host Configuration Protocol on ominaisuus, jonka avulla reitittimet voivat jakaa ja hallita IP-osoitteita automaattisesti. Siksi, kun kytket uuden laitteen verkkoon, sinun ei tarvitse valita manuaalisesti ilmaista IP-osoitetta sille; reititin tekee sen automaattisesti.
Jos haluat saada uuden IP-osoitteen reitittimeltä, napsauta Uusia DHCP-vuokrasopimus painiketta. Seurauksena on, että tietokone vapauttaa IP-osoitteensa ja saa uuden, jonka pitäisi ratkaista kaksoiskappaleen IP-virhe.
Kuinka asettaa manuaalisen IP-osoitteen macOS: lle
Jos IP-osoitteesi nollaaminen ja uusiminen ei toimi, saatat joutua määrittämään IP-osoitteen manuaalisesti. Tämän avulla voit määrittää osoitteen, joka ei muutu laitteellasi. Tämä voi auttaa ratkaisemaan kaksoiskappaleisiin liittyvien IP-osoitteiden ongelmat.
Voit asettaa staattisen IP-osoitteen suoraan Macille. Voit tehdä tämän, TCP / IP vaihda Määritä IPv4 ruutuun DHCP: n käyttö manuaalisen osoitteen kanssa.
Voit valita Käsin jos haluat, mutta entisessä vaihtoehdossa olet määrittänyt vain IP-osoitteen, joten sinun ei tarvitse vahvistaa muita tietoja.
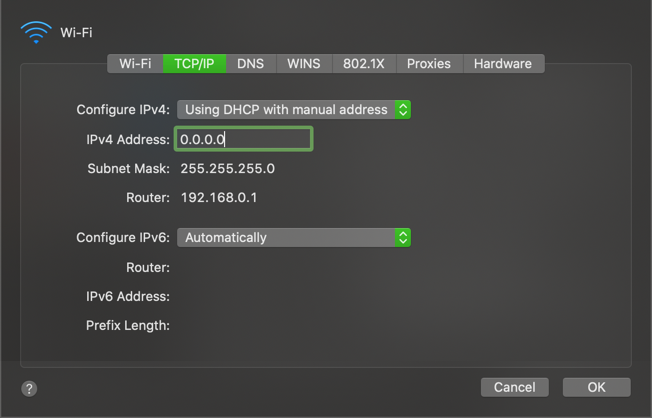
Käyttämättömän IP-osoitteen löytäminen
Kun asetat manuaalista IP-osoitetta, sinun on valittava IP-osoite, jota ei vielä käytetä verkossa. Muutoin voit silti päätyä päällekkäiseen IP-ongelmaan.
Vaikka voit kirjautua reitittimeesi tarkistaaksesi käytössä olevat IP-osoitteet, se ei ole välttämätöntä; voit sen sijaan tehdä tämän käyttämällä ping komento terminaalissa. Käyttää Cmd + Space avataksesi Spotlightin ja etsiä terminaalia.
Jotta voit tarkistaa, onko IP-osoite jo käytössä, sinun on tiedettävä verkon IP-muoto. Löydät tämän sivulta TCP / IP -välilehti, josta on käynyt aiemmin - reititin on muoto, jota verkko käyttää. Tämä on usein 192.168.0.x, mutta sinun tulee tarkistaa, mikä on sinun.
Kirjoita nyt Päätteessä seuraava komento osoitteen pingimiseksi ja tarkista, onko sitä verkossa, korvaamalla osoitteen haluamallasi osoitteella:
ping 192.168.0.102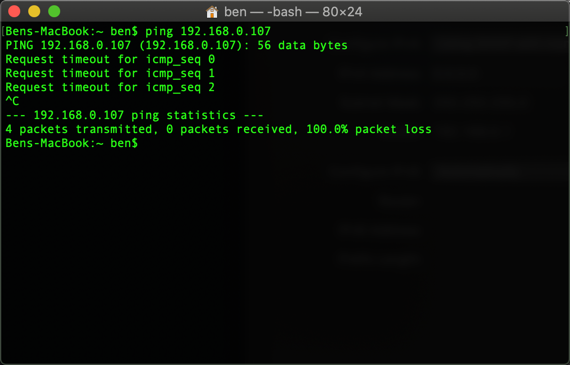
Jos tästä seuraa jotain 64 tavua luvusta 192.168.0.102 jota seuraa muut tiedot, eli laite, jolla on tämä osoite, on verkossa ja vastaa pingisi. Älä käytä tätä osoitetta Macissa. kokeile ping komento uudelleen uudella osoitteella, kunnes löydät sellaisen, joka on käytettävissä.
Kun saat vastauksen, joka alkaa Pyynnön aikakatkaisu, olet löytänyt ilmaisen osoitteen. Voit kirjoittaa kyseisen IP-osoitteen IPv4-osoite kenttä verkko asetussivu. Kun teet tämän ja osut OK> Käytä tällä sivulla Mac-tietokoneesi IP-osoite pysyy samana, ellet muuta sitä.
Manuaalisen IP: n varaaminen reitittimeen
Parhaan tuloksen saavuttamiseksi, kun asetat manuaalisen IP-osoitteen Macille, sinun tulee varata tämä osoite myös reitittimeesi. Tällä tavalla reitittimesi tietää, että Mac odottaa käyttävän samaa osoitetta koko ajan.
Jos haluat avata reitittimen hallintapaneelin, avaa selain ja kirjoita vieressä oleva IP-osoite reititin että TCP / IP paneeli, jota käytit aikaisemmin. Tämän jälkeen sinun on kirjauduttava sisään reitittimen järjestelmänvalvojalla ja salasanalla, joka on erilainen kuin salasana, jolla yhdistät Wi-Fi-yhteyden.
Jos et ole koskaan kirjautunut reitittimeesi aiemmin, tarkista Routerpasswords.com löytääksesi oletus omallesi, muista sitten muuttaa se turvallisuuden vuoksi. Ja jos et tiedä työskentelyä reitittimessä, kannattaa ehkä lukea reitittimen yleinen esittely Mikä on reititin ja kuinka sitä voi käyttää: Aloittelijan UKKKun olet lukenut nämä UKK-kysymykset, sinulla on parempi käsitys reitittimestä, kuinka se määritetään oikein ja miten sitä käytetään täysimääräisesti. Lue lisää ensimmäinen.
IP-osoitteen varausvaihtoehdot eroavat hieman reitittimestäsi. Esimerkiksi uudenaikaisessa TP-Link-reitittimessä on vaihtoehdot alla Lisäasetukset> Verkko> DHCP-palvelin. vuonna Osoitteen varaus napsauta Lisätä, sinun on määritettävä Mac osoite Macista.
Alla olevassa esimerkissä on a Skannata -painike, jonka avulla voit valita laitteen parhaillaan kytketyistä. Jos reitittimelläsi ei ole tätä, sinun on tehtävä löytää Macisi MAC-osoite käsin.
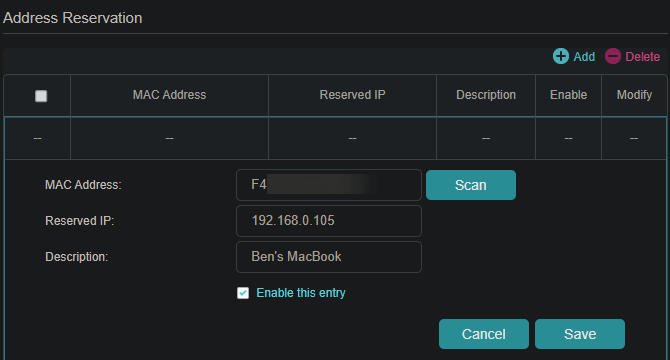
Kirjoita seuraavaksi manuaalinen IP, jonka valitsit Varattu IP -ruutu, jota seuraa ystävällinen nimi Kuvaus -kentän, jotta muistat, mikä laite tämä on. Varmista Ota tämä merkintä käyttöön tarkistetaan ja sitten osuu Tallentaa viimeistellä varaus.
nähdä opas staattisiin IP-osoitteisiin lisää apua.
IP-osoitekonfliktien vianetsintä
Toivottavasti joko IP-osoitteen nollaaminen ja uusiminen tai manuaalisen IP-osoitteen määrittäminen korjasti, että “toinen laite käyttää IP-osoitetta” -virhe Mac-tietokoneessa. Jos ei, meillä on opas IP-osoitteiden ristiriitojen korjaamiseen Mikä on IP-konflikti ja kuinka voit sen ratkaista?Mikä on IP-osoitteiden ristiriita ja miten ne tapahtuvat? Tutkitaan, mikä aiheuttaa IP-konflikteja ja miten ne voidaan ratkaista. Lue lisää että sinun kannattaa kuulla seuraavaksi.
Kaikilla verkon laitteilla ei voi olla samaa osoitetta, koska reitittimesi ei tiedä mikä on mikä. Siksi näet tämän viestin, jota ei yleensä pitäisi tapahtua, ellei reititin toimi tai jos olet määrittänyt manuaalisesti kopion osoitteen.
Se voi kuitenkin tapahtua myös, jos tietokone on lepotilassa pitkään; kun se herää, sillä voi olla vanha kopio IP-osoitteesta, jonka reitittimesi on sittemmin osoittanut jollekin muulle. Tällöin osoitteen vapauttaminen ja uusiminen yllä kuvatulla tavalla pitäisi korjata.
Julkinen vs. Yksityiset IP-osoitteet
Lopuksi meidän on mainittava nopeasti kaksi erityyppistä IP-osoitetta sekaannusten estämiseksi.
Kaikki, joista olemme keskustelleet edellä, koskevat yksityisiä IP-osoitteita, joita käytetään vain verkossasi. Useimmat kotiverkot käyttävät samaa osoitealuetta (alkaen 192.168.0.x), mutta näitä arvoja käyttää vain lähiverkko. Manuaalinen tai staattinen yksityinen IP helpottaa verkon laitteiden paikantamista IP-osoitteiden perusteella.
Sen sijaan julkinen IP on se, mitä muu Internet näkee, kun jokin verkon laitteistosi siirtyy verkkoon. Vaikka voit maksaa ISP: stä staattisesta IP-osoitteesta, dynaaminen julkinen IP on hyvä useimmille ihmisille. Julkinen IP-osoitteesi ei vaikuta "toinen laite käyttää IP-osoitettasi" -virheeseen, jonka saatat nähdä Mac-tietokoneessasi.
Löydä julkinen IP-osoitteesi yksinkertaisesti Google “mikä on minun IP-osoitteeni” tai käymällä esimerkiksi sivustolla MyIP.com.
Löydä ja muuta Mac-tietokoneesi IP-osoitetta helposti
Olemme tarkastelleet miten voit tarkastella Macin IP-osoitetta ja muuttaa sitä tarvittaessa. Useimmissa tapauksissa voit luottaa DHCP: hen, eikä sinun tarvitse hallita IP-osoitteita manuaalisesti. Vaikka osoitteiden määrittämisellä käsin onkin käyttötarkoitusta, lisääntynyt yleiskuvaus ei ole sen arvoista, ellet tee niin ongelman vianmääritykseen.
Miksi ei, saat lisätietoja kotiverkkoista oppia portin huolinta Mikä on sataman huolinta? Kaikki mitä sinun tarvitsee tietääMikä on sataman huolinta? Kuinka voit asettaa sen? Onko satamansiirto hyvä pelaamiseen? Kuinka se auttaa? Tässä on mitä sinun täytyy tietää. Lue lisää Seuraava?
Tytäryhtiöiden ilmoittaminen: Ostamalla suosittelemiasi tuotteita autat pitämään sivuston hengissä. Lue lisää.
Ben on varatoimittaja ja sponsoroidun postin johtaja MakeUseOfissa. Hänellä on B.S. Tietoteknisissä järjestelmissä Grove City Collegessa, missä hän valmistui Cum Laude -opinnosta ja kunnianosoituksin pääaineellaan. Hän nauttii muiden auttamisesta ja on intohimoinen videopeleihin mediana.

