Virheellinen järjestelmän konfigurointitietojen pysäytyskoodi on yleinen Windows-virhe, joka voi aiheuttaa sinisen kuolemanruudun (BSOD). Vaikka järjestelmän kaatuminen ja sininen näyttö voivat tuntua hälyttäviltä, Bad System Config Info -virhe on suhteellisen helppo korjata, eikä se vaadi paljon teknistä asiantuntemusta.
Mikä vielä parempaa, korjaaminen ei myöskään vie kauan. Joten tässä on kuinka korjaat huonon järjestelmän määritystietojen pysäytyskoodi.
Mikä on huono järjestelmän kokoonpanotietovirhe Windows 10: ssä?
Virheellinen järjestelmän kokoonpanotiedot-virhe (Windowsin lopetuskoodi 0x00000074) voi johtua useista alueista ja liittyy virheelliseen järjestelmän kokoonpanoon. Valitettavasti viallinen järjestelmäkokoonpano on laaja kirjo, joka kattaa Windowsin rekisterin, vialliset ohjaimet, vioittuneet järjestelmätiedostot ja paljon muuta.
Onneksi nämä ongelmat on helppo korjata.
1. Käynnistä järjestelmä uudelleen
Ensimmäinen korjaus on aina helpoin: käynnistä tietokone uudelleen. Tietokoneen sammuttaminen ja uudelleen kytkeminen korjaa useita ongelmia. Ennen kuin aloitat muiden korjausten suorittamisen, käynnistä tietokone uudelleen ja tarkista, korjaako tämä virheellisen järjestelmän kokoonpanovirheen.
2. Suorita SFC ja CHKDSK
Pysyvä huono järjestelmän kokoonpanotietovirhe voi osoittaa vioittuneeseen tiedostojärjestelmään. Toisinaan tärkeät Windows-järjestelmätiedostot voivat vioittua, mikä puolestaan aiheuttaa ongelman. Windows-järjestelmätiedostojen tarkistus (SFC) on integroitu Windows-järjestelmätyökalu, jonka avulla voit tarkistaa virheitä.
Ennen SFC-komennon suorittamista on kuitenkin tärkeää tarkistaa, toimiiko se oikein. Tätä varten käytämme käyttöönoton kuvan huolto- ja hallintatyökalua tai DISM.
Kuten SFC, myös DISM on integroitu Windows-apuohjelma, jolla on laaja valikoima toimintoja. Tässä tapauksessa DISM Restorehealth -komento Kuinka korjata vioittunut Windows 10 -asennusJärjestelmän vioittuminen on pahin, mitä voi tapahtua Windows-asennukseen. Näytämme sinulle kuinka saada Windows 10 takaisin raiteillesi, kun kärsivät BSOD-tiedoista, ohjainvirheistä tai muista selittämättömistä ongelmista. Lue lisää varmistaa, että seuraava korjauksemme toimii oikein.
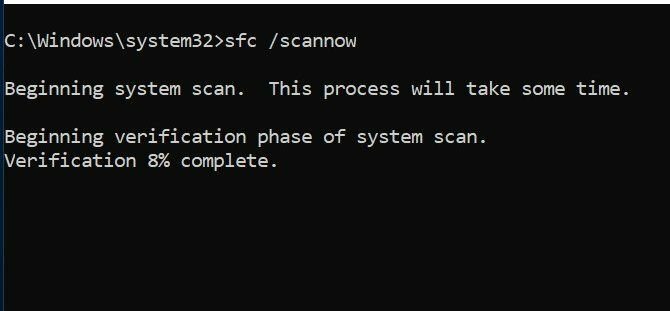
Suorita seuraavat vaiheet.
- Tyyppi Komentorivi (järjestelmänvalvoja) Napsauta Käynnistä-valikon hakupalkissa hiiren kakkospainikkeella ja valitse Suorita järjestelmänvalvojana avata kohotettu komentokehote.
- Kirjoita seuraava komento ja paina Enter: DISM / online / siivous-kuva / palauttaa terveys
- Odota komennon suorittamista. Prosessi voi kestää jopa 20 minuuttia järjestelmän terveydestä riippuen. Prosessi näyttää juuttuneelta tiettyinä aikoina, mutta odota sen suorittamista loppuun.
- Kun prosessi on valmis, kirjoita sfc / scannow ja paina Enter.
CHKDSK on toinen Windows-työkalu, joka tarkistaa tiedostorakenteen. Toisin kuin SFC, CHKDSK tarkistaa koko asemasi virheiden varalta, kun taas SFC skannaa Windows-järjestelmätiedostot erityisesti. Kuten SFC, suorita CHKDSK-skannaus komentoriviltä korjata koneesi.
- Tyyppi komentokehote Napsauta Käynnistä-valikon hakupalkissa hiiren kakkospainikkeella parasta hakua ja valitse Suorita järjestelmänvalvojana. (Vaihtoehtoisesti paina Windows-näppäin + X, valitse sitten Komentorivi (järjestelmänvalvoja) valikosta.)
- Kirjoita seuraavaksi chkdsk / r ja paina Enter. Komento tarkistaa järjestelmässäsi virheiden varalta ja korjaa ongelmat matkan varrella.
3. Palauta Windows-rekisteri
Virheellinen järjestelmän kokoonpanotiedot -virhe voi liittyä myös Windowsin rekisterin ongelmiin. Windows Registry on pohjimmiltaan massiivinen sisäinen tietokanta Mikä on Windows-rekisteri ja kuinka sitä voi muokata?Jos haluat muokata Windows-rekisteriä, muutama nopea muutos on helppoa. Oppitaan kuinka työskennellä rekisterin kanssa. Lue lisää joka sisältää tärkeitä konekohtaisia tietoja melkein kaikesta koneessasi:
- Järjestelmälaitteisto
- Asennetut ohjelmistot ja ohjaimet
- Järjestelmäasetukset
- profiilin tiedot
Windows-rekisterin palauttaminen varmuuskopiosta poistaa kaikki viat. Tällä korjauksella on kuitenkin yksi ongelma. Windows 10 -versiosta 1803 lähtien ei ole automaattista Windowsin rekisterin varmuuskopiointia. Ennen vuotta 1803 Windows ottaisi rekisterin varmuuskopion 10 päivän välein RegIdleBackup-palvelun kautta.
Microsoft lopetti automaattisen varmuuskopioinnin Windows 10 -jäljen koon pienentämiseksi. Sinänsä Microsoft suosittelee järjestelmän palautuspisteen käyttöä korruptoituneen rekisterin korjaamiseen. Ennen korjauksen aloittamista voit tarkistaa, onko sinulla Windows Registry -varmuuskopio palautettavaksi.
Suunnata C: \ Windows \ System32 \ config \ Regback. Tämä kansio sisältää Windowsin rekisterin varmuuskopiot. Jos tiedostokoko on nolla, et voi käyttää tätä varmuuskopiointimenetelmää, ja sinun pitäisi jatkaa seuraavaan kohtaan.
Muussa tapauksessa lue eteenpäin saadaksesi tietoa kuinka Windowsin rekisteri voidaan palauttaa manuaalisesti. Jos haluat kytkeä automaattisen Windows Registry -varmuuskopion päälle, tutustu oppaamme kun sinun pitäisi korjata Windowsin rekisteriongelmat Kuinka korjata Windows-rekisterivirheet (ja milloin ei häiritä)Windows-rekisterin käyttäminen voi olla haitallista tietokoneellesi. Näin korjaat rekisteriongelmat ja milloin ei häiritse lainkaan. Lue lisää —Ja milloin et häiritse.
1. Siirry Advanced Startup Options -vaihtoehtoon
Jos RegBack-kansion tiedostot osoittavat, että niillä on tietoja (esimerkiksi Koko-sarakkeessa on numeeriset arvot), voit yrittää palauttaa rekisterin manuaalisesti.
Ensinnäkin, sinun on käynnistettävä edistyneissä käynnistysasetuksissa.
- Suunnata Asetukset> Päivitys ja suojaus> Palauttaminen
- valita Käynnistä uudelleen nyt
Vaihtoehtoisesti voit avata Aloitusvalikko, pidä sitten Siirtää näppäintä ja paina Uudelleenkäynnistää.
Kun valikkovaihtoehdot ovat, paina Vianmääritys> Lisäasetukset> Komentorivi.

2. Vaihda hakemisto, palauta
Kun komentokehote avautuu, se tulee oletusasetukseksi X: \ Windows \ System32. Tämä ei ole Windows-asennuksen todellinen sijainti, joten meidän on siirryttävä oikeaan aseman kirjaimeen ennen jatkamista.
Windows asentaa yleensä C: \ -asemaan, ellet määritä toista sijaintia. Windowsin palautustila käynnistää Windows-asennuksen kuitenkin toisella aseman kirjaimella, yleensä D: \. Etsi oikea asema seuraavan komennon avulla:
dir D: \ Win *
Komentorivi ilmoittaa hakemiston sisällön, joten tiedät, että se on oikea asema.
Kirjoita nyt seuraavat komennot järjestyksessä:
cd d: \ Windows \ system32 \ config xcopy *. * C: \ RegBack \ cd RegBack dir
Tarkista RegBack-hakemistossa olevien tiedostojen päivämäärät. Jos ne ovat lähtöisin ennen ongelman alkamista, voit kirjoittaa seuraavat komennot:
kopioi / v ohjelmisto.. kopioi / y-järjestelmä.. kopioi / y sam ..
Ja kyllä, nämä kaksi jaksoa ovat osa käskyä.
Tämän jälkeen käynnistä tietokone normaalisti.
4. Korjaa Windowsin rekisteri järjestelmän palautuksen avulla
Jos sinulla ei ole manuaalista Windowsin rekisterin varmuuskopiota palauttaa, voit valita järjestelmän palautuspisteen. Windows luo automaattiset järjestelmän palautuspisteet, joihin voit palata, kunhan ominaisuus on päällä.
Lehdistö Windows + S ja etsiä palauttaa. Valitse luo palautuspiste tulos. Tämä aukeaa Järjestelmän ominaisuudet> Järjestelmän suojaus jossa voit tarkistaa, onko suojaus käytössä, määrittää asetukset ja luoda palautuspiste heti.

Jos haluat käyttää järjestelmän palautuspistettä, valitse Järjestelmän palauttaminenja sitten palautuspiste, jota haluat käyttää. Seuraa sitten ohjeita.
Yksi mukava Windows-järjestelmän palautusominaisuus on kyky Tarkista ohjelmat, joita asia koskee. Jos valitset järjestelmän palautuspisteen, skannaa sitten nähdäksesi luettelon ohjelmista, joihin järjestelmän palautuspiste vaikuttaa tai poistaa.

5. Korjaa käynnistysmääritystiedot (BCD)
Jos mikään yllä olevista korjauksista ei toimi, voit yrittää korjata käynnistysmääritystiedot (BCD). Käynnistysmääritystietojen korjaaminen vaatii Windows 10 -asennusvälineitä. Seuraa meidän opas Windows 10 -asennusvälineiden luomiseen Kuinka luoda Windows 10 -asennusvälineitäRiippumatta siitä, kuinka saavuit Windows 10: een, on tapa luoda omia asennusvälineitäsi. Aikaisemmin tai myöhemmin saatat tarvita sitä. Annetaan meidän näyttää sinulle kuinka varautua. Lue lisää , jatka sitten.
Sammuta tietokone. Aseta nyt Windows 10: n USB-muistitikun asennusväline USB-porttiin ja kytke tietokoneeseen virta. Käynnistys on suoritettava USB-muistitikulta, joka tarkoittaa erityisen näppäimen painamista käynnistääksesi käynnistysvalikon käynnistysprosessin aikana. Käynnistysvalikon avain vaihtelee mutta on tyypillisesti F8, Del, Esc tai vastaava Kuinka muuttaa käynnistysjärjestystä tietokoneellasi (jotta voit käynnistää USB-levyltä)Opi muuttamaan tietokoneesi käynnistysjärjestystä. Se on tärkeää vianetsintää ja asetusten mukauttamista varten, ja se on paljon helpompaa kuin luulet. Lue lisää .
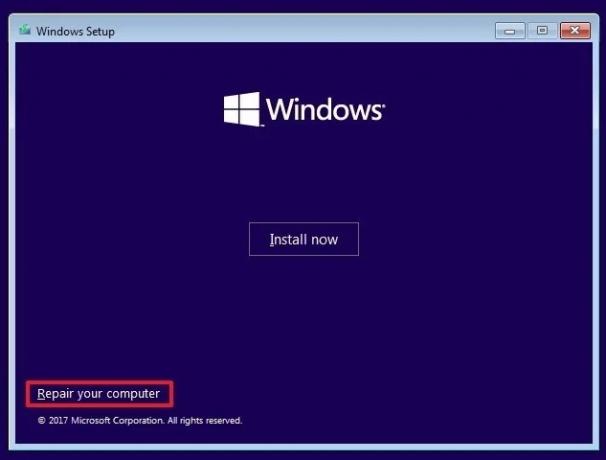
Valitse käynnistysvalikosta Windows 10 -asennusväline. Kun aloitusnäyttö tulee näkyviin, valitse Korjaa tietokoneesi näytön vasemmassa alakulmassa.
Siirry nyt Vianmääritys> Lisäasetukset> Komentorivi. Kirjoita seuraavat komennot komentoriviltä järjestyksessä:
bootrec / repairbcd bootrec / osscan bootrec / repairmbr
Sulje nyt komentokehote ja sammuta tietokone. Poista Windows 10 -asennusväline ja käynnistä tietokone.
Korjaa virheellinen järjestelmän kokoonpanotietovirhe
Virheelliset järjestelmän konfigurointitiedot -virheen korjaukset ovat vaikeuksissa. Tietokoneen käynnistäminen uudelleen on erittäin helppoa, mutta se ei ehkä ratkaise ongelmaa. Suorita virheen korjaus läpi, ja järjestelmäsi tulee käyttöösi nopeasti.
Jos haluat lisätietoja tietokoneen korjaamisesta, tarkista Kuinka ratkaista bluescreen-virheet WinDbg: n ja BlueScreenView: n avulla Kuinka ratkaista sinisen näytön virheitä käyttämällä WinDbg: tä ja BlueScreenView: taKuoleman sininen näyttö antaa aina virhekoodit. Windows Debugger (WinDbg) ja BlueScreenView voivat auttaa sinua ymmärtämään niitä. Lue lisää .
Tytäryhtiöiden ilmoittaminen: Ostamalla suosittelemiasi tuotteita autat pitämään sivuston hengissä. Lue lisää.
Gavin on MUO: n vanhempi kirjoittaja. Hän on myös toimittaja ja SEO Manager MakeUseOfin salaustekniselle sisaryritykselle Blocks Decoded. Hänellä on nykyaikainen BA (Hons) -kirjallisuus digitaalisen taiteen käytännöllä, joka on repiä Devonin kukkuloilta, sekä yli kymmenen vuoden ammattikirjoittamisen kokemus. Hän nauttii runsasta määrää teetä.


