Kopiointi ja liittäminen on jokaisen käyttöjärjestelmän perustoiminto, joten on tärkeää, että osaat käyttää sitä. Vaikka tunnet yhden kopiointitavan ja liittämisen, et ehkä tiedä miten se tehdään toisella alustalla.
Katsotaanpa miten kopioidaan ja liitetään kaikkialle - tarkastellaan kuinka tämä tehdään Windowsissa, macOS: issa, Linuxissa, Androidissa ja iPhone / iPadissa.
Siirry kohtaan:
- Kopioi ja liitä perusteet
- Kuinka kopioida ja liittää Windows
- Kuinka kopioida ja liittää Mac-tietokoneeseen
- Kuinka kopioida ja liittää Linuxiin
- Kuinka kopioida ja liittää Androidiin
- Kuinka kopioida ja liittää iPhonessa ja iPadissa
Kopioi ja liitä perusteet
Ennen kuin harkitsemme kopiointia ja liittämistä jokaiselle alustalle, meidän on keskusteltava muutamasta kohdasta toimintoa, jota sovelletaan kaikkialla.
Ensinnäkin, kopiointi ja liittäminen käyttävät näkymätöntä osaa käyttöjärjestelmästä, joka tunnetaan nimellä leikepöydälle. Tämä on pieni säilytystila, johon mahtuu yksi esine kerrallaan - se toimii tekstin, kuvien ja jopa tiedostojen kanssa.
Kun sinä kopio kohteen, otat tekstin tai muun sisällön ja kopioit sen leikepöydälle. Alkuperäinen kappale, jonka kopioit, pysyy ennallaan nykyisessä paikassa. Myöhemmin liitä toiminta vie kaiken leikepöydällä olevan ja lisää sen nykyiseen sijaintiisi.
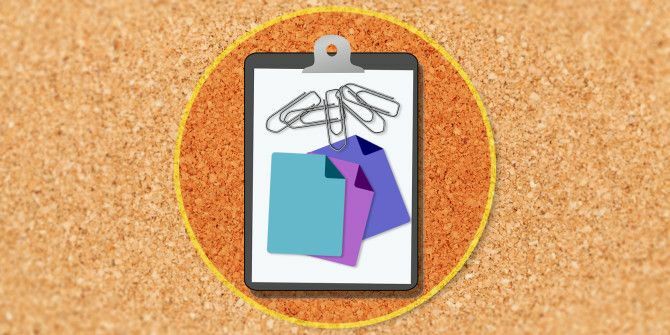
Siellä on toinen liittyvä toimenpide: leikata. Leikkaaminen toimii kuten kopiointi, paitsi että se poistaa nykyisen tekstin, tiedoston tai muun sisällön paikoiltaan ja asettaa sen leikepöydälle. Tämä toimii vain tekstilohkoissa, joissa voit muokata tekstiä; et voi leikata tekstiä esimerkiksi verkkoartikkelista.
Liittäminen ei poista leikepöydän sisältöä. Jos et kirjoita sen sisältöä, voit liittää saman kohteen useita kertoja. Muista vain, että leikepöydälle mahtuu vain yksi esine kerrallaan. Heti kun kopioit tai leikkaat jotain muuta, alkuperäinen leikepöydän sisältö katoaa.
Katsotaanpa nyt, kuinka kopioidaan ja liitetään tietokoneellesi ja puhelimeesi.
Kuinka kopioida ja liittää Windows
Kuten useimmat työpöytäkäyttöjärjestelmät, myös Windowsilla on useita tapoja kopioida ja liittää. Jotkut ovat nopeampia kuin toiset, mutta peitämme ne kaikki, jotta voit kokeilla niitä kaikkia.
Sinun on valittava kohde, jonka haluat kopioida, ennen kuin teet niin. Valitse teksti napsauttamalla ja vetämällä jotain hiiren osoittamalla jotain korostaaksesi sen. Jos haluat valita kaiken (kuten koko verkkosivun tai asiakirjan), käytä Ctrl + A korostaa kaiken helposti.
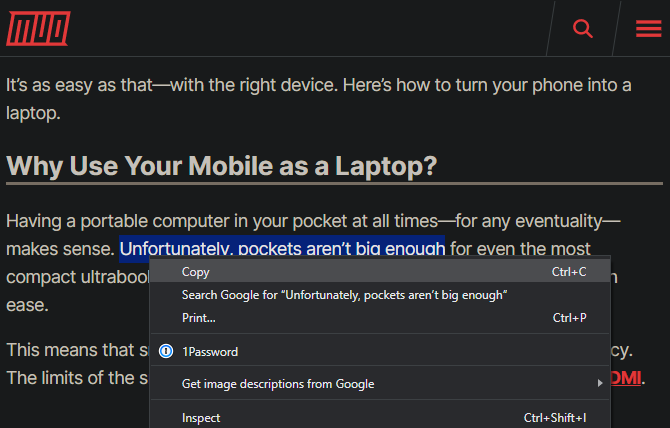
Jos haluat valita useita kohteita File Explorer -sovelluksessa tai vastaavassa, napsauta ja vedä hiirtä useiden kohteiden ympäri tai pidä sitä painettuna ctrl samalla kun napsautat niitä valitaksesi useita.
Kopioi ja liitä Windowsin näppäimistöllä
Nopein tapa kopioida ja liittää on käyttämällä pikanäppäimiä. Käyttää Ctrl + C kopioida jotain sitten Ctrl + V liittää. Jos haluat leikata kopioinnin sijasta, käytä Ctrl + X.
Liitä kopioitu teksti liu'uttamalla nuolinäppäimillä tai hiirellä kohdistin kohtaan, johon haluat lisätä kopioidun kohteen, ja paina Ctrl + V.
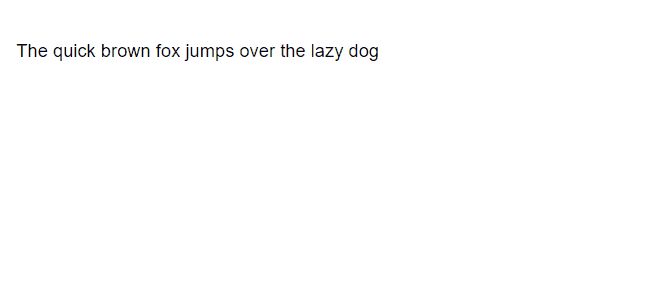
Tämä kopioi korostetun tekstin (kuten yllä on kuvattu) samoin kuin tiedostojen Resurssienhallinnassa, medioiden bitit sovelluksissa, kuten valokuva- ja videonmuokkausohjelmissa, ja useimmat muut sovellukset.
Tärkein poikkeus on, että et voi kopioida kuvia useimmissa selaimissa tämän pikakuvakkeen avulla, ellei kuvaa avaa suorassa URL-osoitteessa.
Kopioi ja liitä valikoiden avulla
Jos et halua käyttää näppäimistöä, voit yleensä kopioida ja liittää hiiren kakkospainikkeella -valikkoon. Napsauta hiiren kakkospainikkeella korostettua tekstiä, kuvaa, tiedostoa tai vastaavaa ja sinun pitäisi nähdä a Kopio -vaihtoehto valikossa (samoin kuin Leikata(tarvittaessa). Jos et näe näitä vaihtoehtoja verkkosivustolla, muista, että jotkut sivustot poistavat ne käytöstä.
Liitä sisältö asettamalla osoitin kohtaan, johon haluat lisätä sen, napsauttamalla hiiren kakkospainikkeella ja napsauttamalla liitä. Joillakin sovelluksilla on Liitä ilman muotoilua vaihtoehto, jos haluat liitä selkeään tekstiin.
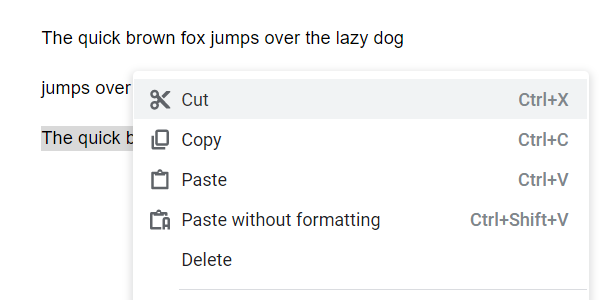
Viimeinkin useimmissa Windows-sovelluksissa on Kopio ja liitä painikkeet Muokata -valikko myös ylätyökalurivillä. Voit käyttää näitä vaihtoehtoina, jos muut menetelmät eivät ole käteviä.
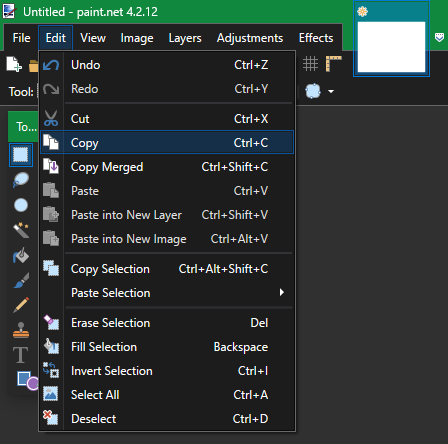
Kuinka kopioida ja liittää Mac-tietokoneeseen
Kopiointi ja liittäminen macOS: iin on hyvin samanlainen kuin se toimii Windowsissa. Käymme läpi perusteet täällä; muista lukea täydellinen opas Mac-tietokoneiden kopiointiin ja liittämiseen Kuinka kopioida ja liittää Mac-tietokoneeseenKatsomme kuinka kopioida ja liittää Maciin antaa sinulle kaiken mitä tarvitset leikepöydän hallintaan ammattimiehenä. Lue lisää lisätietoja.
Kopioi ja liitä macOS-sovellukseen näppäimistöllä
Macissa, Cmd + C on pikanäppäin kopiointia varten Cmd + V on liitäntä-pikakuvake. Käytä niitä korostetussa tekstissä, Finder-tiedostoissa tai verkkosivujen elementeissä tarvittaessa.
MacOS: n nykyaikaisissa versioissa Cmd + X pikakuvake leikkaa tekstiä, esineitä asiakirjoista ja vastaavia. Tiedostojen tai kansioiden leikkaaminen Finderissä ei kuitenkaan toimi. Sitä varten sinun on käytettävä Cmd + C kopioida tiedosto ja paina sitten Cmd + Optio + V simuloida leikkaus- ja liitämistoimintoa.
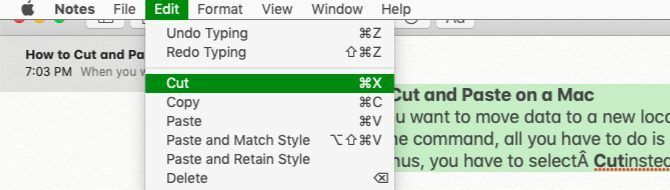
Kopioi ja liitä Mac-levylle valikoiden avulla
Jos et pidä pikanäppäimistä, löydät tutut Kopio ja liitä valikkotoiminnot hiiren oikean painikkeen kontekstivalikossa useimmissa sovelluksissa. Niitä löytyy myös Muokata -valikko Mac-näytön yläosassa.
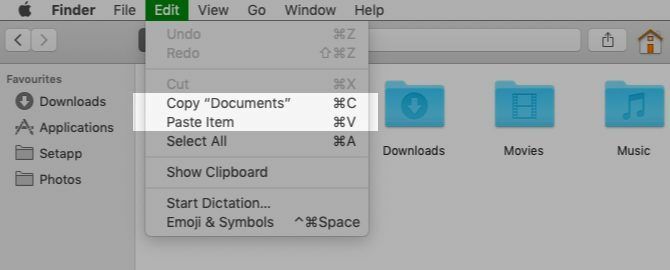
Huomaa, että Finderissa et näe Leikata -vaihtoehto oletusarvoisesti pikavalikossa. Kopioi jotain ja pidä sitten Vaihtoehto näppäintä liitettäessä ja näet Siirrä kohde tähän.
Kuinka kopioida ja liittää Linuxiin
Koska Linux-levyt voivat vaihdella, kuvaamme kuinka kopioida ja liittää Linuxiin Ubuntun avulla, koska se on niin suosittu.
Kuten muutkin työpöydän käyttöjärjestelmät, kopiointi ja liittäminen Linuxissa on helpointa pikanäppäimillä. Käyttää Ctrl + C kopioida kohteita, Ctrl + V liittää ja Ctrl + X leikata.
Huomattava poikkeus näihin pikakuvakkeisiin on terminaalissa. Ctrl + C on peruutuskomento terminaali-ikkunassa, joten Linux käyttää seuraavia päätelaitteen kopiointi- ja liitäntäpikakuvia:
- Ctrl + Vaihto + C kopioida
- Ctrl + Vaihto + V liittää
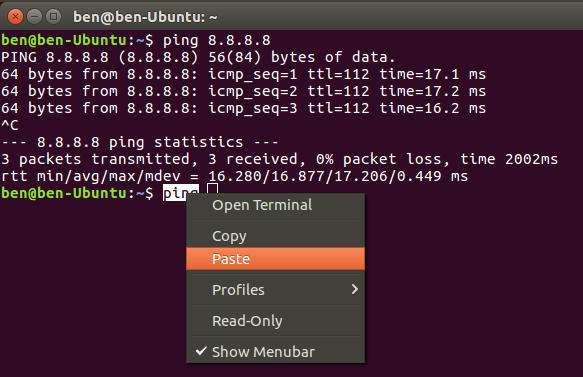
Jos et halua käyttää yllä olevaa, napsauta hiiren kakkospainikkeella elementtiä löytääksesi Kopio ja liitä komennot sen sijaan, tai tarkista Muokata valikko yläreunassa.
Kuinka kopioida ja liittää Androidiin
Mobiilisissa käyttöjärjestelmissä kopiointi ja liittäminen on hiukan rajoitetumpaa, koska sinulla ei ole niin monta tapaa olla vuorovaikutuksessa järjestelmän kanssa. Oppia ei kuitenkaan ole vaikeaa.
Kopioidaksesi tekstiä Androidilla useimmissa sovelluksissa, pidä vain alhaalla tekstiä hetken ajan. Sinun pitäisi nähdä kahvat, jotka ympäröivät korostettua sanaa, sekä niiden yläpuolella olevan valikon.
Korosta kopioitava teksti näillä kahvoilla tai napauta Valitse kaikki korostaa koko sivu tai tekstikenttä. Kun olet tyytyväinen, napauta Kopio laittaaksesi tekstin leikepöydälle. Jos olet valinnut tekstiä tekstikenttään, kuten muistiinpanosovelluksen sisälle, näet Leikata vaihtoehto myös.
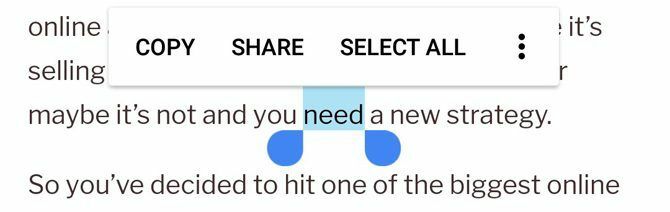
Joissakin sovelluksissa tällainen tekstin pitkä painallus ei näytä kahvoja tai valikkoa. Jos esimerkiksi pidät painettuna osoitetta Google Mapsissa, se kopioi osoitteen leikepöydälle sinulle.
Liitä teksti siirtymällä sen tekstikenttään, johon haluat kirjoittaa sisällön. Paina pitkään tilaa ja valitse sitten liitä lisätä leikepöydän sisältö.
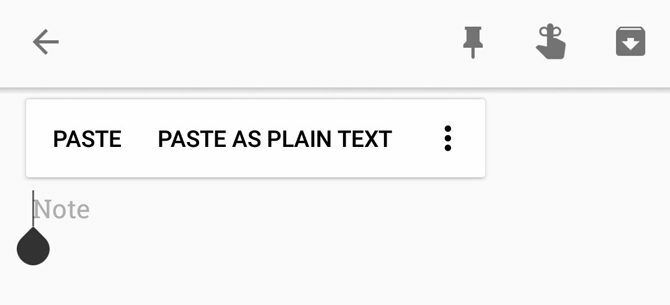
Olemme tarkastellut tarkemmin kopiointi ja liittäminen Androidiin Leikkauspöydän hallinta AndroidillaMietitkö kuinka kopioida ja liittää Androidiin? Näin kopiointi ja liittäminen toimivat yhdessä parhaiden sovellusten kanssa, jotka parantavat sitä. Lue lisää jos haluat lisätietoja ja neuvoja.
Kuinka kopioida ja liittää iPhonessa ja iPadissa
Kopiointi ja liittäminen iPhoneen Kuinka kopioida ja liittää iPhoneenKuinka kopioit ja liitä iPhonellesi? Yllätät pienistä vinkistä, jotka sijaitsevat tämän yksinkertaisen tehtävän takana. Lue lisää on samanlainen kuin Android-prosessi. Jos haluat valita tekstiruudun tekstin (kuten Muistiinpanot-sovelluksessa), napauta sanaa kaksoisnapauttamalla sitä. Pidä samalla painettuna valitaksesi sanan, jota ei ole muokattavassa kentässä, kuten verkkosivustolla.
Kun teet niin, kahvat ja valikko ilmestyvät. Valitse haluamasi teksti vetämällä kahvoista ja napauta sitten Kopio laittaaksesi tekstin leikepöydälle (tai Leikata tarvittaessa).
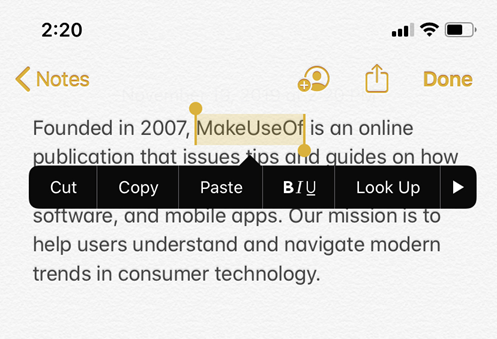
Liitä teksti myöhemmin pitämällä tyhjää kohtaa alhaalla ja valitsemalla liitä kun valikko tulee näkyviin.
IOS 13: sta alkaen Apple lisäsi elepohjaisia pikakuvakkeita tekstin kopiointiin, leikkaamiseen ja liittämiseen. Voit kokeilla näitä, mutta pidämme niitä hankalina verrattuna valikoiden käyttämiseen:
- Leikata: Käytä kolme sormea sulkeutuvalla liikkeellä kaksi kertaa.
- Kopio: Nipistä kiinni kolmella sormella.
- liitä: Aloita kolmella sormella ja levitä ne auki.
Voit kopioida muita elementtejä, kuten kuvia ja tekstiviestejä, painamalla niitä pitkään ja etsimällä Kopio vaihtoehto.
Käytä Kopioi ja Liitä kaikkialla
Kopiointi ja liittäminen säästää paljon aikaa, kun käytät sitä oikein. Nyt tiedät miten se toimii alustoilla, joita käytät päivittäin!
Jotta voisit mennä pidemmälle, sinun tulisi tutkia leikepöydän hallintaa. Nämä ovat kolmannen osapuolen sovelluksia, joiden avulla voit pitää useampia kuin yksi kohde leikepöydällä kerrallaan, kiinnittää usein käytettyjä kohteita helpon käytön helpottamiseksi ja paljon muuta. Olemme katsoneet parhaat iPhonen leikepöydän johtajat 5 parasta iPhonen leikepöydän johtajaaNäin voit hallita leikekirjaa iPhonessa yhdessä parhaiden iOS-leikepöydän hallintaohjelmien kanssa laajentaaksesi sen toimintoja. Lue lisää aloittaaksesi.
Tytäryhtiöiden ilmoittaminen: Ostamalla suosittelemiasi tuotteita autat pitämään sivuston hengissä. Lue lisää.
Ben on varatoimittaja ja onboarding manager MakeUseOfissa. Hän jätti IT-tehtävänsä kirjoittaa kokopäiväisesti vuonna 2016 eikä ole koskaan katsonut taaksepäin. Hän on toimittanut teknisiä oppaita, videopelisuosituksia ja muuta ammattikirjoittajana yli kuusi vuotta.

