Mainos
Säännöllisten varmuuskopioiden luomisesta medialle tulisi olla tärkeä osa perustietokoneiden hygieniaa kaikille.
Kummallista, että monille ihmisille tietojen varmuuskopiointi ei ole jotain mitä he ottavat vakavasti, kunnes he ovat epäonnistui kiintolevy Kiintolevyt, SSD-levyt, Flash-asemat: Kuinka kauan tallennusvälineesi kestävät?Kuinka kauan kiintolevyt, SSD-levyt ja muistitikut toimivat edelleen, ja kuinka kauan ne tallentavat tietosi, jos käytät niitä arkistointiin? Lue lisää . Jos olet kadottanut kaiken musiikkisi, valokuvasi ja videosi kerran, varmista, että se ei tapahdu enää koskaan.
Jos hallitset mediaasi iTunesin ja Valokuvien avulla, varmuuskopioiden luominen ja vanhan tiedon palauttaminen on yksinkertainen prosessi.
Älä ole tietojen menetyksen uhri. Noudata tätä opasta varmistaaksesi, että mediasi on turvallinen.
Manuaalinen vai automaattinen?
Voit varmuuskopioida iTunes ja valokuvat manuaalisesti tai automaattisesti. Tarkastelen molempia lähestymistapoja tässä oppaassa.
Jos haluat luoda manuaalisia varmuuskopioita,
tarvitset ulkoisen kiintolevyn 7 tiedettävää asiaa ostaessasi varmuuskopioita varten tarkoitettua asemaaMietitkö tietolevyn ostamista tiedostojen varmuuskopioiden tallentamiseksi? Tässä on mitä sinun on tiedettävä, jos haluat tehdä tietoisen päätöksen. Lue lisää tai pilvitallennuspalvelujen tarjoaja, jolla on huomattava määrä tallennustilaa.Jos aiot automatisoida prosessia, haluat todennäköisesti käyttää Time Machinea, vaikka joitain kolmansien osapuolien vaihtoehtoja on myös saatavana.
Luo varmuuskopioita aikakoneella
Time Machinen käyttäminen on tehokas tapa varmuuskopioida iTunes-kirjasto ja valokuvakirjasto.
Jos sinulla on Time Machine käytössä, sovellus luo automaattisesti varmuuskopioita Macin koko kiintolevyltä. Se luo tunnin varmuuskopioita edeltävälle 24 tunnille, päivittäiset varmuuskopiot viimeiseltä kuukaudelta ja viikoittaiset varmuuskopiot jokaiselle kuukaudelle.
Time Machine -sovelluksen käyttämistä varten tarvitaan ulkoinen asema tai palvelin, jolla on riittävästi tilaa. Asenna se käynnistämällä sovellus ja valitsemalla Valitse varmuuskopiolevy. Valitse ulkoinen asema kohdekansioksi - Time Machine alustaa aseman ja luo uuden osion.

Jos haluat sulkea tietyt kansiot pois, napsauta vaihtoehdot. Jos haluat varmuuskopioida vain mediasi, sulje pois kaikki iTunes- ja Photos-tiedostojasi lukuun ottamatta.
Sinun ei tarvitse tehdä muuta. Niin kauan kuin olet valinnut Varmuuskopioi automaattisesti, Time Machine alkaa luoda varmuuskopioita ennalta määrätyllä aikataululla. Jos käytät ulkoista asemaa, muista kytkeä se pistorasiaan käynnistääksesi varmuuskopioinnin.
Palauta tiedostot Time Machine -sovelluksella
Vain koska Time Machine luo varmuuskopioita koko asemallesi, se ei tarkoita, että sinun on palautettava koko asema. Sovellus antaa sinulle mahdollisuuden palauttaa tietyt tiedostot tai kansiot 3 tapaa palauttaa tietoja aikakoneen varmuuskopioistaTässä on useita tapoja palauttaa Mac-tietokoneesi Time Machine -sovelluksen avulla, mukaan lukien mitä tehdään "aikakoneen varmuuskopioiden etsimiseen". Lue lisää .
Voit etsiä palautettavan tiedoston napsauttamalla valikkopalkin Time Machine -kuvaketta ja valitsemalla Anna aikakone.
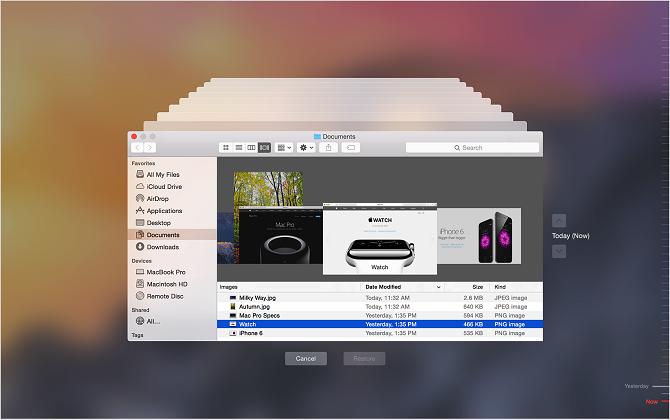
Löydä varmuuskopio, josta haluat palauttaa näytön oikealla puolella olevia nuolia ylös ja alas, ja siirry sitten kyseiseen tiedostoon tai kansioon ja napsauta Palauttaa.
Varmuuskopioi iTunes manuaalisesti
ITunes-kirjaston manuaalisen varmuuskopion luominen on hiukan monimutkaisempaa. Joitakin ylläpitotehtäviä on suoritettava sovelluksessa itse ennen jatkamista - nimittäin sinun on konsolidoitava kirjasto.
Kirjaston yhdistäminen asettaa kopion kaikista iTunesiin liitetyistä tiedostoista kiintolevyn iTunes-mediakansioon. Alkuperäiset säilyvät paikoillaan.
Selvyyden vuoksi: se tarkoittaa, että kaikki iTunes-kirjastosi ulkopuolelle tallennetut musiikkisi, videosi, podcastit, sovellukset ja pelit kopioidaan. Jos kirjastosi on suuri, sinun on poistettava alkuperäiset konsolidoinnin jälkeen tilan säästämiseksi Luo vapaa tila siirtämällä varmuuskopiot, sovellukset ja valokuvat MacBookista poisJos olet epätoivoinen ja et halua maksaa kertoimia kiinteän tilan aseman päivityksestä, tässä on muutamia ideoita MacBookin käytettävissä olevan tallennustilan maksimoimiseksi edelleen. Lue lisää .
Yhdistä kirjasto
Onneksi kirjaston konsolidointi on helppoa.
Avaa iTunes ja siirry kohtaan Tiedosto> Kirjasto> Järjestä kirjasto. Valitse valintaruutu vieressä Yhdistä tiedostot ja napsauta kunnossa. Prosessi voi viedä hetken.
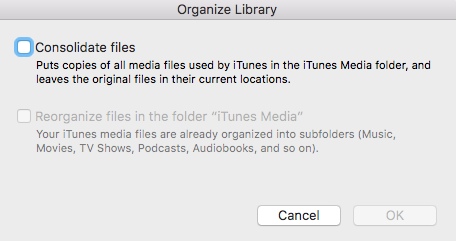
Miksi et myöskään järjestä kirjastoasi täällä ollessasi? Se tekee varmuuskopiostasi helpomman työskennellä. Kun yhdistämisprosessi on valmis, palaa kohtaan Tiedosto> Kirjasto> Järjestä kirjasto ja valitse Järjestä tiedostojen kansio ”iTunes Media” -kansioon. Sovellus järjestää mediasi sopiviin alikansioihin.
Luo varmuuskopio
Hienoa, nyt olet valmis luomaan varmuuskopion. Voit siirtää tiedoston ulkoiselle kiintolevyllesi vetämällä ja pudottamalla oikeat tiedostot.
Avaa Finder ja siirry kohtaan /Users/[username]/Music/. Jos haluat varmuuskopioida koko kirjaston (mukaan lukien kaikenlaiset mediat), vedä ja pudota iTunes-tiedosto ulkoiseen asemaan.
Jos haluat vain varmuuskopioida tietyn tyyppisen median (esimerkiksi vain musiikkikokoelmasi), mene / Käyttäjät / [käyttäjänimi] / Musiikki / iTunes / iTunes Media ja vedä ja pudota haluamasi alikansiot.
Palauta varmuuskopio
Jos haluat palauttaa manuaalisen iTunes-varmuuskopion, sinun on suoritettava yllä olevat vaiheet päinvastaisesti. Etsi varmuuskopio ulkoisesta asemasta ja vedä ja pudota se oikeaan polkuun kiintolevyllä.
Muista kiinnittää huomiota siihen, palautatko koko iTunes-kirjaston tai vain alikansion. Kohdepolkujen on oltava kulloinkin erilaisia.
Kun olet kopioinut onnistuneesti varmuuskopion, sinun on kehotettava iTunesia etsimään sitä.
Varmista, että iTunes ei ole käynnissä (suorita a Pakota lopettaa jos se on). Käynnistä nyt sovellus pitämällä alhaalla Vaihtoehto.
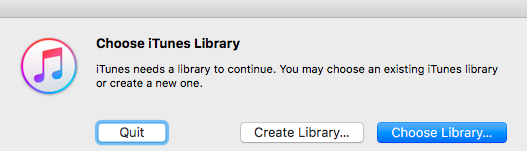
Uusi ikkuna avautuu ja pyytää sinua osoittamaan sovelluksen kirjastoon. Klikkaus Valitse kirjasto ja valitse iTunes-tiedosto (/Users/[username]/Music/iTunes). Lehdistö kunnossa, ja iTunes tuo kaikki mediasi.
Varmuuskopioi valokuvasi manuaalisesti
Valokuvakirjaston manuaalinen varmuuskopiointi on suurin piirtein samanlainen kuin iTunesin varmuuskopiointi, mutta tietyt asetukset, joista sinun on oltava tietoinen.
Valmista kirjasto
Kuten iTunes, Photos-sovellus voi pitää kaikki kuvat tallennettuna keskitetyssä kirjastossa. Voit ottaa ominaisuuden käyttöön siirtymällä osoitteeseen Asetukset> Tuonti ja merkitsemällä valintaruutu vieressä Kopioi kohteet valokuvakirjastossa.
Voit myös yhdistää valokuvia muualta Macista. Avaa Kuvat ja valitse Kaikki valokuvat vasemmassa paneelissa. Lehdistö Komento + A valitaksesi kaikki, siirry sitten kohtaan Tiedosto> Yhdistä.

Kun olet järjestänyt valokuvasi järjestettyyn, mene osoitteeseen /Users/[username]/Pictures ja etsi tiedosto nimeltä Valokuvat kirjasto. Se on sinun kopioitava ulkoiseen asemaan.
Valokuvakirjaston palauttaminen
Voit palauttaa Photos Library -kopion varmuuskopion ulkoisesta laitteesta vetämällä ja pudottamalla kansion /Users/[username]/Pictures.
ICloudin käyttäminen
Sinulla on yksi toinen helppokäyttöinen vaihtoehto, joka on otettava huomioon varmuuskopioidessasi valokuvia: iCloud. Applen pilvitallennuspalvelu Mikä on iCloud Drive ja kuinka se toimii?Oletko hämmentynyt siitä, mikä tekee iCloud Drivesta erilaisen Applen muihin pilvipalveluihin? Anna meidän näyttää sinulle, mitä se voi tehdä, ja kuinka voit hyödyntää sitä parhaalla mahdollisella tavalla. Lue lisää on tiiviisti integroitu Valokuvat-sovellukseen.
Varmuuskopioidaksesi kaikki valokuvasi iCloudiin, käynnistä Valokuvat-sovellus ja siirry kohtaan Tiedosto> Asetuksetja valitse iCloud välilehti.

Varmista, että olet valinnut valintaruudun vieressä iCloud-valokuvakirjasto. Voit valita, haluatko säilyttää alkuperäiset Macissa, vai säästätkö tilaa vain pienemmän resoluution kopioilla.
Kolmannen osapuolen vaihtoehdot
Viimeiseksi, jos et halua käyttää Time Machine tai iCloud ja et halua luoda manuaalisia kopioita, voit kokeilla kolmannen osapuolen vaihtoehtoa.
Viisi parhaista ovat:
- Hiilikopio Cloner
- Super Duper
- Tietojen varmuuskopiointi 3
- Hanki varmuuskopio Pro
- CrashPlan
Olemme käsittäneet kaikki viisi yksityiskohtaisesti muualla sivustolla: katso oppaamme oppia lisää 5 paikallista Mac-varmuuskopiointiratkaisua, jotka eivät ole aikakoneitaMac-varmuuskopiointivaihtoehtoja on paljon, ja monissa niistä on ominaisuuksia, joiden kanssa Applen oletusvarmuuskopiosovellus ei vain voi kilpailla. Lue lisää .
Yksi uusi pelaaja, jota voitte myös harkita, on Googlen oma Varmuuskopiointi ja synkronointi. Se on ilmainen sovellus, joka luo jatkuvasti kopioita valituista tiedostoista Google Drive -tiliisi.
Teetkö varmuuskopioita?
Olen osoittanut sinulle, kuinka voit varmistaa, että kaikki arvokkaat mediatiedostosi ovat turvassa kiintolevyn virheiltä. Jos et tee säännöllisiä varmuuskopioita, mitä odotat? On aina parempi olla turvassa kuin pahoillani.
Oletko koskaan kadonnut kaikki tietosi? Mitä varmuuskopioratkaisuja käytät? Haluatko tehdä sen manuaalisesti vai automaattisesti? Voit jättää kaikki tarinasi ja mielipiteesi alla olevaan kommenttiosaan.
Dan on Meksikossa asuva brittiläinen ulkomailla asukas. Hän on MUO: n sisko-sivuston, Blocks Decoded, toimitusjohtaja. Usein hän on ollut MUO: n sosiaalinen toimittaja, luova toimittaja ja taloustoimittaja. Löydät hänet vaeltelemassa näyttelylattia CES: ssä Las Vegasissa joka vuosi (PR-ihmiset, tavoita!), Ja hän tekee paljon kulissien takana -sivua…