Mainos
Jos sinulla on yksi koira, loistavan kuvan ottaminen on ainakin mahdollista, jos ei helppoa. Aseta heidät istumaan haluamaasi kohtaan, aseta kamerasi ja napsauta pois toivoen saavasi tämän täydellisen poseerin. Ongelmana on, että jos sinulla on useampi kuin yksi koira, he eivät koskaan tule molemmilta näyttämään hyvältä samanaikaisesti. Kun toinen kanavoi sisäistä eläintarhaansa, toinen nuhauttaa omaa maaliaan. Jokainen, joka sanoo, että ammattimallien kanssa on vaikea työskennellä, valehtelee.
Adobe Photoshopilla voit kuitenkin väärentää sen. Tarvitset vain yhden hyvän kuvan jokaisesta koirasta, ja voit yhdistää ne yhteen mahtavaksi muotokuvaksi. Katsotaanpa miten.
Jotkut tämän artikkelin tekniikoista ovat suhteellisen edistyneitä. Jos olet vasta aloittamassa, tarkista aloittelijamme opas Photoshopiin Täydellinen aloittelijan opas Adobe Photoshop Creative Cloud -sovellukseenLöydätkö itsesi Photoshopin hukkuun? Etkö ole varma, kuinka suorittaa jopa yksinkertaisimmatkin tehtävät? Tässä oppaassa katsotaan Adobe-ohjelmiston absoluuttiset perusteet. Lue lisää
tai ota yksi näistä hienoista kursseista Parhaat online-valokuvauskurssit aloittelijoilleEtsitkö online-valokuvauskursseja liittymistä varten? Valitse sitten nämä erinomaiset oppitunnit. Lue lisää .Ammunta koiriasi
Ensinnäkin, sinun täytyy ampua koiriasi. Ei, ei niin. Valitse sijainti ja vie ne sinne. Se auttaa, jos sinulla on avustaja. Vedin veljeni ja kaksi koirani vuorelle, mutta voit valita helpompia paikkoja, kuten etusivusi.
Asioiden kameran päässä tarvitset jalustaa. Aiot luoda komposiitin (kuten osoitin levitation Kuinka saada joku kelluvaksi Photoshopin avullaKaikki unelmoivat lentämisestä, ja Photoshopilla voit saada sen tapahtumaan. Levitation-kuvan luominen on melkein ohitusritua jokaiselle, joka oppii käyttämään Photoshopin tehokkaita työkaluja. Lue lisää ), jossa leikkaat ja yhdistät useita kuvia - jotta se olisi helppoa, sinun on varmistettava, että kamera ei liiku jokaisen kuvan välillä.

Asenna kamera ja keskity manuaalisesti kohtaan, jossa haluat koirien istuvan. Varmista, että olet ampuminen RAW RAW-tiedostot: miksi sinun pitäisi käyttää niitä valokuviinLähes jokaisessa valokuvien oppimista käsittelevässä artikkelissa korostetaan yhtä asiaa: ampua RAW-kuvia. Tästä syystä se on hyvä neuvo. Lue lisää ja kameran käyttäminen manuaalitilassa. Ota taustalevy ja aseta avustajasi yksi koirista kehykseen. Sillä ei ole väliä mitä toinen koira tekee nyt.

Työskentele ensimmäisen koiran kanssa, kunnes saat hyvän altistumisen, ja anna sitten avustajasi asettaa toinen koirasi ja työskennellä sen kanssa. Älä ole huolissasi siitä, että avustajasi on kehyksessä, poistamme heidät Photoshopista.

Jos sinulla on Photoshop-taidot, voit jopa ampua koirien eri osia erikseen. Päädyin vaihtamaan pään yhdestä laukauksesta vartaloon toisesta koirideni kanssa. On hiukan helpompaa saada kaikkea täydellistä kameraan, mutta se voi osoittautua mahdottomaksi, jos koirat ovat erityisen hankalia.
1. Kuvien tuominen
Tuo kuvat omaan Adobe Photoshop Lightroom -luettelo 3 syytä kaikkien valokuvaajien tulee käyttää Adobe Lightroom -sovellustaMonet ihmiset eivät ole aivan varmoja siitä, missä Lightroom sopii asioihin. Se on kuvankäsittelyohjelma... mutta se ei ole niin hyvä kuin Photoshop? Tässä on kaikki selitetty. Lue lisää ja käy heidän läpi. Etsit kunkin koiran parasta kuvaa sekä taustalevyä. Kun olet saanut ne, avaa ne kerrospinona Photoshopissa siirtymällä Valokuva> Muokkaa sisään> Avaa tasoina Photoshopissa…
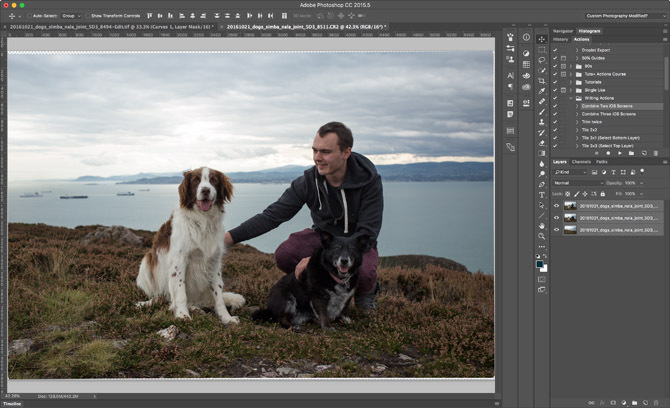
Käytin kolme kuvaa: yksi Simbasta (valkoinen koira), yhdestä taustasta ja yhdestä Nalasta (musta koira). Käytin todella Nalan kasvoja Simban kehyksestä, koska jostain syystä he molemmat katsoivat minua oikeaan aikaan. Voit nähdä kuviani yllä.
2. Asiakirjan asettaminen
Ennen sukellusta on syytä määrittää kaikki, jotta asiat sujuvat sujuvasti. Valitse kaikki tasot ja siirry Muokkaa> Tasaa automaattisesti tasot. Photoshop rivittää kaiken ja pääsee eroon pienistä eroista kunkin kuvan välillä.
Käy läpi ja nimeä jokainen kerros. Voit myös leikata käyttämäsi esineet pois. Esimerkiksi Simba-kerroksessa valitsin hänet Marquee-työkalulla (M) ja painain sitten Komento + J (Control + J tietokoneella) kopioida se uudelle tasolle. Poistin sitten vanhan kerroksen kaikilla merkityksettömillä tiedoilla.

Prosessin lopussa minulla oli neljä kerrosta:
- Tausta
- Nala-vartalo
- Nala pää
- Simba
Sinulla on todennäköisesti taustalevy ja yksi kerros jokaiselle koiralle. Voit myös ryhmitellä jokaisen koiran omaan kansioonsa, jos käytät useita kerroksia.
3. Koirien sekoittaminen
Aloita ensimmäisestä koirasta ja lisää kerrosmaski. Mene mukavalla pehmeällä harjalla reunan ympäri ja varmista, että se sekoittuu hyvin taustalevyyn. Jos kerros on liian kirkas tai tumma, lisää käyrät-kerros Kuvan kirkkauttaminen ja lisääminen valokuvalle Photoshopin avullaAina kun kuvaa muokataan, joudut varmasti säätämään yleistä kirkkautta ja kontrastia. Onneksi Photoshopilla on fantastisia työkaluja, jotka auttavat sinua. Lue lisää leikkausmaskina (pidä Alt tai Optio painettuna ja napsauta kahden kerroksen välistä rakoa) ja tummenna sitä hiukan. Se on mitä minun piti tehdä Simba-kerroksellani.

Seuraavaksi toista prosessi toisella koirankerroksella. Sekoita alueiden välillä sekoittamalla aikaa. Ole todella varovainen ja mene sisään Harjan tai Kynä työkalu Kuinka käyttää Photoshop Pen -työkalua Lue lisää missä koirat ovat päällekkäin avustajan kanssa.

Jatka koirien lisäämistä, kunnes olet valmis.
4. Vaihda koiran pää
Tähän mennessä asioiden pitäisi näyttää hyvältä, ja tämä vaihe on täysin valinnainen. Minulla oli suuri Nala-pää, jota halusin käyttää, mutta vartaloasento oli väärässä. Jos olet samassa tilanteessa, seuraa.
Koiran pään vaihtamiseksi menettely on sama kuin tekniikat, joita käytin viime vuonna tappaja nukke komposiitti Luo hullu tappaja-nukkekuva tällä Photoshop-opetusohjelmallaHaluatko luoda mahtavia yhdistelmäkuvia? Sinun tulisi kertoa sinulle, kuinka voit käyttää tätä helppo seurata ilmaista Photoshop-opetusohjelmaa. Lue lisää ja kallo muotokuva Tee kammottava Facebook-profiilikuva tällä ilmaisella Photoshop-mallillaHalloween on tulossa, joten on aika vaihtaa Facebook-profiilikuvasi johonkin pelottavaan. Näytämme sinulle kuinka selfie, kallo ja Photoshop. Lue lisää .

Sijoita uusi pää haluamaasi kohtaan ja lisää musta kerrosmaski. Maalaa siveltimellä hitaasti valkoiseksi paljastamaan uusi pää. Ota aikaa työskentelemällä läpi kaiken, edestakaisin ja sekoittamalla luonnollisesti muutoksia. Voit nähdä minun tekevän sen tämän viestin mukana olevassa videossa. Kesti noin kolme yritystä saada jotain, josta olen tyytyväinen, joten älä ole huolissasi, jos et saa sitä oikein ensimmäisellä kerralla.

Koska koirilla on turkista, tämä menettely on paljon helpompaa kuin sen tekeminen henkilön kanssa. Voit päästä eroon paljon virheitä. Kun olet melkein siellä, pienennä ja katso kuinka se näyttää kaukaa. Muista, että asiat, jotka eivät näytä täydelliseltä 300 prosentilla, näyttävät usein hyvältä muutaman metrin päässä.
5. Viimeistele kuva
Nyt kun komposiitti on valmistettu, on aika viimeistellä kuva. Sinun tulisi tehdä esimerkiksi:
- Säädä kirkkautta, kontrastia ja värejä Kuinka korjata yleiset väriongelmat PhotoshopissaVäriongelmien korjaaminen on yksi yleisimmistä muokkauksista, jotka sinun on tehtävä valokuvauksessa. Digitaaliset kuvat eivät vain näytä hyvältä suoraan kamerasta. Lue lisää .
- Väritä kuvasi Elokuvamaisen ulkoasun luominen Adobe PhotoshopissaHollywood-elokuvat näyttävät upeilta - lukemattomia tunteja vietetään sen varmistamiseen. Mutta oletko koskaan halunnut esiintyä elokuvassa? Photoshopin avulla elokuvan elokuvan uusinta on helppoa. Lue lisää .
- Puhdista mahdolliset viat (näytän kuinka artikkeli vanhojen valokuvien palauttamisesta) Kuinka helposti palauttaa vanha perhekuva PhotoshopillaJokaisella on vanhoja perhevalokuvia makaamassa. Valitettavasti ne ovat todennäköisesti värjäytyneet, haalistuneet, naarmuuntuneet tai taipuneet. Photoshopilla voit saada ne näyttämään yhtä hyvältä kuin uudelta. Lue lisää .
- Lisää vinjetti (näytän kuinka tässä artikkelissa vintage-Halloween-kuvan luomisesta Kuinka tehdä Spooky Vintage Halloween -valokuvia Adobe PhotoshopillaVanhat asiat ovat spookier - se on totta. Jos haluat väärentää pelottavaa vanhaa kuvaa, jonka "löysit" Granin kellarista, seuraa tätä mahtavaa opasta. Lue lisää ).
- Rajaa se niin näyttää hyvin sävellykseltä Kultaisen suhteen käyttäminen valokuvauksessa parempaan sävellykseenTaisteletko valokuvien sävellyksen kanssa? Tässä on kaksi kultaiseen suhteeseen perustuvaa tekniikkaa, jotka parantavat dramaattisesti kuviasi pienellä vaivalla. Lue lisää .
Voit nähdä lopullisen tulokseni aivan alla. Mene sisään ja tee kuva omasi.

Sinun vuorosi
Jos olet yrittänyt tehdä mahtavaa kuvaa koiristasi, se kannattaa tehdä jotain. Mene ulos, tulosta se ja anna se joku lahjaksi.
Jos seuraat, jaa tulokset alla olevissa kommenteissa.

